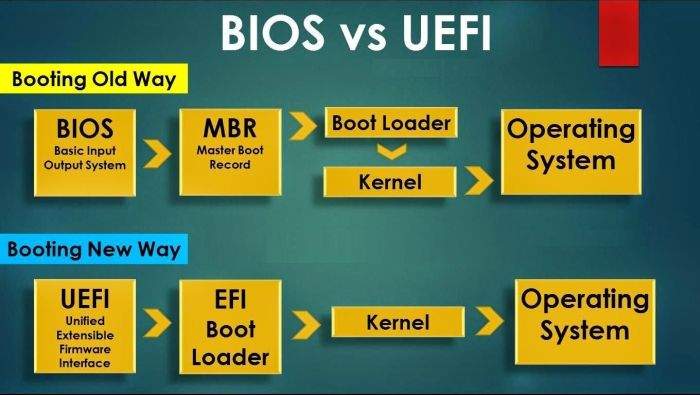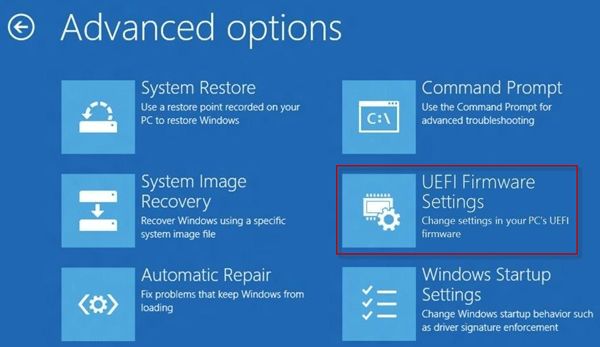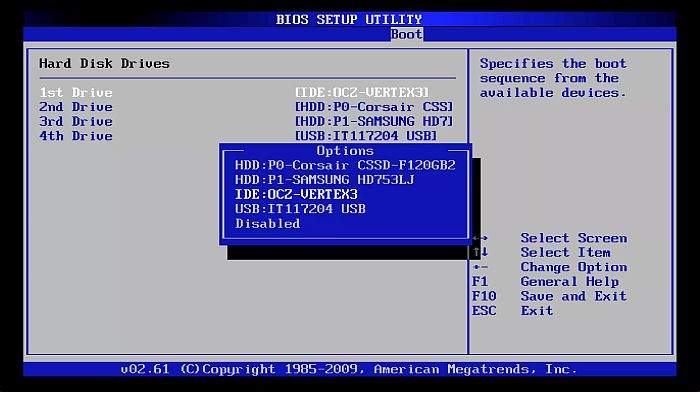BIOS na vašem računali ili Basic Input/Output System je čip na matičnoj ploči koji sadrži dovoljno informacija da bi pokrenuo vaše računalo, prije nego što se operativni sustav počne učitavati. Evo sve što trebate znati o ažuriranju BIOS-a na vašem računalu, bilo klasični BIOS standard ili noviji UEFI standard.
Zašto bi trebali ažurirati BIOS
Upozorenje prije nego što počnemo: ako nešto pođe po zlu kod ažuriranja, vaše računalo bi moglo postati neupotrebljivo. Ako nestane struje, ili ako se vaše računalo ugasi dok ažurira BIOS, to bi moglo značiti da ga više nećete moći uključiti, i tada će te morat potražiti servis.
Zbog ovoga jer dobro provjeriti da li stvarno vaše računalo treba ažuriranje BIOS-a. Preporkua je da najprije pročitate sve napomene vezane uz zadnju verziju vašeg BIOS-a, (i svaku verziju do ove koju trenutno imate instaliranu), da vidite hoće li dodati funkcije koje vam trebaju, da bi riješili eventualne probleme koje imate. Ako ne, onda nema baš previše smisla da riskirate.
Ponekad ćete trebati ažurirati BIOS da bi matična ploča mogla podržavati kako treba nove procesore i ostali hardware, ili da bi se riješile rupe i poboljšala stabilnost performansi. U većini slučajeva, ništa neće poći po zlu, ali je važno znati da postoji rizik i proces popravka baš i nije jednostavan.

Kako ažurirati BIOS?
Dobro bi bilo da imate kopiju svih važnih podataka koje držite na računalu prije nego počnete sa ažuriranjem BIOS-a. S tima da ako ažuriranje BIOS-a ne uspije, to neće napraviti štetu podacima, samo da bi im mogli pristupiti trebat ćete drugo računalo ili laptop.
A ako imate spremljene podatke na prijenosnoj memoriji onda odmah možete nastaviti s radom na drugom računalu. Također je dobra ideja stvoriti backup BIOS-a. Ponekad će se to napraviti automatski kao dio proces ažuriranja, ali ako vas traži da napravite ručno, nemojte preskočiti ovaj korak.
Korak 1: indentificirajte proizvođača i model vaše matične ploče
Najlakše je pogledati u upute za korištenje vaše matične ploče. Uz to, puno ime modela kao npr. P5E3 Deluxe – se obično može pronaći negdje na samoj matičnoj ploči. Važno je naći puno ima jer postoji puno modela matičnih ploči. Plus, zabilježite revizijski broj – npr. REV 1.03G jer će možda zahtijevati drugačiji BIOS nego prethodna revizija. Ako imate laptop, trebate pronaći marku i točan model laptopa.
Korak 2: Pronađite trenutnu verziju BIOS-a
Indentificirati verziju vašeg BIOS-a je lako: držite Windows gumb + R da bi uključili command prompt i utipkajte msinfo32. u System Information prozor koji se pokaže, odaberite sažetak sustava na lijevoj strani i potražite verziju BIOS-a i datum na desnoj strani.
Korak 3: Preuzmite najnoviju BIOS datoteku
Otiđite na web stranicu tvrtke koja proizvodi matičnu ploču ili laptop i potražite podršku. Na službenim stranicama prozvođača potražite svoj model matične ploče i pogledajte listu dostupnih preuzimanja, koja bi mogla uključivati upute, drivere i BIOS datoteke.
Ako je ažuriranje BIOS-a među njima, vrijeme je da provjerimo brojeve: jeste li točno upisali ime svoje matične ploče? Da li je ažuriranje novije nego vaša trenutno verzija? I da li piše u dokumentaciji da će vaš problem biti riješen ažuriranjem? Ako na ova pitanja imate potvrdne odgovore, nadogradnja vašeg BIOS-a bi mogla biti dobra ideja. Većina paketa za ažuriranje sastoji se od flash programa koji je odgovoran za setup i ažuriranje BIOS-a, obično popraćen sa datotekom u kojoj možete pronaći detalje i obavijesti o izdanju.
Sada vrijedi pročitati upute na web stranici tvrtke o točnom procesu ažuriranja BIOS-a. Oni su raznoliki, i možda ćete trebati konfigurirati neke stvari prije početka ažuriranja, kao onemogućavanje modova sigurnosnog i brzog pokretanja.
Korak 4: Ažuriranje Windowsa
Ovih dana je često preuzimanje izvršnih datoteka koje rade u Windowsu i ažuriraju BIOS u samo nekoliko klikova. Proces je automatski i ne zahtjeva nikakvo upisivanje nikakvih naredbi u nizu.
Međutim to nije uvijek slučaj, čak i za nove matične ploče i laptope, i moguće je da ćete trebati stvoriti bootable CD ili USB pogon i staviti kopiju na njih. Čak i ako je BIOS napravljen za diskete, obično možete koristit USB pogon, ali možda ćete morati podesiti BIOS da se pokrene sa CD ili USB pogona umjesto HDD-a.
Obično to nećete morati raditi, zato što su računala i laptopi podešeni da sami potraže bootabilan disk ili pogon prije nego što pokušaju pokrenuti sa glavnog diska. Alternativno, potražite „Press F10 for boot options“ ili slično, što vam otvara listu listu svih diskova koje računalo prepoznaje.
Korak 5: Kako napraviti bootable USB pogon
Ažuriranje BIOS-a sa USB flash pogonom
Da bi napravili bootable USB pogon, trebat ćete alat poput Rufus ili Unetbootin. Također ćete napraviti ISO sliku, i FreeDOS je najprikladniji za instaliranje BIOS ažuriranja. Kada ste napravili bootable pogon, kopirajte na njega sve potrebne BIOS datoteke i alate za ažuriranje koje ste preuzeli sa web stranice tvrtke vaše matične ploče ili laptopa.
Korak 6: Ažuriranje BIOS-a
U Windowsu
Da bi sa ažuriranjem počeli kako treba, pokrenite alat Live Update od prozvođača vaše matične ploče. Kao što smo spomenuli, često ćete dobiti opciju da prvo napravite backup. Pogledajte gdje piše „Save current BIOS data“ i onda odaberite mapu gdje želite spremiti. Ako nešto pođe naopako prilikom ažuriranja pogledajte korak 8 kako iskoristiti backup.
Da bi preuzeli ažuriranje, trebat ćete potražiti opciju koja ima ime slično „Update BIOS from the Internet“ i onda kliknite na to. Ako zadani server ne odgovara, obično možete pronaći opciju „Auto Select“ tako da se prebaci na drugi dostupni server. Nakon što ste pronašli noviju verziju BIOS-a, preuzmite ga i kliknite „Update BIOS form a file“ da bi pokrenuli proces.
Ovisno o alatu za ažuriranje, možda će vam se prije početka ažuriranja pokazati stranica na kojoj ćete moći usporediti stari i novi BIOS. To je vaša zadnja šansa da provjerite da li sve odgovara. Ako ste potpuno sigurni da želite napravi ažuriranje vašeg BIOS-a, kliknite „Update“ ili „Flash“. Nakon završetka procesa ponovno pokrenite svoje računalo da bi promjene imale efekta.
U BIOS-u
Umjesto pokretanja sa DOS-a, uđite u BIOS sučelje i unutar menija potržite opciju “BIOS Update” ili „EZ Flash 2“, koja se nalazi najčešće u alatima unutar BIOS-a. Instalacijski asistent je dosta sličan, ako ne i isti kao u operativnom sustavu Windows, tako da samo pogledajte odjeljak za upute gore.
Korak 7: Provjerite postavke BIOS-a
Nakon uspješnog ažuriranja, teoretski možete odmah ponovno pokrenuti PC i nastaviti raditi sa novim BIOS-om. Međutim, mi preporučamo da prvo provjerite nekoliko stvari. Prvo uđite u BIOS koristeći tipku koja će vas uvesti prilikom pokretanja, najčešće F2, F10 ili F8 . Provjerite glavne postavke da se uvjerite da su datum i vrijeme točni, da je redoslijed pokretanja kako vi želite, i da sve ostalo izgleda kako treba.
Nemojte se previše brinuti za napredne postavke ako nemate nikakvih problema. Ako ste zapisali prethodne postavke BIOS-a ili ih znate napamet, još bolje, tako ih onda i konfigurirajte. I naravno spremite postavke prije nego što izađete iz BIOS-a.
Provjerite drivere
Često svrha ažuriranja BIOS-a je da poboljša kompatibilnost hardvera. Stoga, nakon ažuriranja, Windows je obično suočen sa brojnim prije nepoznatim uređajima. Da bi provjerili jesu li svi driveri instalirani kao treba, bacite pogled na Device Manager u kontrolnoj ploči. Ako ima ikakvih žuti upozorenja, najbolje je da ručno potražite prikladne drivere. Budite sigurni da je vaš procesor točno prikazan, sa točnim brojem jezgri.
Korak 8: Ažuriranje nije uspjelo – što sada?
Makar smo poduzeli sve mjere opreza, ažuriranje ipak nije uspjelo – bilo zbog neočekivanih problema sa kompatibilnosti, nesretnog nestanka struje ili mačke koja je hodala po tipkovnici u krivom trenutku.
Evo što možete napraviti: ako vaše računalo još radi nemojte ga isključivati. Ovo se odnosi na DOS i Windows. Isključite alat za ažuriranje i ponovno pokrenite proces ažuriranja da bi vidjeli da li radi. Ako ste napravili backup BIOS-a, možete odabrati tu datoteku i instalirati ju umjesto nove. Neke matične ploče imaju backup BIOS-a. možda ćete tako moći vratit informacije: provjerite upute za korištenje ili upute online kako to napraviti.
Ako to neće raditi probajte kontaktirati tvrtku koja proizvod vašu matičnu ploču. Vjerojatno će vas pitati da im pošaljete vaš BIOS chip ili će vam poslati ovlaštenog servisera za hardver da ga reprogramira na tvorničke postavke. Nažalost, to svakako neće biti jeftino. U svakom slučaju ažuriranje BIOS-a uvijek nosi dozu rizika, pa iako najčešće sve prolazi relativno jednostavno, uvijke postoji mogućnost neželjenog kvara, za koji ćete morat potražiti najbliži servis računala.
Piše: Z.K.