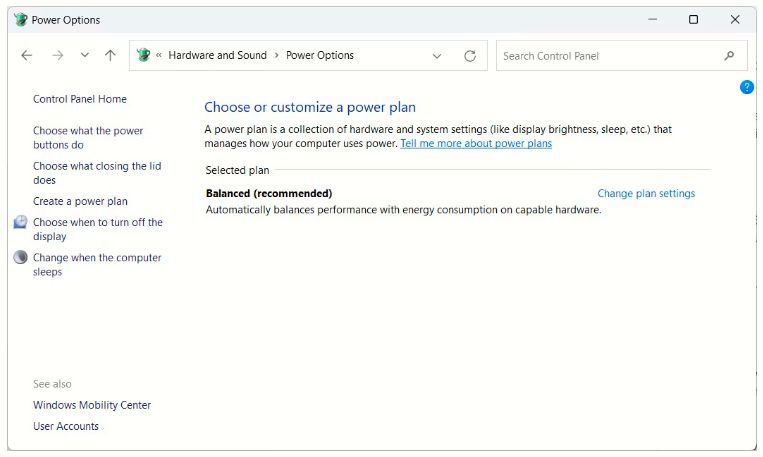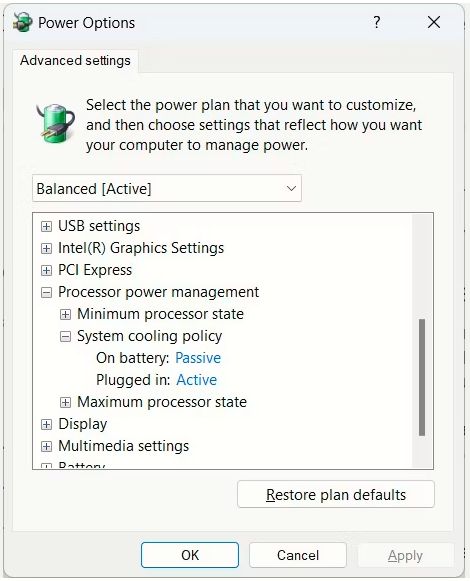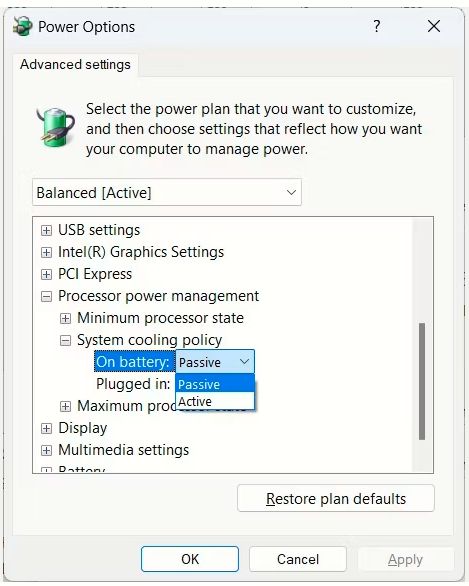Politika hlađenja sustava u sustavu Windows ili u originalu ”System Cooling Policy” omogućuje vam izmjenu načina hlađenja vašeg sustava i praktično je rješenje za uravnoteženu potrošnju energije i upravljanje strategijom hlađenja uređaja.
U ovome članku ćemo reći nešto više o tome aktivirati politiku hlađenja sustava na vašem računalu sa sustavom Windows i što učiniti ako ove politike nema na vašem računalu.
Što jest ”System Cooling Policy” unutar sustava Windows?
Politika hlađenja sustava u sustavu Windows pruža priliku ili za povećanje ukupne performanse hardvera održavanjem uređaja u optimalnoj temperaturi ili produljenje trajanja baterije na prijenosnim računalima, smanjenjem potrošnje energije sustava.
Sukladno tome, Politika hlađenja sustava upravlja temperaturom procesora računala podešavanjem brzine ventilatora. Bez obzira koristite li stolno ili prijenosno računalo, preporučuje se održavanje ravnoteže između adekvatnih performansi i potrošnje energije. To možete lako postići s politikom hlađenja sustava, koja nudi dva praktična načina konfiguracije: aktivni i pasivni.
Kako možete aktivirati politiku hlađenja sustava računala sa sustavom Windows?
Većini konfiguracija sustava Windows 10 i 11 moguće je pristupiti na nekoliko načina, pa tako ni aktivacija politike hlađenja sustava Windows nije iznimka. Međutim, najjednostavnije kako možete uključiti mogućnost hlađenja sustava jest putem mogućnosti napajanja, odnosno ”Power Options”:
- Otvorite izbornik Start, upišite “Control Panel” i odaberite je. Utipkajte “Power Options” u traku za pretraživanje i otvorite je.
- U idućem prozoru koji vam se otvori potražite mogućnost pod nazivom ”Change Plan Settings”. Nakon toga otvorite prozor pod nazivom “Change advanced power settings”.
- Kliknite na opciju koja se zove ”Processor power management” s popisa, otvorite “Pravila hlađenja sustava” odnosno ”System cooling policy” i kliknite ili opciju “On battery” ili “On”.
- Odaberite “Aktivno” ili “Pasivno” za svaku, zatim pritisnite “Primijeni -> U redu” kako biste spremili promjene. Politika hlađenja sustava unutar sustava Windows sada bi trebala biti aktivna.
Što znače aktivne i pasivne mogućnosti kada se govori o hlađenju računala?
Kao što ste sigurno primijetili u prethodnoj metodi aktivacije ”System Cooling Policy”, postoje dvije moguće konfiguracije: aktivna i pasivna. Ovdje ćemo objasniti što obje znače.
- Aktivan način: povećava brzinu ventilatora prije usporavanja procesora kako bi pojačao hlađenje sustava.
- Pasivan način: smanjuje radni takt procesora radi uštede energije i dužeg trajanja baterije.
Poanta jest da pasivni način rada usporava vaše računalo i da je ovaj način rada s toga vrlo energetski učinkovit, dok aktivni način rada poboljšava ukupnu izvedbu vašeg uređaja, ali je ”teži” po pitanju korištenja resursa računala i k tome troši više struje. Windows operativni sustav će se automatski prebacivati između ove dvije mogućnosti kada je to potrebno putem sučelja za naprednu konfiguraciju i napajanje (ACPI), koje prati temperaturu sustava putem internih senzora i poduzima potrebne radnje, kada je to potrebno.
Što učiniti ako ne možete pronaći ”System Cooling Policy” na svom Windows računalu?
Ponekad vam se može dogoditi da unutar opcija napajanja računala ne možete pronaći ”System Cooling Policy” mogućnost. Ako vam se i dogodit takvo nešto, nema razloga za paniku. Ovaj problem moći ćete riješiti na jedan od dva načina: ili putem PowerShell-a ili kroz Registry Editor, odnosno uređivač registra.
- Kliknite desnom tipkom miša na izbornik Start i odaberite “Windows Terminal (kao Administrator)”.
- Unesite sljedeću naredbu u PowerShell i pritisnite Enter: REG ADD HKLM\SYSTEM\CurrentControlSet\Control\Power\PowerSettings\54533251-82be-4824-96c1-47b60b740d00\94D3A615-A899-4AC5-AE2B-E4D8F634367F /v Attributes /t REG_DWORD /d 2 /f
- Pričekajte da proces završi, a zatim ponovno pokrenite računalo. Postavka politike hlađenja sustava “Opcije napajanja” trebala bi biti dostupna.
- Alternativno, možete aktivirati politiku hlađenja sustava pomoću upravljača registra. Pritisnite tipke Windows + R kako biste otvorili Run prozorčić. Upišite regedit i odaberite “OK”.
- Potvrdite upit “User Account Control”.
- Zalijepite sljedeću adresu u traku na vrhu:
HKEY_LOCAL_MACHINE\SYSTEM\CurrentControlSet\Control\Power\PowerSettings\54533251-82be-4824-96c1-47b60b740d00\94D3A615-A899-4AC5-AE2B-E4D8F634367F
- Dvaput kliknite svojim mišem na mogućnost ”Attributes” koja se nalazi na desnoj strani zaslona. U novom prozoru promijenite “Value data” u 2, kliknite “OK”, zatim zatvorite Registry Editor.
- Provjerite unutar opcija napajanja, odnosno “Power Options” i provjerite je li vam sada dostupna politika hlađenja sustava.
Utječu li ove mogućnosti na bolje performanse kod grafički zahtjevnih aplikacija, kao što su videoigre?
Utječu. Ispravno uključen ventilator i optimizirane značajke hlađenja mogu poboljšati performanse vašeg računala i dovesti do veće razine sličica po sekundi, što je pogotovo važno kod videoigara. Ovo povećanje performansi bit će najvidljivije pri radu sa softverom i igrama koji zahtijevaju velike resurse. Treba napomenuti da očišćen ventilator također igra ključnu ulogu u ventilaciji. Preporučuje se da redovito čistite unutrašnjost računala i da naravno koristite alat za čišćenje ventilatora.
Koje su temperature općenito štetne za grafičke kartice?
Različiti grafički procesori razlikuju se u specifikacijama i kvaliteti hardvera, što rezultira različitim sigurnim temperaturnim ograničenjima. Međutim, kao opće pravilo, grafička kartica ne bi se smjela zagrijavati na temperaturi iznad 80 Celzijevih stupnjeva.
Što se bolje preporučuje, zračno hlađenje sustava ili hlađenje pomoću tekućine?
Hlađenje pomoću tekućine alternativa je tradicionalnim sustavima zračnog hlađenja koji mogu poboljšati ukupnu brzinu, snagu i grafičke mogućnosti sustava, zbog čega je ovaj sustav dosta učinkovitiji i bolji od standardnog hlađenja. No kako to obično biva, ono što je kvalitetnije često je i skuplje.
To vrijedi i za sustave hlađenja koje koriste tekućinu. No ako imate viška eura u novčaniku i ako želite da vaše računalo bude hlađeno sustavom koji nosi maksimalnu kvalitetu, onda je tekuće hlađenje sustav u koji se isplati uložiti novac.
Piše: Ivan Hečimović