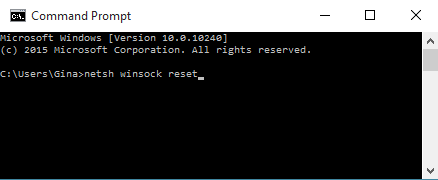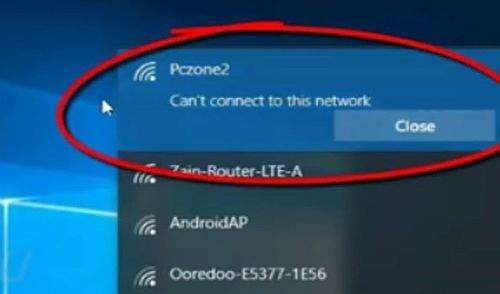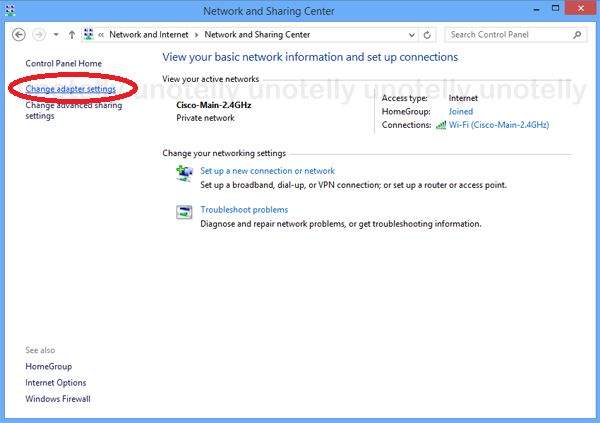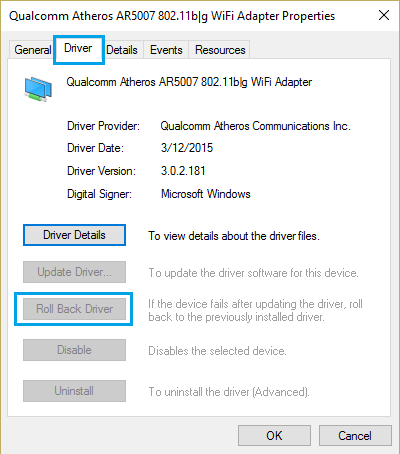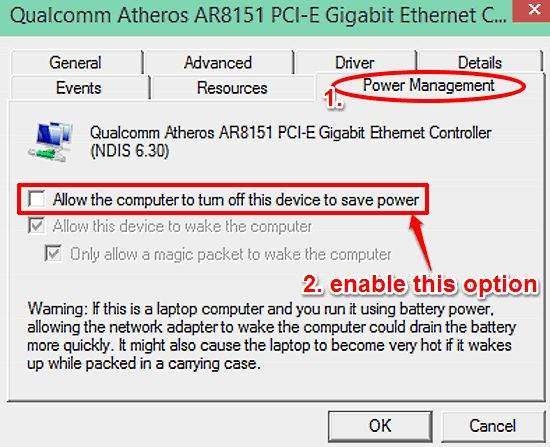Spajanje na Wi-Fi mrežu je odlična alternativa klasičnom Ethernet ili žičanom spajanju na internet. Sve što će vam trebati ne biste li svoje računalo spojili na Wi-Fi jest lozinka pristupa Wi-Fi mreži (što i nije uvijek slučaj, ovisno o tome koliko je mreža zaštićena) i naravno signal, koji opet ovisi o nekim segmentima, kao što je recimo udaljenost ili blizina vašeg računala od izvora, odnosno routera.
Ono što se nekada zna dogoditi zbog više razloga su problemi prilikom spajanja na Wi-Fi ili održavanje veze uopće. Istina jest kako su se stvari u vezi održavanja stabilnosti Wi-Fi veze i samog spajanja na nju još dodatno popravile otkako postoji Windows 10, no to ne znači da problema uopće nema.
U nastavku članka ćemo govoriti o nekima od najčešćih problema s kojima se korisnici Windows 10 računala znaju susresti prilikom neuspjelog spajanja na Wi-Fi mrežu. Ako vi imate računalo, bilo stolno ili prijenosno koje na sebi ima Windows 10 OS i ako ste se susreli s problemima prilikom spajanja na Wi-Fi mrežu i zanima vas kako te probleme riješiti svakako nastavite čitati.
Iako je Wi-Fi konekcija spojena, računalo pokazuje kako nema internetske veze
Ponekad će vam se možda ovo dogoditi. Spojiti ćete se na Wi-Fi mrežu koja će raditi normalno, ali će odjednom Windows pokazati kako ”nema interneta”, odnosno kako postoji nekakav problem u pogledu povezivanja. Obično je uzrok ovakvih problema greška kod TCP/IP paketa. Ponekad može uzrok problema biti u IP adresi ili pak u DSN klijentu.
Kako se ovaj problem može riješiti?
Prva stvar koju možemo pokušati napraviti jest početi sa klasičnim pokušajem rješavanja problema – pokretanjem čarobnjaka za rješavanje mrežnih problema (ili Networking Troubleshooting). On se nalazi pod Settings – Update and security – Troubleshoot – Internet connections.
Ponekad se zna dogoditi da Windows nakon pokretanja čarobnjaka ”sam” riješi problem. Ako se to ne dogodi i ako problem nastavi perzistirati, možemo pokušati drugu stvar. Otvorite Command Prompt i upišite neke od ovih naredbi: netsh winsock reset, ipconfig /release, netsh int ip reset, ipconfig /renew, ipconfig /flushdns. Ovo bi trebalo riješiti problem i sve vratiti u normalu.
Računalo se jednostavno ne želi spojiti na Wi-Fi mrežu
Ponekad se možemo susresti i sa ovakvim problemima. Windows će pokazati kako nije moguće spajanje na određenu mrežu. Svaki puta kada se vi pokušate spojiti na Wi-Fi mrežu Windows vam to neće dopustiti uz pokazivanje poruke tipa ”Cannot connect to this network”.
Najbolje rješenje za ovakav problem jest deinstalacija mrežnog adaptera, odnosno njegovog pogonskog programa (ili drivera) nakon čega trebamo samo dopustiti Windowsima da sami ponovno instaliraju pogonske programe (ponovna instalacija bi se trebala dogoditi automatski). Ovo se može učiniti na sljedeći način:
- U isto vrijeme pritisnite tipke ”Window” i X i kliknite na Device Manager ili Upravitelj uređajima.
- Desnim klikom kliknite na mrežni adapter i odaberite opciju ”Uninstall” ili Deinstaliraj.
- Dobiti ćete upit vezan uz brisanje pogonskih programa za taj uređaj. To dopustite (pisati će vam poruka tima ”Delete the driver for this device”).
- Nakon svega ovoga restartirajte svoj uređaj nakon čega bi Windows automatski sam trebao ponovno instalirati pogonski program mrežnog adaptera.
Kako pronaći lozinku za Wi-Fi unutar Windowsa 10?
Ovo pitanje se veže za situacije kada smo recimo kupili novi router i želimo saznati koja je predefinirana lozinka za Wi-Fi. Kada saznamo koja je predefinirana lozinka ne bi bilo loše promijeniti ju i odabrati neku koja će možda nama bolje odgovarati (sigurnosti radi).
Ipak, ponekad se čak može dogoditi da jednostavno zaboravimo lozinku koju smo sami odredili. Odredimo lozinku za Wi-Fi, memoriramo ju u računalo, ali ju zaboravimo i ne možemo je više pronaći. Što tada? Dobra vijest jest ta da lozinku možem pronaći unutar Windowsa. Jedino što trebamo znati jest gdje tražiti, a za to smo mi tu da vam pomognemo.
Desnim klikom kliknite na Network ikonu koja se nalazi na alatnoj traci na radnoj površini. Odaberite opciju Open Network Internet Settings (Otvorite mrežne internet postavke). Nakon što vam se ovo otvori u novom prozoru odaberite opciju i kliknite na Change adapter options (Promijenite opcije adaptera). Opet desni klik, ovoga puta na Wi-Fi konekcije i odaberite Status. Kliknite na Wireless Properties – Security i označite Show Characters (ili Pokaži znakove).
Vraćanje na prošlu verziju pogonskih programa
Iako smo već objasnili kako obrisati i ponovno instalirati pogonske programe za Wi-Fi, ne bi bilo loše objasniti dvije stvari koje sami vrlo lako i brzo možete učiniti, a koje mogu pomoći ako imate problema s radom Wi-Fi-ja. Radi se o vraćanju pogonskih programa na prošlu verziju (ili ”Roll Back Driver”) i o nadograđivanju pogonskih programa (Update).
Ako želite nadograditi pogonski program za Wi-Fi to možete učiniti na ovaj način:
- Desni klik na Start izbornik – Device Manager (ili Upravitelj uređajima).
- Otvorite izbornik Network Adapters (ili Mrežni adapteri). Kliknite na adapter koji se nalazi u vašem računalu desnim klikom i odaberite opciju Properties (ili Svojstva). Kliknite na Driver (ili pogonski program) i ovdje odaberite ili opciju Update (Nadogradi) ili opciju Roll Back Driver (Vrati na prošlu verziju).
Računalo se stalno odspaja sa Wi-Fi veze
Ako vidite da vam se računalo često odspaja sa Wi-Fi veze i sigurni ste da je s routerom sve u redu problem može biti u načinu na koji mrežni adapter vašeg računala koristi struju. Ono što može riješiti ovaj problem jest malo ”tweakanje” među opcijama vezanim za kontroliranje struje od strane mrežnog adaptera.
Ovo se sve može raditi unutar Device Managera ili Upravitelju uređaja kojeg možete otvoriti ako odete na Start izbornik i odande ga odaberete. Ponovno proširite popis sve dok ne vidite Network Adapers.
Desnim klikom kliknite na mrežni adapter koji se nalazi unutar vašeg računala. Odaberite Properties ili Svojstva, Power Management ili Kontroliranje potrošnje struje i ovdje odznačite kvadratić koji se nalazi tik do opcije Allow the computer to turn off this device to save power.
Windows OS, iako s vremenom sve bolji i sa sve manje i manje problema bilo kakve vrste, pa tako i problema vezanih uz Wi-Fi, ipak nije savršen. Ponekad se problemi znaju dogoditi, a kada se dogode najbolje je što možemo učiniti jest riješiti ih sami (pod uvjetom da to znamo, naravno).
Jeste li se vi dosad susretali s nekim problemom vezanim uz Wi-Fi i Windowsima 10?
Piše: D.M.