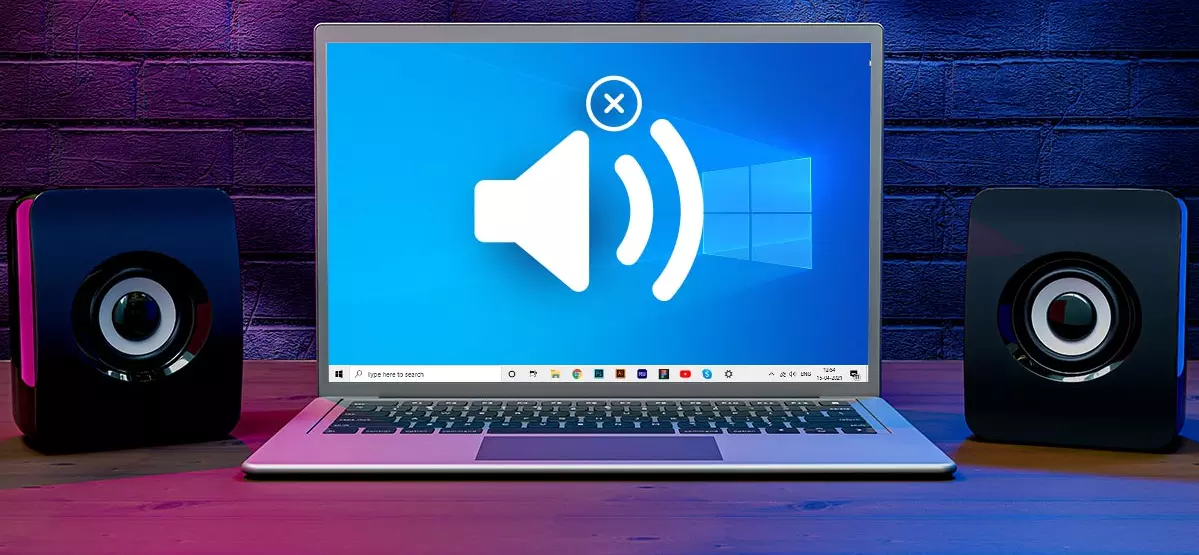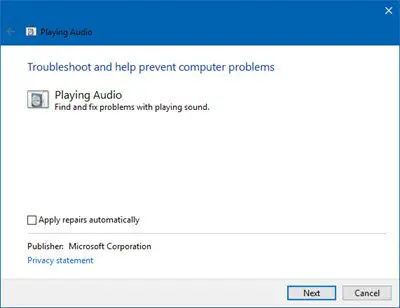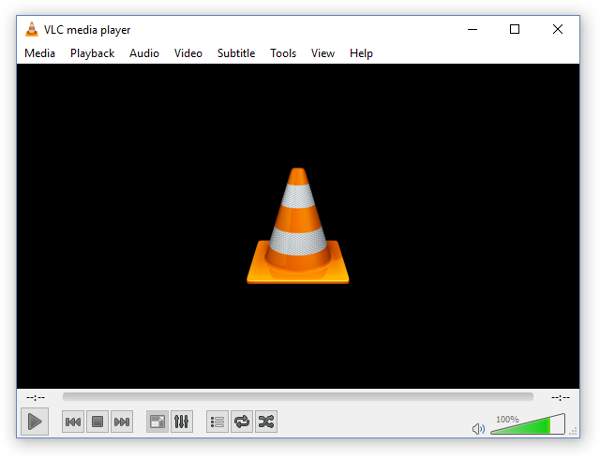”Gameri”, kao i ljubitelji filmova uvijek će željeti imati odličan zvuk na svom računalu. No, loša kvaliteta zvuka može pokvariti cijelo iskustvo. Čest problem koji često stoji na putu zabavnoj večeri je problem sa zvukom.
Najčešće se dogodi da korisnici imaju problem s preniskim zvukom. Iako ste zvuk pojačali na maksimum i dalje se može dogoditi da on bude prenizak. Zašto se to događa? U čemu je točno problem? Što možemo učiniti kako biste popravili ovaj problem? Nešto više o tome reći ćemo u nastavku ovog članka.
Isprobajte neki drugi uređaj za zvuk
Isključimo najprije najčešći problem, a to je da je vaš audio uređaj možda u kvaru ili da jednostavno ne radi više. U slučaju da jedne slušalice ne rade, odnosno da ne rade kako treba, pokušajte s drugima i provjerite kakva je glasnoća. Bez obzira na to koristite li zvučnike, slušalice ili headsetove, pokušajte s drugim uređajem i pogledajte postoji li razlika u glasnoći.
Slušalice su posebno sklone kvarovima čak i uz pažljivu upotrebu. Ako koristite slušalice s kotačićem za glasnoću negdje blizu mikrofona, provjerite je li postavljen na maksimalnu glasnoću. Ponekad korisnici nenamjerno okreću kotačić tijekom kretanja, kada imaju slušalice. Tako možete smanjiti glasnoću a da to ga niste svjesni i možete pomisliti da, nakon što slušalice spojite na laptop, da nešto ne valja s laptopom, dok je u stvarnosti problem s vašim slušalicama.
Provjerite mikser zvuka ili ”Volume Mixer”
Windows vam omogućuje kontrolu glasnoće za svaku aplikaciju zasebno. Na primjer, ako gledate video na YouTubeu i istovremeno koristite ”media player”, možete upotrijebiti mikser za glasnoću da smanjite glasnoću preglednika tako da bolje čujete zvuk aplikacije za medij. Lako je vidjeti kako bi to moglo uzrokovati iznenadnu nisku glasnoću u sustavu Windows.
Ako ste nenamjerno smanjili glasnoću za određenu aplikaciju, možda ćete otkriti da je glasnoća dosta niska, iako ste glasnoću uređaja postavili na maksimalnu. To možete popraviti otvaranjem miksera glasnoće preko ikone zvuka na programskoj traci. Desnom tipkom miša kliknite ikonu zvuka i odaberite Otvori mikser glasnoće. Vidjet ćete sve aplikacije koje trenutno reproduciraju medije. Ako je klizač glasnoće za bilo koju od ovih aplikacija postavljen niže nego što bi trebao biti, povucite ga prema gore, što bi trebalo riješiti problem.
Pokrenite alat za rješavanje problema sa zvukom ili ”Audio Troubleshooter”
Ako vam se čini da ne možete identificirati problem, vrijeme je da potražite pomoć izravno od Windowsa. Ono što je dobro, Windows ima mnogo alata za rješavanje problema koji vam mogu pomoći s raznim problemima. Jedan od njih je i alat za rješavanje problema sa zvukom. Evo kako možete otvoriti alat za rješavanje problema koji se odnose na zvuk:
- U isto vrijeme kliknite na tipke Win + I kako biste otvorili aplikaciju Windows Settings ili Postavke.
- Idite na Ažuriranje i sigurnost > Rješavanje problema.
- Prijeđite na desni odjeljak i kliknite na ”Dodatni alati za rješavanje problema” ili ”Additional troubleshooters”.
- Odaberite Reprodukcija zvuka s popisa i kliknite na Pokreni alat za rješavanje problema.
Provjerite izjednačavanje glasnoće ili ”Loudness Equalization”
Muči li vas i dalje problem niskog volumena zvuka? Još jedno od potencijalnih rješenja jest umjetno, dodatno povećavanje volumena zvuka računala. To možete učiniti kroz posebnu ugrađenu značajku koju Windows ima u sebi, a koja se zove jednostavno izjednačavanje glasnoće ili ”Loudness Equalization”. Evo kako možete dodatno povećati zvuk vašeg računala uz pomoć ove mogućnosti:
- Desnom tipkom miša kliknite ikonu zvuka na programskoj traci i odaberite Zvuk.
- Prijeđite na karticu Reprodukcija i identificirajte svoj zadani audio uređaj. Kliknite svoj zadani audio uređaj i pritisnite Enter da biste otvorili njegova svojstva.
- Pritisnite karticu Poboljšanja. Označite okvir pokraj Izjednačavanje glasnoće i pritisnite OK za spremanje promjena i izlaz.
Osim izjednačavanja glasnoće, nije na odmet znati da postoji jako velik broj funkcionalnih poboljšanja zvuka u sustavu Windows 10. Ta zvučna poboljšanja možete uključiti na sljedeći način:
Otvorite Postavke klikom na ikonu zupčanika u izborniku Start ili prečacem Win + I. Odatle idite na Sustav > Zvuk. Ako želite, desnom tipkom miša kliknite ikonu zvučnika u traci sustava u donjem desnom kutu zaslona i odaberite Otvori postavke zvuka za skok na isti izbornik. Kada ste ovdje, odaberite uređaj koji želite prilagoditi pomoću padajućeg izbornika Odaberite svoj izlazni uređaj.
Zatim kliknite na ”Svojstva uređaja” ispod tog okvira. Ovo će otvoriti novu stranicu s nekoliko opcija za vaš trenutni audio uređaj. Na desnoj strani kliknite vezu Dodatna svojstva uređaja. Ako ga ne vidite, proširite prozor Postavke vodoravno dok se ne pojavi. Sada ćete vidjeti novi prozor sa starijeg sučelja upravljačke ploče. Prijeđite na karticu Poboljšanja kako biste vidjeli sve dostupne načine rada za zvuk.
Uz pomoć VLC alata podignite volumen zvuka
Ako naiđete na ovaj problem dok koristite media player, pokušajte koristiti VLC. Među mnoštvom značajki s kojima dolazi ovaj alat, postoji jedna koja korisnicima omogućuje povećanje glasnoće do 300 posto.
Malo je vjerojatno da ćete htjeti toliko pojačati glasnoću, ali dobro je znati da to možete učiniti, jer biste tako mogli riješiti problem s preniskim zvukom. Prema zadanim postavkama, maksimalna glasnoća VLC-a postavljena je na 125 posto. Morat ćete promijeniti maksimalnu glasnoću iz postavki. Evo kako to možete učiniti:
- Pokrenite VLC i kliknite na Alati > Postavke.
- U donjem lijevom kutu zaslona odaberite radio tipku pored opcije ”Sve” kako biste vidjeli sve postavke. Iz lijevog odjeljka idite na Glavna sučelja > Qt i prebacite se na desni odjeljak
- Pomaknite se prema dolje do prikazane maksimalne glasnoće i promijenite broj sa 125 na 300.
Dodajte ekstenziju za povećavanje razine glasnoće zvuka
Ako koristite Google Chrome ili bilo koji drugi preglednik koji se temelji na Chromiumu, ono što je dobro za znati jest to da možete koristiti proširenje preglednika ”Volume Booster” kako biste dodatno povećali razinu zvuka u internetskom pregledniku. Ovo bi vam trebalo pomoći kod povećavanja razine zvuka kada na primjer, gledate filmove ili videozapise preko interneta ili ako ”streamate” filmove.
Ekstenziju se jednostavno može koristiti. Jednostavno trebate kliknuti na ”Dodaj u Chrome” kako biste je instalirali. Nakon instalacije, vidjet ćete novu ikonu na alatnoj traci preglednika. Za pojačavanje glasnoće kliknite na ovu ikonu i pomoću klizača povećajte glasnoću na željenu razinu.
Piše: Ivan Hečimović