Jeste li ikada imali problem da se disk ne može formatirati, da je disk zaštićen od pisanja ili da prikazuje krivi kapacitet? Kako očistiti USB memoriju, SD karticu, hard disk i popraviti probleme particija i kapaciteta…
Ako vaša USB flash memorija, SD kartica ili bilo koji disk ne radi adekvatno onda je “čišćenje” diska i uklanjanje njegove particije jedno od mogućih rješenja. Pokazat ćemo Vam način kako da izbrišete particije koje ne mogu biti izbrisane normalnim alatima, kao što je alat za particioniranje diska ugrađen u Windowsima.
Naglašavamo da će ovaj proces u potpunosti izbrisati cijeli disk koji ste odabrali, bilo USB memorija, SD kartica ili hard disk, tako da trebate biti sigurni da ste prvo napravili sigurnosne kopije važnih datoteka. Također biste trebali biti vrlo oprezni da odredite točan disk, da slučajno ne izbrišete krivi disk.
Pokrenite Command Prompt kao Administrator.
Na Windows 10 ili 8.1 možete jednostavno kliknuti desnom tipkom miša na gumb Start (ili pritisnuti Windows tipku + X) i odabrati “Command Prompt (Admin)”.
Na sustavu Windows 7, morat ćete pronaći “Command Prompt” prečac u Start izborniku – možete potražiti “Command Prompt” u pretrazi Start izbornika. Desnom tipkom miša kliknite na Command Prompt prečac i odaberite “Pokreni kao Administrator”.
Koristite Diskpart da očistite disk
Prije nastavka priključite USB stick memoriju, SD karticu ili bilo koji drugi disk.
Da biste pokrenuli Diskpart alat, upišite “Diskpart” naredbu u Command Prompt prozoru i pritisnite Enter.
Sada upišite “list disk” naredbu u Command Prompt i pritisnite Enter da prepoznate broj diska koji je spojen na vaše računalo.
Na slici ispod, možemo vidjeti da “Disk 0” ima 1863 GB i nakon priključivanja USB sticka pojavljuje se i “Disk 1” koji ima 1935 MB. Znamo da naša USB memorija ima 2 GB. To nam govori da je Disk 1 zapravo USB memorija koja je priključena na računalo, a Disk 0 je unutarnji sustavni disk računala.
Kada saznate broj diska, odaberite disk upisivanjem sljedeće naredbe zamijenivši # brojem željenog diska.
Upozorenje: Budite vrlo oprezni da ste točno unijeli broj diska! Ako unesete krivi broj diska, onda ćete izbrisati sve sa pogrešnog diska.
select disk #
Za potpuno brisanje particija odabranog diska, upišite sljedeću naredbu i pritisnite Enter.
Upozorenje: Ovo će izbrisati sve podatke sa odabranog diska! Budite sigurni da imate sigurnosnu kopiju važnih podataka prije nastavka!
clean
Vidjet ćete “diskpart succeeded in cleaning the disk” ako je sve prošlo kako treba. Postupak je završen.
Nakon toga možete kreirati particiju i formatirati disk kroz Windowsov Disk management, a isto tako možete to napraviti i kroz Diskpart koji smo koristili za brisanje particija. Evo naredbe ako se odlučite sve napraviti u Diskpart-u. Vaćno je da u diskpartu budete na disku koji želite formatirati.
create partition primary
stisnite enter
active
stisnite enter
format fs=fat32 quick
stisnite enter
kad je završilo formatiranje, trebate još dodati slovo pod kojim će biti disk u sistemu, a to radite u Diskpartu sa sljedećom naredbom:
assign letter=G:
stisnite enter
S ovim ste disku dali naziv G i završili kompletan proces.
Piše: A.M.





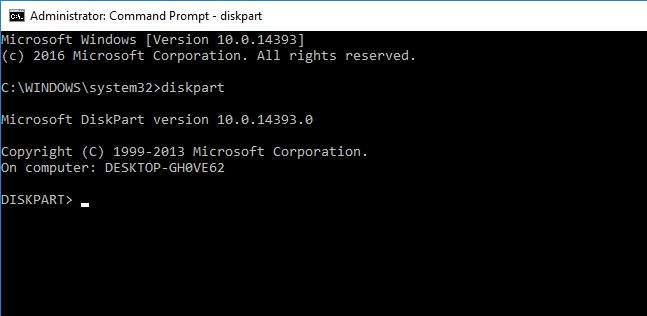
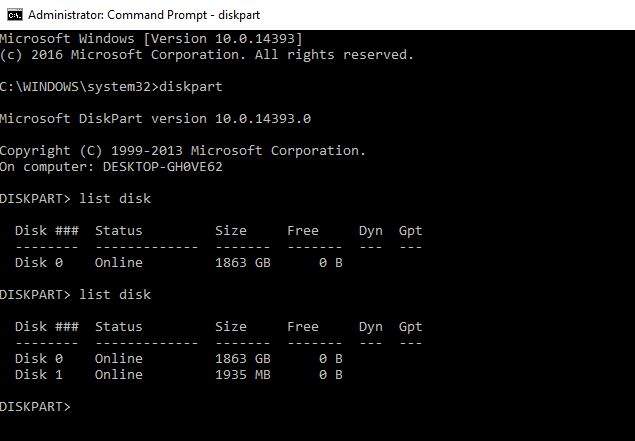

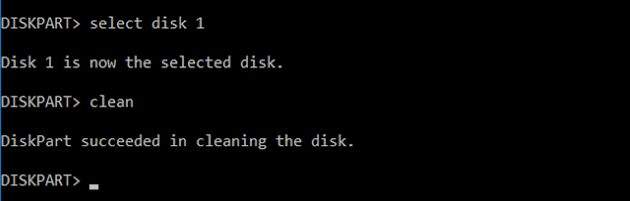

Glupost,nista od toga ne radi…ako hocete da resite problem skinite ovaj programcic http://www.apacer.com/en/support/downloads/Repair_v2.9.1.8A.zip
ja sam skinuo i resio problem
Nije glupost vec osnove particiranja diska u command promptu 😀
doduše njubovima kao ti, koji sigurno ima 20ak programa tipa BOOSTMYPC, SPEEDUPMYCOMPLOL i sl je puno lakše..
neslušajte nebuloze, vec jednostavno pratite diskpart comande kao u tekstu. Nemoze jednostavnije i sigurnije
@Filip
Oni koji se pre*eravaju obično znaju gore od onih koje kritiziraju. I stvarno, “neslušajte”, “nemože”. Ne valja, ne znaš svoj jezik, pa se samim time nemaš pravo ni javljati, ili riskiraš izvrtanje javnom ruglu. Argument ti pada u vodu s nepismenošću. Za početak si mogao, probe radi, simulirati greške na sticku i probati alat koji je čovjek linkao, i ako ne pomogne, samouvjereno reći kako program stvarno ne rješava problem. Neinformiranim “pljuvanjem” nikome nisi pomogao, jedino si svijetu pokazao kako rasturaš u nepismenosti. Čak ga možda i probam idući put kada budem imao problema s pristupom sticku. Ako išta drugo, trebao bi znati kako je GParted kudikamo bezbolnije rješenje nego ovo komandnolinijsko rješenje, barem za one koji znaju što rade.
P.S.: Admini, molio bih vas da popravite svoju WordPress instalaciju, jer se trenutno uneseni podaci gube po povratku s wp-comments-post.php stranice. A ni WordPress komentari baš ne rade fantastično.
probao sam al kaze da je disk zasticen od pisanja i da nemoze a fles mi je od 32 gb nemogu nigde u flesovim postavkama i komandama da nadjem gde je to fles je INTENCO
Stare pouzdane DOs naredbe ili format npr. E/u (ultimativno)
Sve je to OK nego je jedini problem bio da svaki do sad koji god USB stick nije mogao čitati, Windows ga nije prepoznao, je u suštini bio gecrkt odn. pokvarila mu se elektronika i ništa od cmd odn DOS naredbi a ni ikakva pomoć od softverskih pomagala. 😀
Old school naredbe koje je korisno znati.
Vrijede samo za logičke kvarove na mediju.