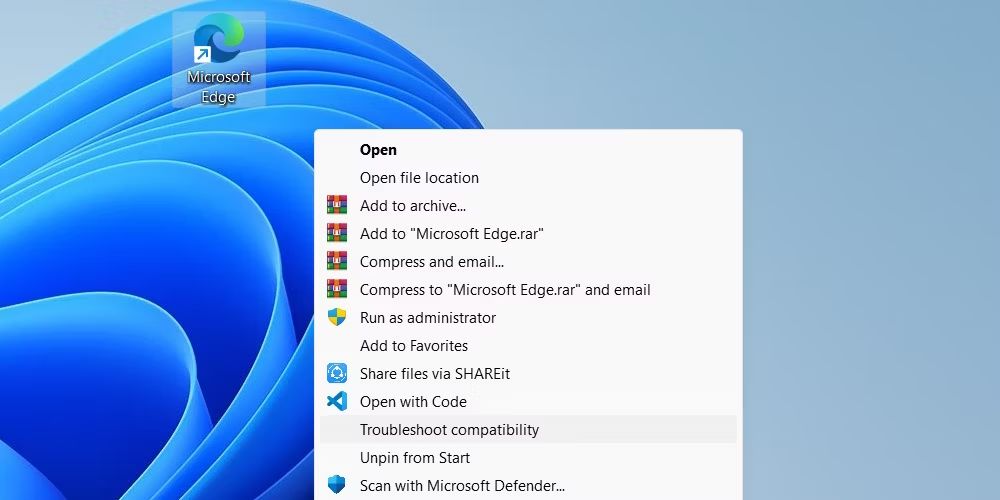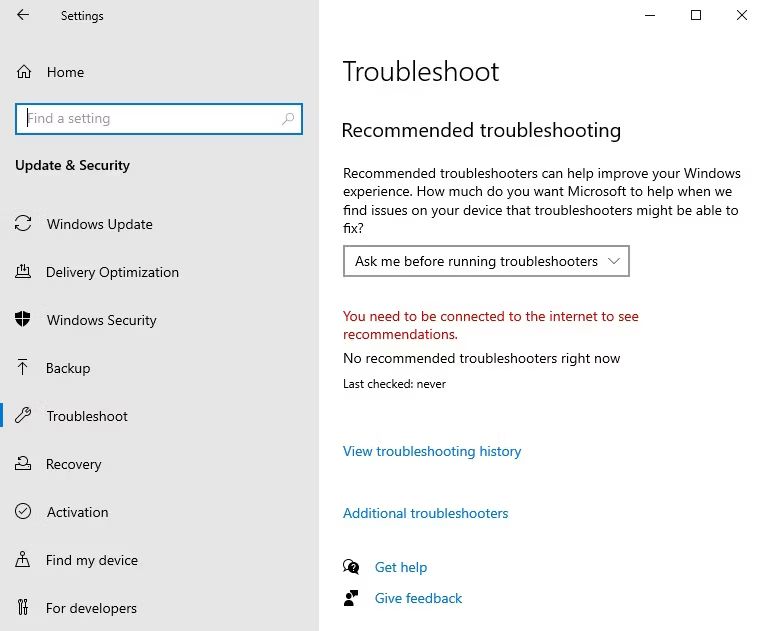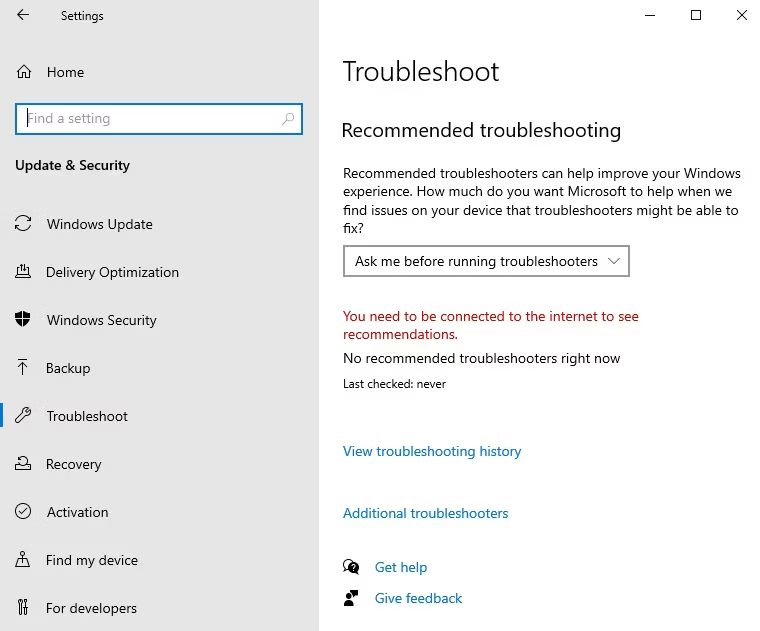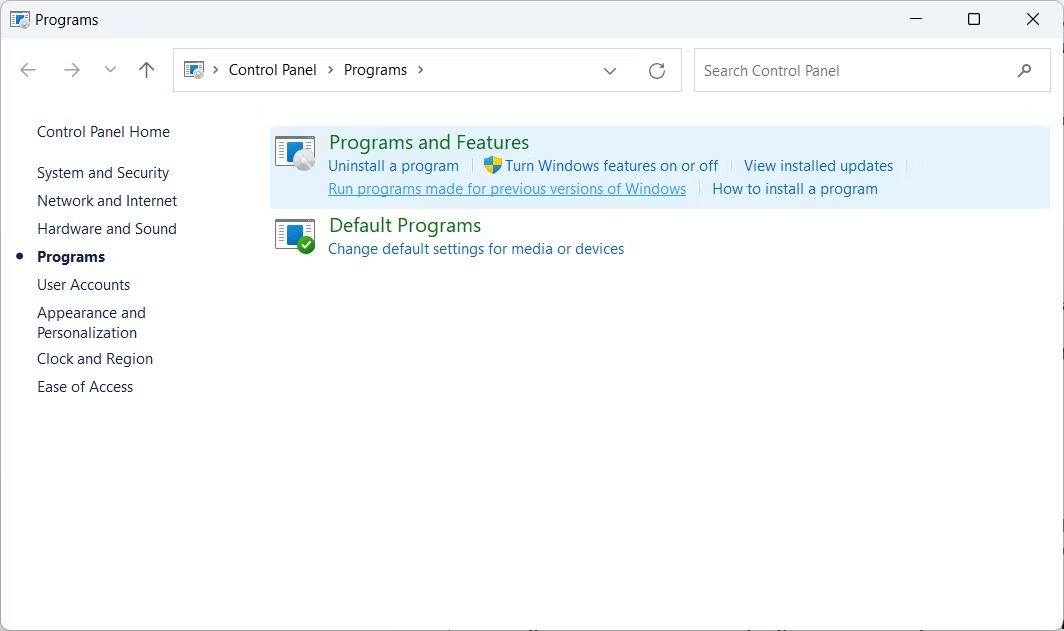Uvijek postoje situacije kad želite koristiti neku omiljenu aplikaciju ili program, no njihovi su developeri koristili starije verzije softvera koje se ne mogu pokrenuti na Windowsima 10 ili 11.
Problemi s kompatibilnosti zaista nisu rijetkost i ovdje se može raditi o samo jednom softverskom segmentu koji izaziva poteškoće, ali na Windowsima postoji rješenje u obliku ugrađenog alata koji omogućuje dijagnosticiranje i popravak. Radi se o alatu za otklanjanje poteškoća pod nazivom „Program Compatibility Troubleshooter“. U nastavku ćemo pokazati četiri načina na koje ga se može uključiti te otkloniti poteškoće s kompatibilnosti. Također ćemo opisati moguća rješenja ako s „Program Compatibility Troubleshooterom“ niste uspjeli riješiti problem.
-
Pokretanje pomoću kontekstualnog izbornika
Najlakši način za pokretanje „Program Compatibility Troubleshootera“ na Windowsima 10 je putem klika desnom tipkom miša na program ili aplikaciju koji se ne mogu pokrenuti te s odabirom opcije „Troubleshoot compatibility“ iz kontekstualnog izbornika. Ako ste na Windowsima 11, nakon klika desnom tipkom miša morat ćete najprije izabrati „Show more options“ te nakon toga odabrati „Troubleshoot compatibility“.
Ovim naredbama odmah ćete pokrenuti alat.
-
Pokretanje unutar sekcije za alat za otklanjanje poteškoća
Windowsi 10 i Windowsi 11 imaju sekciju unutar postavki koja je namijenjena za alat za otklanjanje poteškoća.
Na Windowsima 10 potrebno je otvoriti „Settings“ aplikaciju, kliknuti na „Update & Security“ i unutar padajućeg izbornika s lijeve strane kliknuti na „Troubleshoot“. Sada je potrebno kliknuti na „Additional troubleshooters“. Prikazat će se popis dostupnih vrsta alata za otklanjanje poteškoća i unutar njega potrebno je pronaći i odabrati „Program Compatibility Troubleshooter“.
Kod Windowsa 11 također se otvara „Settings“ aplikacija, no potrebno je kliknuti na izbornik „System“ s lijeve strane te u nastavku na opciju „Troubleshoot“.
Unutar novog prozora potrebno je skrolati prema dolje i kliknuti na opciju „Other troubleshooters“ te naknadno na popisu pronaći i otvoriti „Program Compatibility Troubleshooter“.
-
Pokretanje putem Control Panela
Još jedan način pokretanja „Program Compatibility Troubleshootera“ je putem Control Panela.
Za početak otvorite Control Panel i odaberite izbornik „Programs“. Pod rubrikom „Programs and features“ vidjet ćete opciju „Run programs made for previous versions of Windows“. Jednostavno kliknite na nju i naknadno će se otvoriti „Program Compatibility Troubleshooter“.
-
Pokretanje pomoću desktop prečaca
Ako ćete često koristiti „Program Compatibility Troubleshooter“, dodavanje prečaca za njega na radnu površinu vjerojatno će biti najbolje rješenje.
Kako bi to učinili, kliknite desnom tipkom miša na prazan prostor vaše radne površine i kliknite na New>Shortcut.
U nastavku kopirajte sljedeći tekst:
%systemroot%\system32\msdt.exe -id PCWDiagnostic
Zalijepite ga unutar trake koja se nalazi ispod „Type the location oh the item“ sekcije te kliknite na „Next“. Prečacu možete dati naziv „Program Compatibility Troubleshooter“ te završite cijeli postupak s klikom na „Finish“.
Što učiniti ako „Program Compatibility Troubleshooter“ nije pomogao?
„Program Compatibility Troubleshooter“ sjajan je alat za otklanjanje poteškoća s kompatibilnosti, no njegova upotreba ne garantira uvijek uspjeh. Može se dogoditi da određeni program ili aplikacija i dalje neće raditi.
Windowsi i kod takvih situacija imaju potencijalna rješenja pa u nastavku provjerite tablicu s nekoliko savjeta.
| POSTAVKA KOMPATIBILNOSTI | OPIS RJEŠENJA |
| Pokretanje aplikacije ili programa u kompatibilnom modu | Pokušajte provjeriti unutar postavki aplikacije ili programa ako postoji mogućnost promjene moda kompatibilnosti. Postoji mogućnost da se kompatibilnost može postaviti na specifičnu verziju Windowsa. Isto se može napraviti i unutar Windowsa na način da se pronađe izvršna (.exe) datoteka aplikacije ili programa. Na nju se klikne desnom tipkom miša, odabere „Properties“ i izvrši provjera pod „Compatibility“ tabom. |
| Reduciranje upotrebe boja | Neke aplikacije ili programi dizajnirani su na način da koriste manje boja. Unutar Control Panela pod sekcijom „Appearance and Personalization“ odaberite „Display“ i provjerite postavke boja. Istu opciju moguće je na brži način izmijeniti kad se na izvršnu datoteku (.exe) aplikacije ili programa klikne desnom tipkom miša te se odabere „Properties“ i smjesti se unutar „Compatibility“ taba. |
| Korištenje rezolucije zaslona 640×480 | Promijenite na ovu rezoluciju zaslona unutar aplikacije ili programa ako primijetite da više rezolucije stvaraju probleme. Ovu opciju moguće je promijeniti i unutar Windowsa kad se na izvršnu datoteku (.exe) aplikacije ili programa klikne desnom tipkom miša te se odabere „Properties“ i smjesti se unutar „Compatibility“ taba. |
| Promijenite postavke DPI-ja | Ako se vaša aplikacija ili program ne prikazuju dobro na zaslonu pod višim vrijednostima DPI-ja (prikazi zamagljenih tj. prevelikih ili premalih grafičkih elemenata), promijenite tu postavku unutar njih.
Ako želite ovakvu prilagodbu napraviti na Windowsima za sve aplikacije, napravite sljedeći hodogram izmjena Start > Settings > System > Display > Advanced scaling settings. |
| Pokrenite aplikaciju ili program kao administrator | Neke aplikacije ili programi mogu zahtijevati administratorske ovlasti kako bi ispravno radili. Prijavite se na vaš PC kao administrator kako bi se problemi kompatibilnosti potencijalno riješili. Ovu opciju moguće je promijeniti i unutar Windowsa kad se na izvršnu datoteku (.exe) aplikacije ili programa klikne desnom tipkom miša te se odabere „Properties“ i smjesti se unutar „Compatibility“ taba. |
| Promijenite postavke aplikacije ili programa za sve korisnike | Ponekad se na računalu koristi više korisničkih računa pa to može uzrokovati poteškoće s kompatibilnosti aplikacije ili programa. Prilikom mijenjanja postavki trebalo bi odabrati „Change settings for all users“ opciju i potvrditi promjene za sve korisničke račune. |
Problemi s kompatibilnosti mogu se premostiti
Kad se pojave problemi s kompatibilnosti aplikacije ili programa, situacija definitivno nije izgubljena i postoje potencijalna rješenja.
Prvo je svakako upotreba „Program Compatibility Troubleshootera“, alata za otklanjanje poteškoća koji može samostalno riješiti veliki broj situacija. U slučaju da s njim ne uspijete, pokušajte provesti neku od radnji koje su opisane u prethodnoj tablici.
U slučaju da ni tada niste uspjeli pokrenuti aplikaciju ili program na odgovarajući način, jedino možemo savjetovati da provjerite s kojom su verzijom Windowsa (32-bitna ili 64-bitna) oni kompatibilni. Također možete napraviti skeniranje za malware, koristiti System File Checker za utvrđivanje oštećenih ili korumpiranih datoteka, osloboditi prostor na disku ako je to potrebno te na kraju izbrisati te ponovno instalirati aplikaciju ili program.
Piše: Ervin Mičetić