Dali ste ikad poželjeli Mac operativni sustav umjesto Windowsa na vašem PC-u? Rješenje za MAC OS X na PC je Hackintosh.
Ako ste ikada htjeli kupiti Mac računalo, velika je vjerojatnost da ste odustali zbog cijene dotičnih uređaja. Appleova računala su prilično skupa za naš standard i mali broj ljudi si ga zapravo može priuštiti. Uzmimo samo na primjer novi Macbook Pro laptop – cijene za 13 i 15 inčne modele se kreću između 18 i 28 tisuća kuna! Svi se možemo složiti da ćete za upola manje novaca dobiti mnogo jače hardverske mašine, na kojima ćete moći vrtjeti što god želite, odnosno koji god OS želite, aplikaciju, igru …
Ipak, nije sve stvar hardvera – neki ljudi jednostavno žele koristiti određeni operativni sustav. Mnogima je Linux fantastičan OS jer je potpuno prilagodljiv, odnosno sa malo truda i znanja možete „natjerati“ OS da radi kako vi to želite, te praktički svaki segment istoga možete promijeniti.
Naprednijim korisnicima je to važno. S druge strane imamo Windowse i macOS koji nisu tako konfigurabilni, ali su ljudima privlačni iz jednog ili drugog razloga. Ako vam je macOS zanimljiv i želite ga koristiti – postoje dva načina za to. Prvi je da kupite Appleovo računalo, odnosno laptop, ili da napravite Hackintosh. Da, postoji još opcija da u virtualnoj mašini instalirate macOS, no to nije „najsretnije“ rješenje.
Što je Hackintosh?
Što zapravo je izgradnja hackintosha? To je zapravo proces instaliranja macOS-a na računala koja nisu Appleova. To možete napraviti samo na određenom hardveru (jedan od glavnih kriterija je da imate Intelov procesor, jer Hackintosh ne radi na AMD-u) i uz to trebate imali malo znanja i volje da to napravite jer proces nije baš jako jednostavan. Zahtjeva određeno čitanje po forumima, eksperimentiranje i slično.
Na internetu postoji jako puno „vodiča“ u kojima se opisuje koje komponente za računalo kupiti da biste mogli složiti Hackintosh. Najčešće se radi o računalima unutar 1000 dolara, odnosno 6000-7000 kuna. Problem je u tome, kao što smo rekli, hackintosh možete instalirati na određeni hardver.
To je najčešće onaj koji spada u srednju ili višu klasu. Ako imate hardverski slabo računalo, velika je vjerojatnost da ne možete instalirati macOS na to računalo. Ako imate računalo koje spada u srednji ili skupi razred, tada vam se šanse bitno povećavaju. Mada, postoje izuzetci, tako da dobro provjerite da li vaše računalo hardverski odgovara hackintoshu.
Ono što ipak želimo napomenuti je da ako pokušate napraviti hackintosh to radite na vlastitu odgovornost! Ovaj vodič je tu da vam da smjernice u kojem smjeru ići i što hackintosh zapravo jest – ostalo je na vama. Svakako vam preporučamo da uz ovaj tekst posjetite i ponajbolji forum posvećen upravo ovoj temi – TonyMacx86.com, te da i sami još malo istražite ovu temu prije nego se zaputite u ovu „avanturu“.
Ako smatrate da tehnički niste potkovani, savjetujemo vam da preskočite ovu temu jer ako ne znate što radite i zašto to radite, lako se može dogoditi to da zapnete negdje i ne znate što trebate dalje raditi, niti koju pomoć tražiti.
Uz to, savjetujemo vam da napravite pravi, potpuni backup cijelog vašeg računala prije instaliranja MAC OS X na PC, kako biste uvijek mogli na brzinu vratiti računalo i podatke u stanje u kojem su bili prije nego ste krenuli raditi hackintosh!
Hackintosh: Kako ovaj vodič funkcionira?
Kao što smo rekli, instalacija macOS-a na računala koja nisu Apple, ovise o vašem hardveru, no proces je u globalu prilično jednak za sav hardver. Mi ćemo se držati nekih generalnih stvari i procesa kao takvog, pa vam ne možemo reći da označite baš svaku kućicu ili svaku opciju, ali neke sitnice biste morali i sami moći odlučiti.
Ako niste sigurni, uvijek možete zaguglati vaš problem i nakon čitanja raznih foruma i stranica zaključiti što biste trebali napraviti. Neka vas to ne obeshrabri – upravo su te sitnice što ovaj proces zapravo čini zabavnim i zanimljivim.
Što se samog hardvera tiče, ovdje možete saznati više o tome da li je vaš HW kompatibilan sa hackintoshom ili ako planirate kupiti novo računalo, što da kupite. Ako se dvoumite između dvije slične matične ploče, bolje je kupiti onu koja podržava hackintosh. Nikad ne znate hoćete li raditi isti, pa ako se i odlučite, bolje je imati ploču koja podržava takvu instalaciju. To vrijedi i za ostale računalne komponente.
Hackintosh: Korak 1: konfiguracija BIOS-a
Prvo što se mora napraviti prilikom instalacije MAC OS X na PC, je definitivno konfiguracija BIOS-a jer bez toga ne možete ništa. Ovdje se nalaze neke osnovne informacije o tome što napraviti. S druge strane, ako imate neku noviju matičnu ploču, imate i softver s kojim možete na brzinu sve postavke izmijeniti. Tu se nalaze konfiguracije za Gigabyte AMI UEFI BIOS, Gigabyte AWARD BIOS, Asus AMI UEFI BIOS i MSI AMI UEFI BIOS. Ali generalno, to izgleda ovako:
- Uđite u BIOS na računalu (resetirajte računalo i stisnite del tokom bootanja OS-a – neka računala možda imaju drugu tipku)
- Loadajte „Optimized defaults“
- Ako vam CPU podržava VT-d, onemogućite ga
- Ako vam sistem ima CFG-Lock, onemogućite ga
- Ako vam sistem ima Secure boot mode, onemogućite ga
- Podesite OS type na „Other OS“
- Ako vam sistem ima IO SerialPort, onemogućite ga
- Omogućite XHCI Handoff (ako je moguće)
- Ako imate USB 3.0, onemogućite ga (provjerite morate li ovo napraviti za svoju ploču!)
- Save and exit
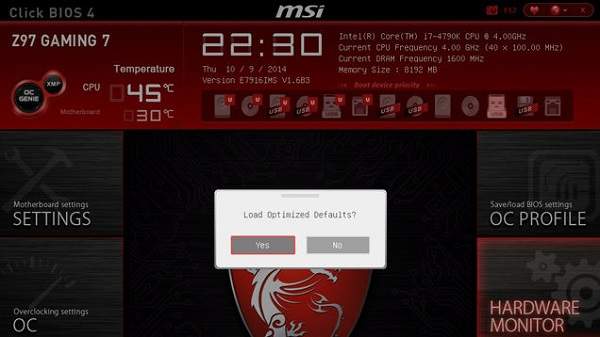
Hackintosh: Korak 2: Instalirajte macOS Sierru
Korak 2 za instalaciju MAC OS X na PC, je najteži jer vam zapravo treba „posuđeno“ Mac računalo, odnosno ovaj korak biste trebali napraviti na Mac računalu. Nadamo se da vam netko od kolega ili prijatelja ima Mac na kojem možete ovo napraviti. Nije teško, ali je ključan korak u kojem prebacujete macOS na USB stick (op.a. imajte pri ruci prazan USB stick od najmanje 16 GB).
Mi ćemo koristiti UniBeast alat s kojim kreiramo bootabilni USB sa odabranim macOS-om. Također, naš preporučeni bootloader je Clover. Znači, ono što nam treba za ovaj korak je:
- Kopija macOS-a Sierra iz Mac App Storea
- USB stick 16 GB ili veći
- UniBeast
- MultiBeast
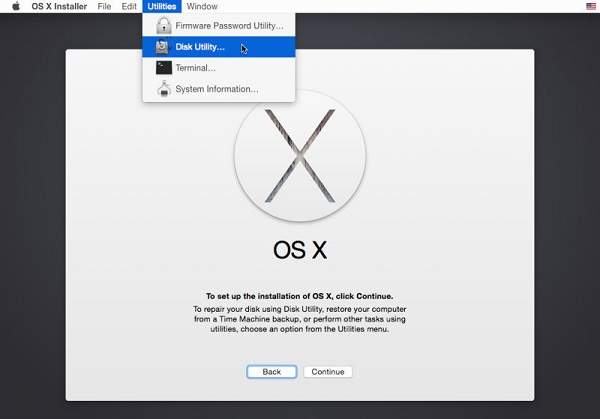
- Na posuđenom Mac računalu, skinite kopiju macOS-a iz Mac App Storea i pobrinite se da kopija bude u /Applications
- Spojite USB na Mac i otvorite /Applications/Utilities/Disk Utility
- U lijevom meniju označite USB stick i kliknite „Partition“ tab. Stisnite „current“ i odaberite „1 partition“
- Kod pokretanja Clovera, na bootscreenu, odaberite USB i stisnite Enter
- Kod Formata odaberite „Mac OS Extended (Journaled)
- Kada je gotovo zatvorite Disk Utility i otvorite UniBeast
- Slijedi čarobnjaka za instalaciju, odaberite USB stick kada vas bude tražio i odaberite „Sierra“ kada vas bude pitao koju verziju macOS-a/OS X koristite
- Završite proces i pričekajte da vam se kreira USB. Ne bi trebalo trajati više od 10-15 minuta.
- Na USB prebacite i skinuti MultiBeast da ga imate za kasnije
- Umetnite USB stick u vaše računalo, odnosno uskoro hackintosh. Resetirajte računalo i kod bootanja stisnite F2/F8/F12 (jednu od tipki za odabir boot uređaja, ovisi o ploči koju imate) kako biste odabrali uređaj za bootanje. Odaberite USB stick sa macOS-om.
- Kad se pojavi Clover boot screen, odaberite USB i stisnite Enter.
- Odaberite jezik, zatim odite u Utilities -> Disk Utility
- Odaberite disk na koji želite instalirati macOS u lijevom meniju, odaberite tab „Partition“, te odaberite „1 partition“ iz padajućeg menija
- Kliknite na Options i odaberite „GUID Partition Method“
- Dajte ime disku, odaberite Mac OS Extended (Journaled) iz Format padajućeg menija, te kliknite „Apply and Partition“. Zatvorite Disk Utility kada je sve gotovo.
- Prođite kroz ostatak čarobnjaka i završite proces.
To je otprilike proces instalacije koji kod vas može varirati, odnosno biti malo drugačiji. Ne previše, no možda ćete morati odabrati koju opciju više. Detaljan proces instalacije možete naći i ovdje.
Hackintosh: Korak 3: Instalacija drivera
Nakon što je OS instaliran, vrijeme je da instalirate drivere i osigurate da vam hardver radi kako bi trebao raditi. MultiBeast (kojeg ste također stavili na USB), je alat za instalaciju drivera nakon instalacije OS-a. On vam može pomoći da instalirate drivere za zvuk, display, mrežu i grafičku karticu. Također, uključuje i System Utilities za dodatne konfiguracije.
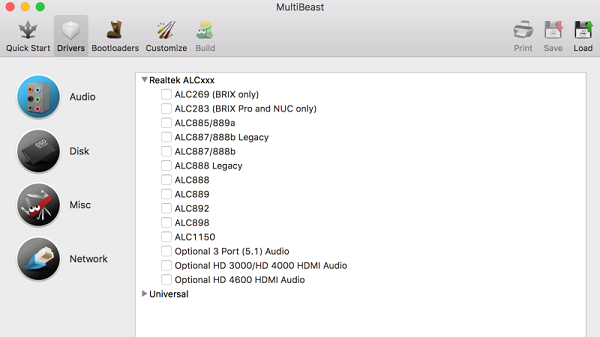
- Odaberite tab „Drivers“ kako biste mogli instalirati drivere. Odaberite drivere prema vašoj matičnoj kartici. Vjerojatno će vam trebati aduio driveri, vjerojatno i driveri za Ethernet. Nadalje, možda će vam trebati i driveri za GPU, možda neće. Neki rade odmah, neki ne. Tu ćete morati sami vidjeti što vam treba i koji vam driveri odgovaraju.
- Ako imate HD 3000 grafičku karticu ili stariju AMD ili NVidija grafičku, svakako kliknite na „Customize“ i odaberite relevantnu grafičku karticu.
- Kliknite „Print or Save“ kako biste napravili backup vaše konfiguracije
- Kliknite na Build pa Install. Neka MultiBeast odradi posao za koji je zadužen.
- Resetirajte hackintosh nakon instalacije drivera
Napomena: Nvidiija ima drivere za različite mac konfiguracije, pa svakako pogledajte ovo.
Hackintosh: Korak 4: Ažuriranje hackintosha
Korak 4 je zapravo ažuriranje, kako biste dobili zadnje zakrpe za svoj mac OS, mada to ponekad znači ponovno instaliranje drivera. Mnogi nakon što instaliraju macOS ne žele ažurirati OS i to je u redu, mada mi volimo imati zadnju verziju OS-a. Ako vam neki od drivera ne bude radio nakon ažuriranja, ponovno pokrenite MultiBeast. Postoje i neki zaobilazni putevi kako zaobići instaliranje drivera, no ne preporučamo da to radite.
Zaključak
U biti to bi trebalo biti to. Napravili ste svoj prvi hackintosh! Ponavljamo još jednom – proces je relativno jednak za sva računala, ali opet postoje određena sitna odstupanja u procesu. Generalno se sve sastoji od ova četiri koraka. S druge strane, budite svjesni činjenice da hackintosh nije pravi macintosh i da mnogo toga može poći po zlu pa ćete morati vratiti vaš stari PC, odnosno iz napravljenog backupa vratiti stari setup koji ste imali. Zato smo i napomenuli da napravite full backup vašeg postojećeg sustava!
O ovoj temi na Internetu imate jako puno informacija, pa vam preporučamo da uz ovaj vodič čitate i druge forume kako biste riješili sve nedoumice koje imate. Sretno sa izgradnjom hackintosha!
Napomena: Sve što radite, radite na svoju vlastitu odgovornost!
Autor: B.P.



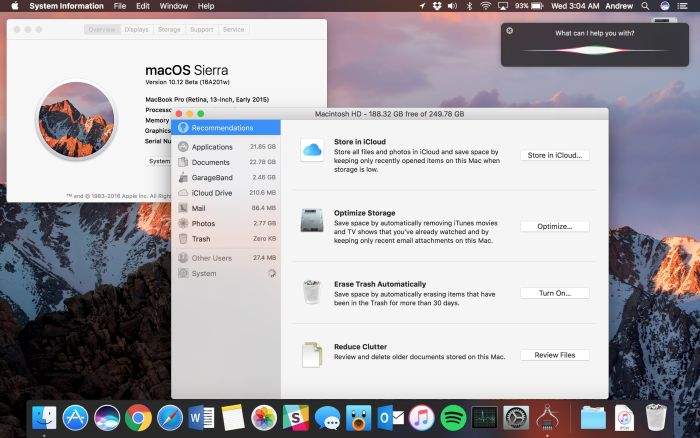





Ovaj tekst jednostavno nije dovoljno precizan niti je tačan. Dugogodišnji sam Hackintosh user te stoga odgovorno tvrdim da je čitav proces instaliranja zapravo samo relativno kompleksan jer podrazumeva određeni hardver i pripremu USB flešića koja se može napraviti na nekoliko načina pa čak i iz windowsa direktno što ovde nije spomenuto, a da je zapravo sam proces instalacije prilično jednostavan danas u kombinaciji sa Clover bootlaoderom. Što se tiče BIOS-a nije napomenuto da se određene stavke poput VT-d isključuju privremeno dok se ne završi instalacija os-a, a da USB3 konektore nije potrebno uopšte dirati ili barem meni to nije poznato. Osnovni uslov je nabaviti Gigabyte matičnu ploču koja gura Intel procesor i to pre svega jer su GA ploče najkompatibilnije. Drugi uslov je da ploča ima Realtek Audio i po mogućstvu takođe Realtek Ethernet čipset, treća stavka je NVidia grafička karta (treba pogledati listu na tonymac sajtu jer neke rade savršeno iz kutije dok neke opet zahtevaju dodatne tweakove) i moja preporuka bi bila poseban hard disk na kome će biti instaliran ovaj operativni sistem, jer macOS zahteva disk formatizovan pod GUID-om a ne MBR standardom. Ostatak podrazumeva postavljanje instalacije na USB flešić i instaliranje Clovera na isti kao i dodavanje FakeSMC.kexta koji treba biti postavljen u određeni folder (konkretno za Sierru je putanja /EFI/CLOVER/kexts/10.12). Post instalcioni postupak podrazumeva instaliranje dodatnih drajvera za ethernet (RealtekRTL81xx.kext), audio (AppleALC.kext) i eventualno ako ima potrebe za USB3 (GenericUSBXHCI.kext), premda na većini novijih ploča isti rade propisno odmah po instalciji. I naravno potrebno je instalirati Clover na hard disk. I to bi bilo sve… Dodatni tweakovi se mogu praviti direktno putem Clover bootloadera, a naravno nešto bolja varijnata je ukoliko se izrade namenski DSDT i SSDT. Međutim ova dva nisu preterano neophodna u startu i pod UEFI matičnim pločama i macOS će raditi odlično i bez toga zahvaljujući Clover-u koji gotovo sve te stavke ima već integrisane. Dakle kada se sve gore navedeno odradi sa sve drajverima koje sam naveo, ažuriranje će se odvijati identično kao i pod pravim mekanom i bez potrebe za ponovnom reinstalacijom bilo kog drajvera i bilo čega. Drugim rečima ono što dobijate je savršeni hack gde zapravo nikakve iole bitnije razlike između nekog pravog Macintosh računara i vašeg PC-a neće praktično ni postojati. Kada izađe nova verzija macOS-a najnoramlnije je moguće nadograditi sistem na način kako se to radi i na pravom Macintosh računaru.