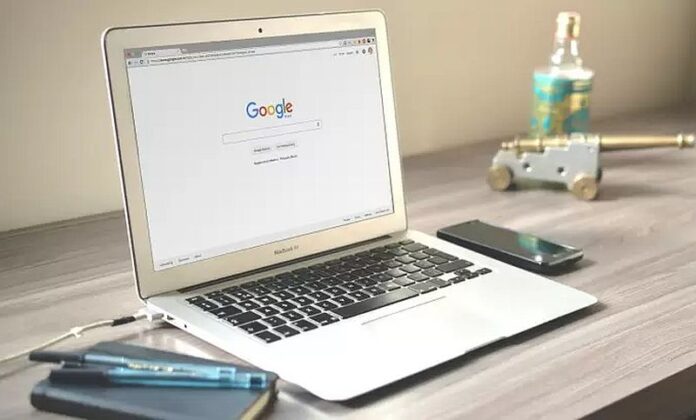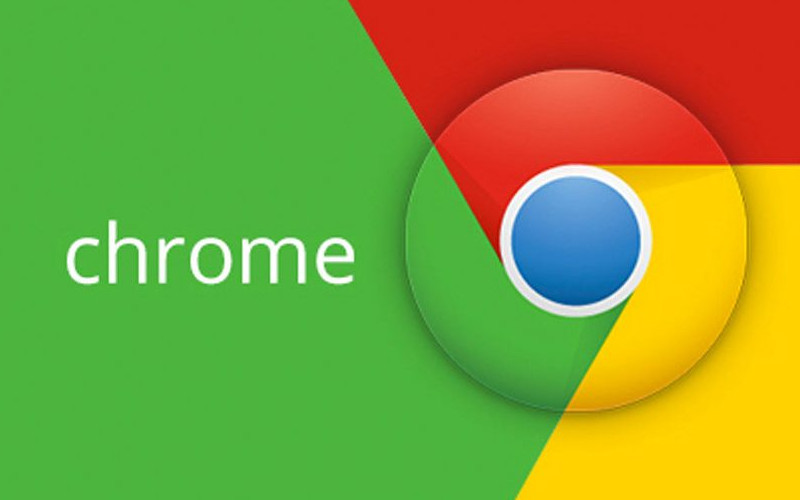Googleov Chrome je danas jedan od najboljih internetskih preglednika. Prema rezultatima istraživanja iz 2019. godine, Google Chrome zasjeo je na prvo mjesto i time postao baš najbolji od najboljih. Na taj način prestigao je Appleov Safari, Microsoftov Internet Explorer (odnosno Edge) i Mozillin Firefox.
Sve ovo pokazuje da se Googleov rad i trud itekako isplatio. No usprkos kvaliteti i pouzdanosti (koju Google Chrome nesumnjivo posjeduje) i ovaj internetski preglednik ima svoje mane i nedostatke. Ti nedostaci ogledaju se u povremenom ”rušenju”, ”smrzavanju” i tome da Chrome jednostavno ne funkcionira onako kako bi trebao.
Ipak, dobra vijest je ta da za svaki od postojećih problema, s kojima se možete susresti koristeći Googleov Chrome, postoji rješenje. O kakvim se rješenjima radi, pročitajte u nastavku!
Prije nego što krenemo na druge stvari…
Prije nego što krenemo u ”dubinsko” rješavanje problema, dobro bi bilo najprije provjeriti neke osnovne stvari, na koje vrlo često niti ne obraćamo pozornost. Na primjer, prilikom utipkavanja adrese u tražilicu, pripazite na to jeste li ispravno utipkali adresu. U slučaju da niste, Chrome ju neće moći otvoriti (ili će otvoriti u Googleovoj tražilici ono što najbliže odgovara onome što se utipkali).
Događa li vam se ikada da za otvaranje internetskih stranica treba proći dulje vremena nego inače? Ako da, možda je problem u internetskoj stranici (koja može biti prezauzeta), a možda je problem i u vašoj internetskoj vezi. Ako koristite virtualne privatne mreže, neke stranice neće vam dopustiti spajanje na njih.
U slučaju da ste dobili poruku ”Aw Snap”, vrlo je moguće da neki od plugina unutar Chromea uzrokuje probleme u radu. Pokušajte stranicu otvoriti koristeći Incognito način rada. Ako je možete otvoriti na ovakav način, a ne možete preko uobičajenog načina, možda je problem u prenatrpanosti podataka preglednika. Ne bi bilo loše s vremena na vrijeme očistiti korisničke podatke unutar Chromea.
Prvo ”dubinsko” rješenje: restartirajte Chrome
Običan restart može riješiti puno potencijalnih i stvarnih problema, ne samo kod Chromea, već općenito kod pametnih telefona, tableta i računala. Svaki puta kada restartirate Chrome, restartirate memoriju preglednika i na ovaj način možete otkloniti postojeće probleme.
Ako ne radi Chrome, pokušajte neki drugi preglednik
Dobro bi i poželjno bilo da na svome računalu (ili pametnom telefonu) imate dva internetska preglednika. Na taj način možete vrlo lako vidjeti je li problem u pregledniku ili u nečemu drugom.
U slučaju da vam Chrome zadaje probleme, pokušajte iste stranice otvoriti koristeći drugi internetski preglednik. Ako sve radi kako treba na drugom pregledniku, no ne i na Chromeu, pronašli ste gdje je problem. Deinstalirajte Chrome i ponovno ga instalirajte.
Restartirajte svoje računalo
Restart računala riješit će jako velik broj problema u vezi aplikacija i programa koje ste instalirali na svoje računalo. Ako ste pokušali restartirati Chrome, no problem i dalje postoji, restartirajte računalo i nakon toga ponovno pokušajte pokrenuti iste internetske stranice preko Chromea. Restart radne memorije računala dovest će i do restarta memorije Chromea, što može otkloniti problem.
Isključite ekstenzije, kartice i aplikacije te oslobodite memoriju
Današnja računala imaju barem 4 GB RAM (iako je i to minimum, pa se za normalan i nesmetan rad preporučuje barem 8). Ako imate računalo sa 4 (ili 2) Gigabajta radne memorije, može vam se dogoditi da računalu ”ponestane” raspoložive memorije i da zbog toga ne može otvarati stranice onako kako bi trebao.
Memoriju možete osloboditi ako sa Google Chromea deinstalirate nepotrebne ekstenzije, ako i nakon što pauzirate skidanje datoteka i ako zaustavite druge programe koji rade u pozadini u isto vrijeme kada radi i Chrome.
Nadalje, iako neki od nas imaju tu naviku, no velik broj otvorenih kartica u internetskom pregledniku (pogotovo u Chromeu, budući da Chrome na drugačiji način pohranjuje podatke i koristi RAM) mogu dovesti do ”začepljenja” memorije, zbog čega Chrome neće raditi kako treba. Evo kako možete onemogućiti i deinstalirati ekstenzije unutar Chromea:
- Idite u Chrome i kliknite na njegov glavni izbornik (označen trima točkicama, nalazi se u gornjem, desnom kutu).
- Kliknite na opciju ”Više alata” ili ”More tools”.
- Kliknite na ekstenzije ili ”Extensions” i ovdje maknite sve one ekstenzije koje već dugo niste koristili ili koje vam jednostavno ne trebaju.
Možda je problem u štetnom programu
Štetni programi također mogu biti uzročnici nepravilnog rada svakog preglednika, pa tako i Googleovog Chromea. U slučaju da niti jedno rješenje nije upalilo, ne bi bilo loše pokrenuti antivirusni program i pustiti ga da odradi svoje.
Provjerite postoji li na vašem računalu konflikt programa
Ponekad se može dogoditi da Chrome uđe u ”konflikt” sa nekim drugim programom (ili da pojedine komponente Chromea same sa sobom uđu u konflikt), što može dovesti do nepravilnog rada.
Kako biste saznali koji programi su u konfliktu sa Chromeom, u tražilicu utipkajte chrome://conflicts, pritisnite Enter i pričekajte. Najjednostavnije kako možete riješiti konflikte programa jest ako ih nadogradite (ovo će upaliti ako je Chrome u konfliktu sam sa sobom) ili ako deinstalirate problematične programe.
Provjerite nadogradnje za Chrome
Jedan od razloga zbog kojih Chrome ne radi ili ne radi kako bi trebao je ako preglednik nije nadograđen na svoju posljednju, dostupnu verziju. Svaka nova verzija Chromea donijet će sigurnosnu zakrpu koja će riješiti ili pomoći u rješavanju svakog potencijalnog problema.
Kako biste instalirali novu verziju Chromea idite pod glavni izbornik (gore desno, označen trima točkicama), kliknite na ”pomoć” ili ”Help” i na ”About Google Chrome” ili ”O programu Google Chrome”. Ovdje ćete pronaći nadogradnje (ako postoje).
Kako popraviti problem koji uzrokuju problematične aplikacije koje onemogućuju pravilan rad Chromea?
Ponekad se može dogoditi da neka aplikacija (ili više njih) prouzrokuju nepravilan rad Chromea. Kako biste riješili ovakav problem otvorite Chrome, idite ponovno u glavni izbornik (tri točkice, gore desno u Chromeu), kliknite na opciju ”Više” ili ”More” i ondje kliknite na opciju ”Advanced” ili ”Napredno”.
Sada idite na ”Reset and Clean Up” i ondje kliknite na ”Update” (”nadogradi”) ili na brisanje nekompatibilnih aplikacija. U slučaju da ne vidite ovu mogućnost, znači da ne postoji niti jedna problematična aplikacija (ne brinite, ne radite ništa pogrešno).
Reinstalirajte Chrome
Reinstalacija i reset Chromea posljednja su rješenja koje biste trebali pokušati (i koja bi trebala upaliti) ako niti jedno drugo rješenje nije uspjelo. Resetirati Chrome možete ako odete pod glavni izbornik (tri točkice, gore desno), postavke, napredne postavke i ako kliknete na ”Vrati postavke” ili ”Restore Settings”. Ovo će resetirati sve osim povijesti pregledavanja, oznaka i snimljenih lozinki.
Ako u cijelosti želite obrisati Chrome (i nakon toga ga ponovno instalirati), idite pod postavke – aplikacije – aplikacije i mogućnosti (ili ”Settings – Apps – Apps and Features”). Ovdje pronađite Google Chrome i odaberite ”Uninstall”. Nakon deinstalacije skinite i instalirajte novu kopiju Chromea.
Piše: Z.K.