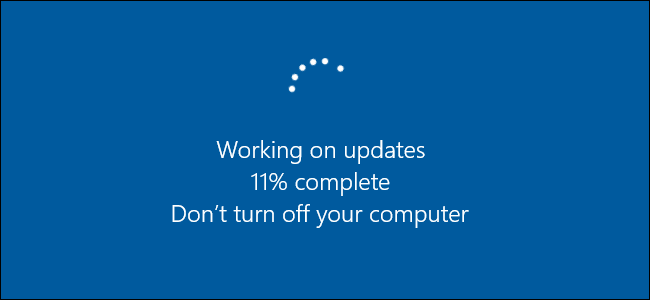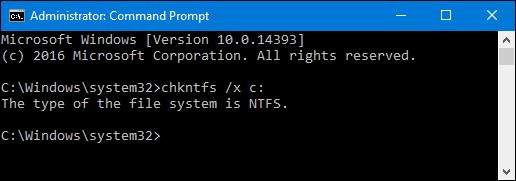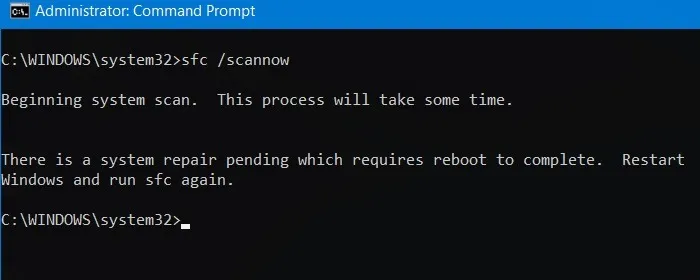Mogućnosti kopiranja i lijepljenja, (coy/paste), mogućnosti su koje korisnici najčešće koriste tijekom rada na računalima. No nažalost i s ovim mogućnostima mogu nastati različite greške i problemi.
Ponekad se može dogoditi da jednostavno funkcije kopiranja i lijepljenja ne rade. Što tada učiniti? U nastavku ovoga članka reći ćemo nešto više o tome kako vi kao korisnik možete popraviti problem koji može nastati s funkcijama kopiranja i lijepljenja unutar Windows računala.
Jednostavnija rješenja
Prije nego što krenemo na kompleksnija rješenja, pokušajte s jednostavnijim. Ukoliko niti jedno od ovih potencijalnih rješenja ne poluči rezultat, krenite na kompleksnija.
- Skenirajte računalo u potrazi za virusima. Prva stvar koju treba isprobati jest skeniranje u potrazi za virusima. Virusi i ostali štetni programi mogu uzrokovati mnoge nepravilnosti unutar rada Windows računala, stoga bi bilo dobro pokrenuti antivirusni program ili Microsoft Defender i pričekati do završetka skeniranja.
- Ako koristite novi antivirusni program, onemogućite ga i pokušajte ponovo kopirati i zalijepiti. Možda je sam antivirusni program kriv za nepravilan rad ovih funkcija.
- Ponovno pokrenite računalo. Jednostavno ponovno pokretanje računala može riješiti mnoge probleme.
- Testirajte kopiranje i lijepljenje u drugom programu. Neke aplikacije i softver ne podržavaju kopiranje i lijepljenje. Ako funkcija ne radi samo u jednoj aplikaciji, onda je problem u toj aplikaciji.
- Zatvorite sve otvorene programe. Ako ništa ne radi, pritisnite Ctrl + Shift + Esc kako biste otvorili Upravitelj zadataka. Zatvorite sve nepotrebne aplikacije koje rade.
- Ako ste nedavno instalirali novu aplikaciju ili softver, deinstalirajte je i pogledajte rade li sada te funkcije.
- Ažurirajte upravljačke programe uređaja. Ta ažuriranja preuzmite izravno sa internetskih stranica proizvođača uređaja. Ono što isti tako možete učinit jest sljedeće: pritisnite Win + X, odaberite Upravitelj uređaja, desnom tipkom miša kliknite uređaj koji želite ažurirati i odaberite Ažuriraj upravljački program. Možda ćete morati ponovno pokrenuti računalo kada završite.
- Onemogućite dijeljeni međuspremnik u VirtualBoxu, ako koristite VirtualBox.
U slučaju da niti jedno od ovih potencijalnih rješenja nije polučilo rješenjem, idemo dalje.
Analiza potencijalnog problema koji postoje s tipkovnicom
Ako se iznenada pojavi problem s kopiranjem i lijepljenjem, jedno od nekoliko brzih rješenja može biti sve što trebate. Ako pokušavate koristiti tipkovničke prečace za ove funkcije (Ctrl + C, Ctrl + V), prvo ih testirajte u različitim kontekstima. Na primjer, otvorite preglednik ili program za obradu teksta i pogledajte pojavljuju li se slova kada ih upisujete.
Testiranje Ctrl-a malo je zahtjevnije, jer se ovo ne može vidjeti na vašem zaslonu. Dobar način kako ovo možete testirati jest tako što ćete otvoriti dokument ili internetsku stranicu, a nakon toga u isto vrijeme pritisnite tipke Ctrl + A i provjerite rade li funkcije, to jest jeste li uz pomoć ovih funkcija uspjeli kopirati cjelokupan tekst. Taj označeni tekst trebao bi označen plavom bojom.
Ako neka od tipki ne radi, pokušajte upotrijebiti drugu tipkovnicu. Ako ove funkcije rade na drugoj tipkovnici, to znači da je problem u tipkovnici. U slučaju da se radi o problemu s tipkovnicom, nadajmo se da je problem softverske prirode. Takvi problemi mogu se riješiti na neki od sljedećih načina:
- Isključite i ponovno uključite tipkovnicu.
- Idite na Upravitelj uređaja -> Tipkovnice, zatim desnom tipkom miša kliknite upravljački program tipkovnice, kliknite Ažuriraj upravljački program i slijedite upute.
- Ako to ne uspije, desnom tipkom miša kliknite tipkovnicu u Upravitelju uređaja i kliknite Deinstaliraj uređaj. Automatski će se ponovno instalirati kada isključite i ponovno uključite.
- Mnoge tipkovnice imaju pakete upravljačkih programa koji mogu ažurirati upravljačke programe tipkovnice, pa čak i firmware. Logitech Options je dostupan za Logitech tipkovnice, a Razer ima stranicu punu drivera i paketa za svoje tipkovnice. Pronađite odgovarajuću stranicu za svoju marku tipkovnice i ažurirajte je pomoću najnovijih upravljačkih programa.
Ažurirajte Windows sustav
Određene greške u sustavu mogu dovesti do različitih nepravilnosti u radu, pa tako i do nepravilnosti kod funkcija kopiranja i lijepljenja. Jedan način kako se može ovo pokušati popraviti jest kroz ažuriranje sustava Windows, jer Microsoft neprestano dodaje nova ažuriranja koja dolaze s kritičnim zakrpama. Evo kako možete ažurirati Windows sustav:
- Idite na Start -> Postavke -> Windows Update. Ako koristite Windows 10, idite na Ažuriranje i sigurnost unutar postavki.
- Pritisnite Provjeri ažuriranja. Windows provjerava dostupna ažuriranja te ih preuzima i instalira nakon što ponovno pokrenete računalo.
Pokrenite alat Check Disk
Oštećeni programi ili sistemske datoteke mogu isto tako dovesti do toga da kopiranje i lijepljenje ne rade. Chkdsk skeniranje može pomoći u rješavanju i ovakvih problema.
- Otvorite File Explorer i odaberite This PC. Desnom tipkom miša kliknite glavni tvrdi disk i odaberite Svojstva.
- Pritisnite karticu Alati, zatim kliknite Provjeri pod Provjera pogrešaka.
- Alternativno, pokrenite chkdsk iz Command Prompta. Pritisnite Win + R, upišite cmd i pritisnite OK.
- Unesite sljedeću naredbu:
chkdsk C: /f
- Ako dobijete pogrešku odbijenog pristupa, zatvorite prozor Command Prompta. Otvorite izbornik Start, upišite cmd i odaberite Pokreni kao administrator.
- Kada se od vas zatraži da zakažete skeniranje, pritisnite Y.
- Ponovno pokrenite računalo i provjerite je li problem nestao.
Pokrenite rdpclip.exe
Proces RDP Clip kontrolira funkciju kopiranja i lijepljenja između lokalnog računala i udaljene radne površine. Ako nešto ne radi kako treba s procesom, ne možete kopirati i lijepiti na svome računalu: moći ćete koristiti ove funkcije samo na računalu koji je povezano na daljinu. Ponovno pokretanje može pomoći u rješavanju problema.
- Pritisnite Ctrl + Shift + ESC za pokretanje Upravitelja zadataka. Idite na karticu Detalji, desnom tipkom miša kliknite proces rdpclip.exe i odaberite Završi zadatak.
- Kako biste ponovno pokrenuli ovu funkciju, otvorite File Explorer i idite na Windows -> System32. Potražite rdpclip.exe i pokrenite ga.
Pokrenite sustav u potrazi za pokvarenim datotekama sustava
Oštećene sistemske datoteke jako negativno utječu na cjelokupan rad Windowsa. Drugi način za popravak kopiranja i lijepljenja koji ne rade u sustavu Windows je pokretanje dvaju ugrađenih uslužnih programa sustava Windows: System File Checker (SFC) i Deployment Image Servicing and Management (DISM). Počnite sa SFC-om, a ako to ne pomogne, pokrenite DISM. Za pokretanje oba alata koristite Command Prompt ili PowerShell.
Pritisnite Win + X i odaberite Windows terminal (Administrator). U terminalu, PowerShell je zadani, ali također možete odabrati naredbeni redak. U sustavu Windows 10 odaberite ili PowerShell (Administrator) ili Command Prompt (Administrator), ovisno o vašoj verziji.
Na upit unesite sljedeće:
sfc /scannow
Ako to ne riješi problem ili ako još uvijek ima oštećenih datoteka, pokušajte s alatom DISM. Na sljedećem upitu unesite sljedeće:
Dism /Online /Cleanup-Image /RestoreHealth
DISM-u će možda trebati neko vrijeme za pokretanje. Može vam čak i djelovati da se alat povremeno ”smrzava”, ali budite strpljivi. Alat skenira i popravlja datoteke, zbog čega se zaustavlja na određenim postocima dok popravlja probleme.
Postavite novi korisnički profil na računalu
Oštećeni korisnički profili isto tako mogu uzrokovati probleme s kopiranjem i lijepljenjem. Stoga je jedno od idućih potencijalnih rješenja postavljanje novog korisničkog računa. Postavite novi korisnički račun i provjerite hoće li to riješiti problem.
- Idite na Start -> Postavke -> Računi.
- Pomaknite se prema dolje do Ostali korisnici. Ovo se također može zvati ”Obitelj i drugi korisnici” ili ”Obitelj i drugi ljudi”, ovisno o vašoj verziji sustava Windows (”Family & other users, to jest ” Family & Other people”).
- Kliknite Dodaj račun pored Ostali korisnici. Upišite korisničko ime, lozinku i savjet za lozinku. Odaberite Dalje.
U slučaju da problem i dalje postoji, krenite dalje.
Onemogućite dodatak za slanje putem Bluetootha
Ovaj je dodatak povezan s Microsoft Officeom i može se pronaći pod Add-Ins” (koje se u nekim verzijama nazivaju i ”Add-Ons”) u Office programu. Provjerite svaki instalirani alat za ovaj dodatak i onemogućite ga u svakom Office alatu.
Novije verzije Microsoft Officea možda nemaju ovaj dodatak. Međutim, možete provjeriti na sljedeći način, s time da će se koraci razlikovati ovisno o vašoj verziji sustava Office:
- Otvorite bilo koji Office dokument. Koristimo Word kao primjer. Otvorite izbornik Umetanje i odaberite Dodaci. Ako vidite dodatak Pošalji na Bluetooth, otvorite izbornik Opcije koji je označen sa tri točke pored naziva dodatka. Odaberite Onemogući ili Ukloni, ovisno o vašoj verziji sustava Office.
Pokrenite alat za rješavanje problema s tipkovnicom ili ”Troubleshooter”
Čak i ako ste već pokušali ažurirati upravljačke programe za tipkovnicu, pokretanje alata za rješavanje problema s tipkovnicom sustava Windows još je jedno od potencijalnih rješenja za probleme koji mogu nastati s kopiranjem i lijepljenjem. Windows uključuje niz alata za rješavanje problema za traženje problema s različitim uređajima i postavkama. Alat za rješavanje problema s tipkovnicom možete pokrenuti na sljedeći način:
Idite na Start -> Postavke -> Sustav -> Rješavanje problema -> Ostali alati za rješavanje problema -> Tipkovnica ili ”Start -> Settings -> System -> Troubleshoot -> Other troubleshooters -> Keyboard”. Ako ne vidite opciju tipkovnice, upotrijebite okvir za pretraživanje ispod naziva računa da potražite alat za rješavanje problema s tipkovnicom. Odaberite Pokreni i slijedite upute.
Ako koristite Windows 10, koraci su malo drugačiji. Idite na Start -> Postavke -> Ažuriranje i sigurnost -> Rješavanje problema -> Dodatni alati za rješavanje problema -> Tipkovnica -> Pokrenite alat za rješavanje problema.
Ponovno pokrenite Windows Explorer
Nekad se zna dogoditi da se Windows Explorer jednostavno ”smrzne”. To može uzrokovati mnoštvo problema, uključujući i probleme s kopiranjem i lijepljenjem.
Pritisnite Win + X i odaberite Upravitelj zadataka. Idite prema dolje dok ne pronađete Windows Explorer. Kliknite ga desnom tipkom miša i odaberite Restart. Vaša programska traka će privremeno nestati, a zatim će se ponovno pojaviti nakon što se usluga ponovno pokrene.
Piše: Ivan Hečimović