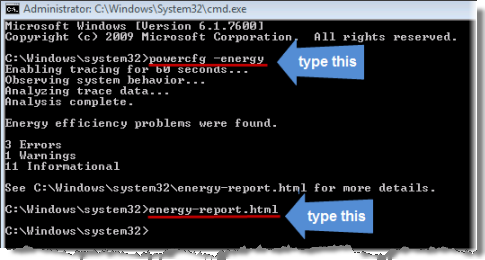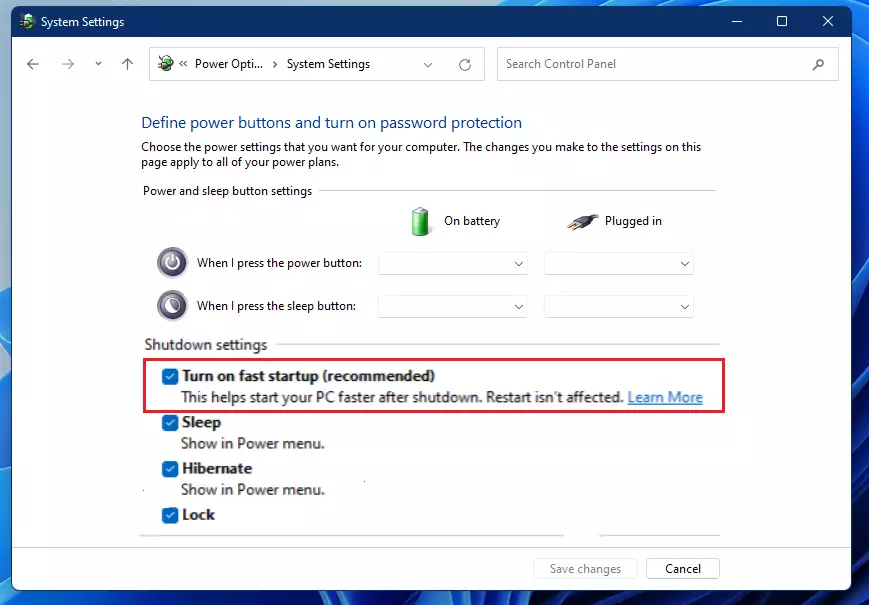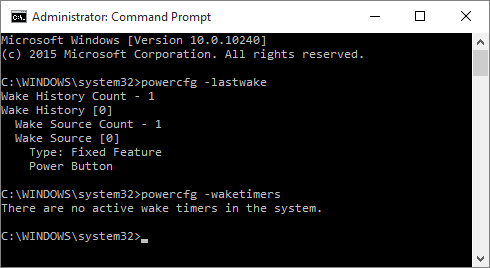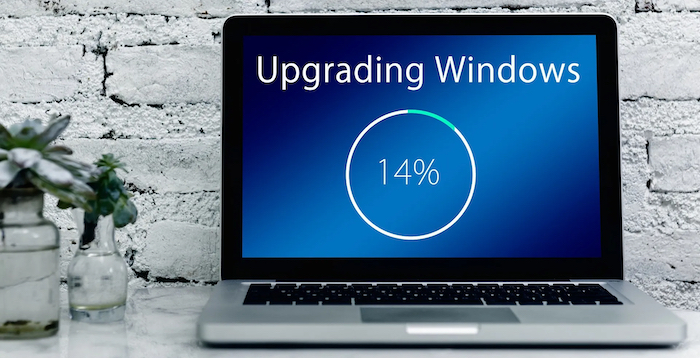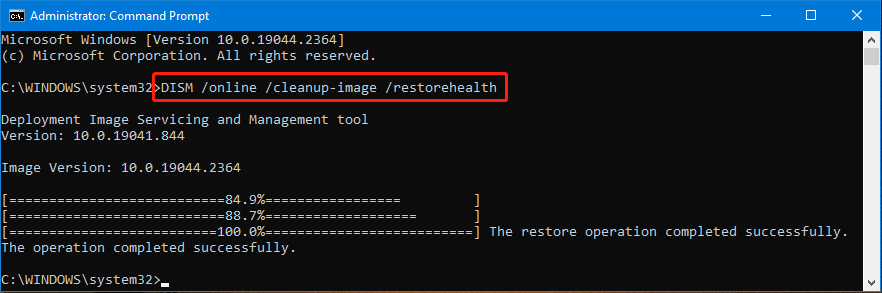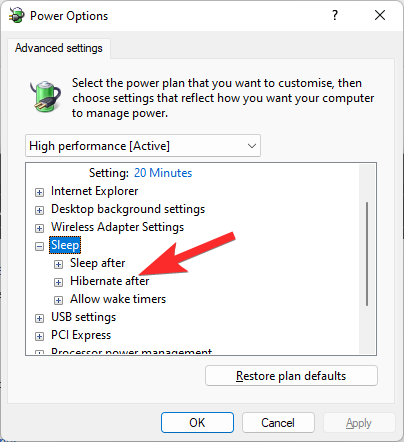Prema unaprijed uključenim opcijama, prijenosno računalo treba ići ”na spavanje” svaki puta kada ga korisnik zaklopi. Nakon podizanja poklopca ili zaslona, prijenosno računalo treba se ”probuditi” iz spavanja. To je normalno.
No što učiniti kada funkcija ”spavanja” na prijenosnom računalu ne radi nakon što ste svoje prijenosno računalo zaklopili? Ovaj problem može dovesti do mnoštva drugih problema, od pregrijavanja i povećane potrošnje energije baterije. U nastavku ovoga članka navest ću neka od potencijalnih rješenja za ovaj nezgodan problem.
Provjerite opcije napajanja
Windows unutar svojih sustava sadrži i mogućnosti koje se koriste za upravljanje onoga što čini poklopac ili gornji dio prijenosnog računala. U slučaju da vam se pojavio ovaj problem, idite u postavke napajanja i provjerite što je ondje uključeno, a što nije. Unutar postavki napajanja možete otići na sljedeći način:
U isto vrijeme pritisnite tipke Win i R i u tražilicu Run unesite powercfg.cpl kako biste otvorili Mogućnosti napajanja ili ”Power Options”. Ovu opciju možete pronaći i ako unutar tražilice unesete unos ”Power Options” i odande je otvorite. Kliknite na opciju Odaberite što radi zatvaranje poklopca, koja se nalazi na lijevoj strani. Provjerite je li odabrano spavanje, odnosno ”Sleep” i kada je laptop spojen na bateriju i kada je spojen na struju putem kabela unutar opcije što se događa kada se poklopac laptopa spusti.
Ponovno namjestite opcije vezane uz raspolaganje električnom energijom laptopa
Postoji mogućnost da ste vi kao korisnik ili da je sama aplikacija napravila neke promjene u opcijama napajanja, koje su onda dovele do ovakvog ponašanja. Možete ponovno namjestiti planove vezane za napajanje, što bi moglo dovesti do rješenja problema.
Unutar Windowsove tražilice unesite unos “cmd”, a zatim na taj rezultat kliknite desnom tipkom miša i odaberite Pokreni kao administrator.
U Command Promptu unesite iduću naredbu, kako biste resetirali planove vezane za napajanje unutar vašeg prijenosnog računala:
powercfg -restoredefaultschemes
Prilagodite plan napajanja računala
Postoji mogućnost da čak i zadane postavke plana napajanja imaju neke postavke koje mogu spriječiti da vaše računalo ode u stanje mirovanja kada je poklopac zatvoren. U tom slučaju možete prilagoditi plan napajanja. Evo kako to možete učiniti:
Unesite unos ”power plan” u Windowsovoj tražilici i nakon što vam se pokaže, otvorite ”Edit power plan”. Kliknite na Promijeni napredne postavke napajanja i nakon toga, promijenite sljedeće postavke:
- Sleep -> Allow hybrid sleep: onemogućite
- Sleep -> Allow Wake Timers: onemogućite
- USB settings -> USB selective suspend settings: omogućite
- Multimedia settings -> When sharing media: Allow the computer to sleep
- PCI Express -> Link State Power Management (Optional): Maximum power savings
Nakon promjene gornjih postavki kliknite na Primijeni i zaklopite poklopac laptopa. Provjerite jesu li ove promjene dovele do željenih rezultata. Ako nisu, idemo na iduće potencijalno rješenje.
Onemogućite opciju pod nazivom ”Brzo pokretanje” ili ”Fast Startup”
Iako često zna biti vrlo korisna, mogućnost brzog pokretanja, u sustavu Windows, može uzrokovati mnoge probleme, uključujući i probleme poput ovoga. Zato ne bi bilo na odmet isključiti ovu mogućnost, ukoliko vaš laptop ne može ”spavati” nakon što je poklopac zatvoren. Evo kako možete onemogućiti opciju brzog pokretanja:
Ponovno otvorite opcije napajanja ili ”Power Options”. Te opcije možete otvoriti pritiskom na tipke Windows + R i unosom unosa powercfg.cpl u dijaloški okvir Run.
Nakon toga ponovno kliknite na opciju s lijeve strane, na kojoj piše što je ono što tipke za napajanje mogu učiniti li ”What the power buttons do”.
Kliknite na Promijeni postavke koje su trenutno nedostupne i nakon toga odznačite opciju Uključi brzo pokretanje. Ponovno pokrenite svoje prijenosno računalo i provjerite je li ovo riješilo problem.
Odspojite sve vanjske uređaje koji su spojeni na vaše prijenosno računalo
Još jedan uzrok, zbog kojeg prijenosno računalo ne može otići u stanje ”mirovanja” ili ”spavanja” nakon što je poklopac spušten vanjski uređaj, koji je spojen. Kako biste provjerili je li ovo potencijalan uzrok problema, odspojite sve uređaje koji su spojeni na vaše prijenosno računalo, od tipkovnica, do kontrolera, mikrofona, slušalica, USB stickova. Nakon što ste odspojili sve dodatne uređaje, ponovno zaklopite prijenosno računalo i provjerite je li u stanju ”mirovanja” ili ”spavanja”.
Ako ovo riješi problem, ponovno priključite vanjske uređaje, jedan po jedan, kako biste pronašli onaj uređaj koji je odgovoran za nastanak ovog problema. Kada ga pronađete, možete odspojiti uređaj prije zaklapanja prijenosnog računala ili možete onemogućiti da taj uređaj ”probudi” prijenosno računalo iz stanja ”mirovanja”. To možete učiniti putem Upravitelja uređaja. Evo kako:
Unutar Windows tražilice unesite unos “upravitelj uređaja” to jest Device Manager i kliknite. Nakon što vam se pokaže rezultat, kliknite na Upravitelj uređaja.
Proširite odjeljak kontrolera univerzalne serijske sabirnice to jest, kliknite na Universal Serial Bus controllers i desnom tipkom miša kliknite na USB Root Hub te nakon toga odaberite Svojstva.
Kliknite na Svojstva. Nakon toga, prijeđite na karticu Upravljanje napajanjem i ondje odznačite opciju pod nazivom Dopusti ovom uređaju buđenje računala, to jest ”Allow this device to wake the computer”.
Ponovite ovaj postupak za sve uređaje s nazivom “Root Hub”. Ako to učinite, time ćete onemogućiti ”buđenje” prijenosnog računala za svaki uređaj koji je na njega spojen putem USB utora. Isto bi bilo dobro učiniti i za Bluetooth uređaje. Oni se nalaze u odjeljku Bluetooth, unutar Upravitelja uređaja.
Pokrenite alat za rješavanje problema s napajanjem računala
Windows u sebi sadrži poseban alat za rješavanje problema povezanih s napajanjem. Taj alat ili ”Troubleshooter” mogao bi riješiti i probleme, koji su povezani na stanje ”spavanja” vašeg prijenosnog računala, odnosno zašto prijenosno računalo ne može ići u stanje ”spavanja” nakon što ste ga zaklopili. U nastavku su navedeni koraci, koje trebate slijediti kako biste pokrenuli alat za rješavanje problema koji se odnose na napajanje računala.
U postavkama sustava idite na odjeljak Ažuriranje i sigurnost. Kliknite na Rješavanje problema, a nakon toga na Dodatni alat za rješavanje problema ili ”Additional troubleshooter”.
Potražite alat za rješavanje problema s napajanjem i kliknite na opciju pod nazivom ”Pokreni alat za rješavanje problema”. Nakon toga, sustav će skenirati vaše prijenosno računalo i nakon toga će pokušati riješiti probleme povezane s napajanjem.
Pronađite procese unutar sustava koji onemogućavaju ”spavanje” ili ”mirovanje” vašeg prijenosnog računala
Ako određena aplikacija ili mogućnost unutar sustava sprječava prijelaz prijenosnog računala u stanje mirovanja, lako možete otkriti o kojoj aplikaciji ili procesu sustava se radi. Evo i kako:
Za početak, idite u tražilicu sustava, ondje unesite cmd i otvorite Command Prompt kao administrator. Unutar Command Prompta unesite idući unos.
powercfg /requests
Ovo će ispisati sve procese koji trenutno sprječavaju prijelaz vašeg prijenosnog računala u stanje mirovanja.
Ako vaše prijenosno računalo ide u stanje mirovanja kada je poklopac zatvoren, ali se ipak automatski probudi, možete isto tako lako saznati koji je uređaj zaslužan za ”buđenje” prijenosnog računala. To možete provjeriti unosom sljedeće naredbe unutar Command Prompta:
powercfg /lastwake
Ova će naredba pokazati sve pojedinosti o uređaju koji je uzrokovao buđenje prijenosnog računala.
Ažurirajte upravljačke programe računala
Zastarjeli i/ili neispravni upravljački programi hardverskih komponenti mogu onemogućiti ”spavanje” vašeg prijenosnog računala kada je poklopac zatvoren. Ovo se odnosi i na upravljačke programe za grafičku karticu vašeg prijenosnog računala, mrežni adapter, upravljački program za zvuk, naravno Windows sustav i odnosi se na upravljačke programe za USB kontrolere.
Kako biste bili sigurni da su svi upravljački programi ažurirani na najnoviju verziju, dobro je koristiti neki od dostupnih programa, koji služe za provjeru ažuriranosti upravljačkih programa.
Možda je uzrok u pokvarenim ili neispravnim datotekama sustava
Oštećene i/ili neispravne datoteke sustava, pogotovo one koje su povezane s upravljanjem napajanjem, mogu onemogućiti prijelaz prijenosnog računala u stanje mirovanja. Ono što je dobro jest to što Windows ima ugrađene alate za popravak oštećenih datoteka sustava.
Otvorite Command Prompt i unesite naredbu sfc /scannow. Ova će naredba automatski pokrenuti potragu za oštećenim datotekama sustava. Ukoliko ih pronađe, sustav će ih pokušati ili popraviti ili će ih zamijeniti ispravnim datotekama.
Ukoliko skeniranje pokaže pogrešku koja pokazuje da se ne može popraviti oštećena datoteka, pokrenite DISM skeniranje. Tako će se ponovno kreirati nova Windows ”slika”. Nju možete pokrenuti uz pomoć sljedeće naredbe:
DISM /Online /Cleanup-Image /RestoreHealth
Nakon što DISM skeniranje završi, možete ponovno pokrenuti SFC skeniranje kako biste eventualno popravili oštećene sistemske datoteke.
Umjesto stanja ”mirovanja” ili ”spavanja” pokušajte sa hibernacijom
Moderno stanje mirovanja (S0) je zadani način mirovanja u novijim prijenosnim računalima. Malo nezgodna stvar kod ovog načina rada jest da može uključiti prijenosno računalo ili ga vratit iz stanja ”mirovanja” čak i kada je poklopac zatvoren. U slučaju da je ovo problem, koristite način rada hibernacije. Iako ovaj način rada stavlja vaše prijenosno računalo u oblik ”dubljeg spavanja”, nakon što ga uključite, vaše će prijenosno računalo uvijek hibernirati kada je zaklopljeno.
Hibernaciju možete omogućiti tako što ćete otići unutar postavki napajanja i ondje, umjesto odabira ”spavanja”, odaberite hibernaciju.
Iako ovaj problem zna biti nezgodan, ono što je dobro jest to što postoji jako velik broj potencijalnih rješenja. U ovome članku naveo sam neke od najčešćih i najjednostavnijih rješenja, koje možete isprobati ukoliko vaše prijenosno računalo ne može otići u stanje ”mirovanja” nakon što ga zaklopite. Nadam se da će barem jedno biti uspješno i da ćete brzo riješiti ovaj problem.
Ivan Hečimović