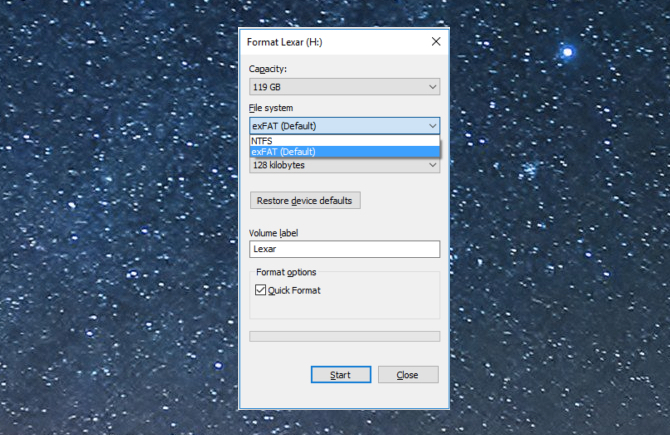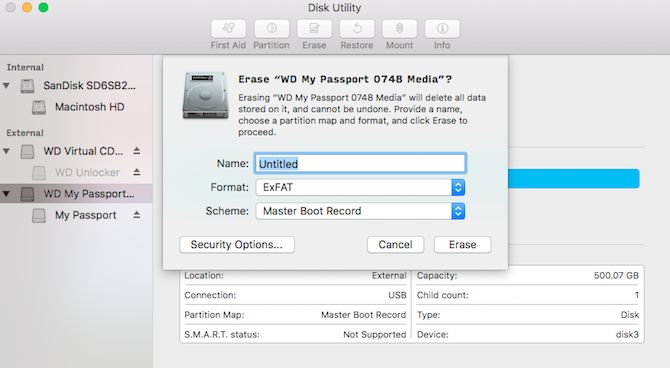Datotečni sustav je čarobni alat koji omogućuje operacijskom sustavu čitanje podatka s bilo kojeg tvrdog diska ili USB-a. Nažalost, postoji nekoliko datotečnih sustava vani, a nije svaki operacijski sustav u potpunosti kompatibilan sa svima.
Zato je zadani i preporučeni izbor FAT32, ali postoji i bolji izbor: exFAT. Datotečni sustavi su možda mrvicu komplicirani, ali za sada ih se ne mijenja. Na primjer, Apple računala prema zadanim postavkama koriste datotečni sustav HFS+ (tj. Mac OS Extended), dok Windows koristi NTFS (New Technology File System).
Niste sigurni što stoji iza vašeg sustava? Evo jednostavnog načina kako da to saznate. No, u ovom članku ćemo se fokusirati na FAT32 i exFAT, dva najbolja datotečna sustava za vanjske tvrde diskove i USB pogone.
Što čini FAT32 i exFAT boljima od ostalih?
Ako ste ikad formatirali tvrdi disk kao NTFS, znajte da ima puno problema s njegovom funkcionalnošću na Mac i Linux operacijskim sustavima. Iako macOS prepoznaje i čita NTFS pogone, on ne može upisivati podatke u njih. Linux mora biti spreman za čitanje NTFS-a jer po zadanim postavkama ne podržava takav datotečni sustav. Ukratko, NTFS besprijekorno radi na Windows sustavu, na ostalima baš i ne. Slično tome, Mac OS Extended pogoni rade besprijekorno na macOS-u.
Bilo kako bilo, FAT32 i exFAT po zadanim postavkama rade na svim operacijskim sustavima. FAT (File Allocation Table) je najstariji od ovih datotečnih sustava i stoga ga prepoznaje svaki operacijski sustav. Za osobna računala se prvo koristio FAT12, zatim FAT16, a potom trenutni FAT32. Nakon njih je došao exFAT koji je napravljen da se koristi na USB i vanjskim pogonima. Ukratko, primarni tvrdi disk vašeg operacijskog sustava bi trebao biti onaj koji najbolje odgovara operacijskom sustavu. Ali vaši vanjski tvrdi diskovi ili USB-ovi trebaju koristiti FAT32 ili exFAT.
FAT32 vs. exFAT
Obično kada idete formatirati USB pogon Windows će vam predložiti FAT32 kao zadani datotečni sustav. No, možda biste trebali razmotriti korištenje exFAT-a.
Podržani uređaji
FAT32 je najkompatibilniji datotečni sustav. Radit će na bilo kojem operacijskom sustavu, kao i konzolama za videoigre, Android USB proširenjima, medijskim i ostalim uređajima. Suprotno tome, exFAT će raditi na 99% uređaja koje koristite, ali možda neće raditi na nekim medijskim i Android uređajima. Xbox One i PlayStation 4 također podržavaju exFAT pogone, ali se iz nekog razloga Xbox One često suočava s problemima kada su u pitanju exFAT USB-ovi koji su formatirani na Mac računalu.
Neke Linux distribucije također ne podržavaju exFAT pogone. Morati ćete instalirati paket tako da otvorite Terminal i upišete:
sudo apt-get install exfat-utils exfat-fuse
Nakon što ste to upisali, pišete ovo:
sudo apt-get update
Podržane veličine
FAT32 može podržavati datoteke veličine do 4 GB i može se upotrebljavati samo kao datotečni sustav na tvrdim diskovima koju su 8 TB ili manji. Ako su sve vaše datoteke manje od 4 GB, tada je bolji izbor FAT32. Ako ste ikada vidjeli dijaloški okvir na kojem piše „Your file is too large for the destination“ prebacite se s FAT32.
Suprotno tome, exFAT nema ograničenja na veličine datoteka ili tvrdog diska. To čini exFAT najboljim izborom ako ćete koristiti prijenosni p o gon koji pohranjuje velike datoteke i povezan je s različitim računalima.
Koji je brži?
Općenito, exFAT pogoni su brži u pisanju i čitanju podataka nego FAT32. Naći ćete puno referentnih vrijednosti na mreži. Osim što je upisivao velike datoteke na USB, exFAT je u svim testovima nadmašivao FAT32. U testu prebacivanja velikih datoteka su bili gotovo isti.
Zaključak je da osim ako niste 100% sigurni da nikada nećete imati datoteku manju od 4 GB, formatirajte pogon kao exFAT. Zapamtite, datotečni sustav koji koristite dok formatirate je ono što ćete nastaviti upotrebljavati dulje vrijeme, tako da je na samom početku razumno donijeti ispravnu odluku.
Kako formatirati USB na exFAT?
Bilo koji USB ili vanjski tvrdi disk se može formatirati kao exFAT umjesto FAT32.
Za Windows sustav:
- Otvorite „This PC“ u File Exploreru.
- Desnom tipkom miša kliknite USB pogon i na izborniku odaberite „Format“.
- Odaberite „exFAT“ u datotečnom sustavu.
Za macOS:
- Otvorite „Spotlight“ (Command + Space) i pokrenite Disk Utility
- Odaberite USB pogon u izborniku s lijeve strane.
- Kliknite „Erase“ i odaberite „exFAT“ u „Format“.
Za Linux:
- Otvorite Terminal.
- Upišite: „sudo apt-get install exfat-utils exfat-fuse“ i pritisnite Enter.
- Upišite: „sudo fdisk -l“ i pritisnite Enter.
- Obratite pažnju na adresu vašeg vanjskog pogona. Trebao bi izgledati kao „/dev/sd**“ (gdje su posljednje dvije zvjezdice slovo i broj).
- Upišite: „sudo mkfs.exfat -n NAME /dev/sd**“ gdje zamjenjujete „sd**“ s adresom koju ste prethodno zabilježili i NAME s imenom kojim želite označiti svoj pogon.
Piše: A. M.