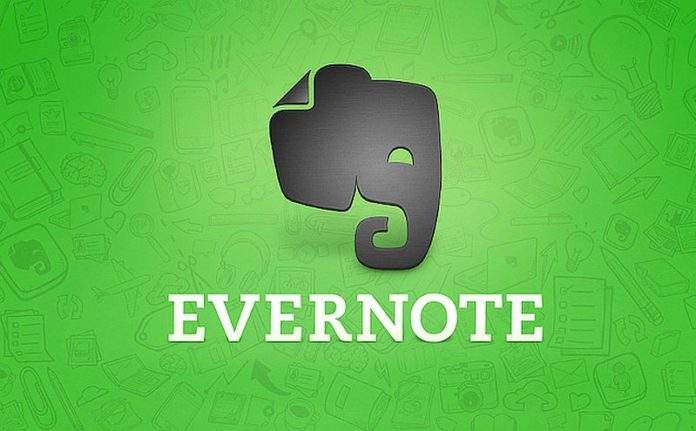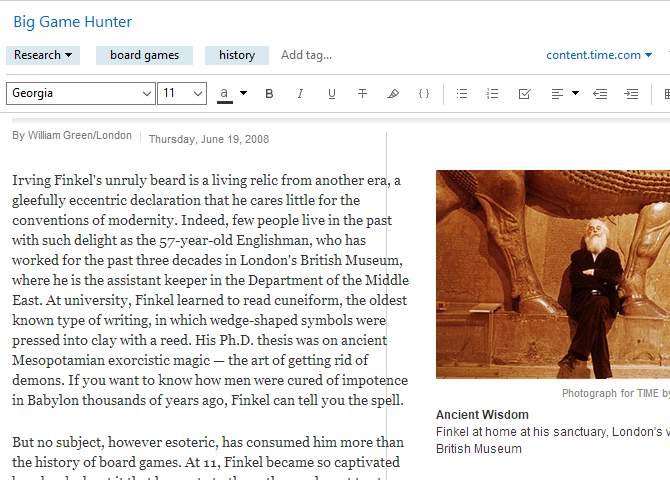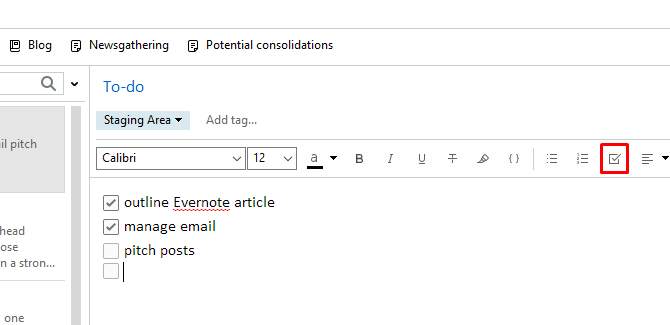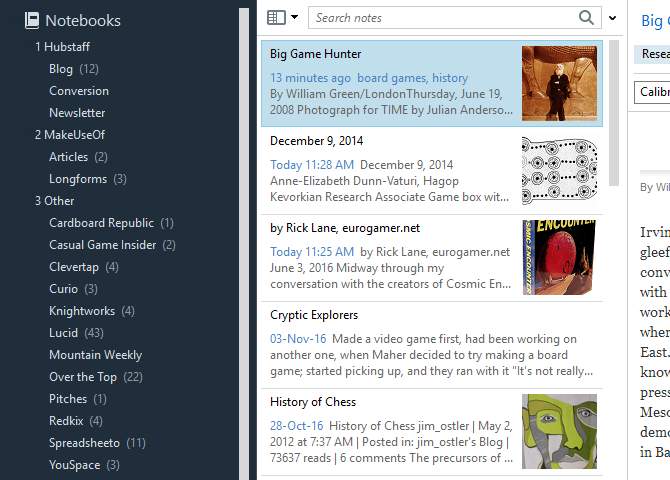U početku Evernote je bio “obična” aplikacija za spremanje bilješki no vrlo brzo se pretvorio u “productivity” aplikaciju koju ste mogli koristiti za mnogo više stvari. Mogli ste spremati razne podatke, organizirati ih, skupljati ih direktno s weba i još mnogo toga. Teško bi opstali u moru “note-taking” aplikacija i napravili su odličan potez. Danas je Evernote jedna od najkorisnijih aplikacija koje možete imati na računalu/mobitelu i preporučujemo ju svima.
No, toliko mogućnosti zahtjeva određeno vrijeme i iskustvo da ju naučite koristiti na ispravan način. Mi ćemo vam u ovom tekstu probati olakšati korištenje, pokazati vam neke od mogućnosti i nadamo se da ćete ih i sami isprobati.
Što je Evernote zapravo?
Kao što smo rekli u uvodu, Evernote je bila aplikacija za prikupljanje bilješki i to joj je još uvijek primarna funkcija. Sve se vrti oko bilježnica (kojih možete imati koliko god želite), te bilješki unutar istih. No, osim bilješki, dodano je jako puno dodatnih opcija koje ovu aplikaciju odvajaju od konkurencije.
Kada prvi put pokrenete Evernote vidjet ćete da je izuzetno lako kreirati bilješku, u nju dodati tekst i multimediju, te ju spremiti u bilježnicu. Evernote ima i opciju da napravite bilježnicu unutar bilježnice, te korištenje tagova kako biste lakše našli bilješke koje vam trebaju. Kada ih imate puno, ovo je izuzetno korisno!
Nadalje, u bilješkama možete kreirati checkliste, prezentacije, podsjetnike, slike, audio poruke i slično.
Samu aplikaciju možete koristiti kao desktop aplikaciju, mobilnu aplikaciju ili preko web preglednika. Tu je još i web clipper (dodatak web pregledniku) s kojim možete sadržaj iz web preglednika direktno spremiti u Evernote što je vrlo korisno i praktično. Upravo zbog tog dodatka smatramo da je Evernote bolji od OneNotea kojeg mnogi koriste. Plus, Evernote možete povezati s vanjskim aplikacijama, no o tome nešto kasnije u tekstu.
Bilješke na različitim platformama
Evernote je dostupan za Windowse, Mac, Chrome OS, Android, Windows Phone, iPhone, pa čak i BlackBerry. Mogućnosti su slične na svim platformama, odnosno razlikuju se u sitnicama, pa preporučujemo da koristite desktop aplikaciju koja se smatra relevantnom točkom od koje sve kreće.
Nažalost, postoje određene različitosti između aplikacije na Windowsima i Mac OS-u. Podudaraju se u 90 posto mogućnosti, no neke stvari ne možete napraviti na Mac OS-u. Ništa kritično, ali je važno da to napomenemo.
Jezgra Evernotea – bilješke
Pošto smo već rekli da se Evernote vrti oko bilješki, krenut ćemo s njima. Bilješka je upravo ono što vam prvo padne napamet. Jednostavan tekst koji sadrži informacije. Ona ima naslov, prostor za tekst, te dodatna polja, a jedno od njih su tagovi da biste lakše našli starije bilješke. Evernote također podupire “rich text” pa možete mijenjati font, boju, veličinu slova, stilove, te čak i označiti posebno određeni tekst. Možete u tekst umetnuti bullete, chechboxove, tablice …
Da biste kreirali novu bilješku dovoljno je da stisnete “New note” u aplikaciji i to je to. Ili čak možete koristiti kratice na tipkovnici. Za kreiranje bilješke to je kratica CTRL + N (na Macu Cmd + N). Samo dodajte naslov i krenite tipkati!
Više od samog teksta
Bilješke nisu limitirane samo na tekst ili njegovo formatiranje. U bilješku možete umetnuti što god želite. Recimo slike ili dokumente. Dovoljno je da povučete sliku/dokument u samu bilješku ili ih dodate preko toolbara. U toolbaru imate simbol “>>” koji vam otvara dodatne opcije, te odaberite opciju “Attach”. Možete naravno dodati i videe, MP3 datoteke, PowerPoint prezentacije, Excel tablice … Praktički sve što poželite.
A ako imate Google Drive, možete i direktno dohvatiti datoteku s istoimenog servisa i spremiti ju u Evernote. Vrlo korisno i praktično. Nažalost, podrške za Dropbox još nema, što ne znači da je neće biti u budućnosti.
Evernote kao to-do lista
Da ne biste morali koristiti dodatnu aplikaciju za to-do liste, možete iskoristiti Evernote za to. Kako? Korištenjem checkboxova. Samo stisnite checkbox ikonicu i odmah vam se stvara kućica kraj koje upisujete tekst. Pritiskom na enter, prebacujete se u novi red s novom kućicom i novim tekstom itd. Ako želite označiti da je nešto obavljeno, samo mišem kliknite na spomenuti checkbox.
Ipak, to nije glavna mogućnost evernotea, odnosno njegova najveća prednost. Trebat će vam neko vrijeme da sami shvatite kako možete imati više bilješki s to-do listama što je vrlo korisno. Nažalost, nije moguće dodati i kakav datum ili vrijeme na checkbox pa da Evernote iskoristite i kao reminder, što vam nude neke konkurentske aplikacije.
Informacije o bilješkama
Evernote bilježi mnogo informacija o vašim bilješkama što je ponekad korisno. U gornjem desnom kutu iznad bilješke imate malu ikonicu sa slovom “i”. Klikom na nju dobivate informacije kada je bilješka kreirana, tko ju je kreirao, kada je zadnju put ažurirana, možete dodati URL i lokaciju, vidjeti povijest mijenjanja bilješke …
U verziji na Macu možete vidjeti i broj riječi i slova u bilješci. Možda vam to ne treba, ali čisto da znate.
Organizacija pomoću bilježnica
Kao što možete pretpostaviti, bilježnici su tu da biste u njih mogli pisati bilješke. Pa si tako možete napraviti bilježnice za različite namijene (“osobno”, “posao”, “fakultet” …) kako biste lakše našli bilješke, lakše ih organizirali i pratili. Jedna bilješka može biti samo u jednoj bilježnici. Ne možete ju dijeliti u više bilježnica.
Postoje dvije važne opcije koje moramo ovdje spomenuti. Prvo, bilježnice se stalno sinkroniziraju sa serverom, tako da na svim uređajima sve vidite praktički istog trena kada nešto napišete, obrišete i slično.
No, možete imati i lokalne bilježnice. One su dostupne samo tamo gdje ste ih napravili. Ipak, bolje ih je držati sinkronizirane jer ako vam se pokvari računalo (ili samo disk), lokalne bilježnice više nisu dostupne.
Različiti pogledi na bilježnice i bilješke
Kada iz menija s lijeve strane odaberete bilježnicu, dobiti ćete popis bilješki koje imate u njoj. Klikom na bilješku, s desne strane će vam se otvoriti sadržaj iste. To je defaultni pogled koji vam Evernote nudi. To je često vrlo koristan pregled jer imate sve odmah vidljivo.
Ipak možete raditi sitne izmjene na tome. Bilješke možete prikazati kao listu bilježaka (po defaultu, u listi bilježaka imate naslov i par linija teksta, no to uzima dosta prostora) kako bi vam zauzimale manje mjesta. Nadalje, sve bilješke možete sortirati po autoru, datumu kreiranja, datumu izmjene, tagovima, abecedno, veličini … praktički ih možete sortirati po čemu god želite.
Možete i mijenjati redoslijed bilježnica kako vam god odgovara. Prosječan korisnik ima više od jedne bilježnice, kao i autor ovog teksta.
Vrlo moćan alat za pretraživanje
Jedna od najboljih funkcionalnosti Evernotea je vrlo moćno pretraživanje. Kada imate više stotina bilješki, teško je tek tako naći onu bilješku koja vam treba. Pretraga pomaže u tome. Kao i “čišćenje bilježnica od nepotrebnih bilješki”.
Pri vrhu aplikacije imate “search bar” u koji možete napisati određenu riječ ili više njih i Evernote će vam prikazati sve bilješke koje sadrže tu riječ ili riječi. Zato se preporučuje korištenje tagova nad bilješkama kako bi pretraga bila još bolja i brža.
Pretragu možete i ograničiti tako da dodate operator u samu pretragu. Operatori koje imate na raspolaganju su:
– intitle – pretražuje samo naslove bilješki
– Notebook – pretražuje samo odabranu bilježnicu
– any – vraća sve što biste potencijalnog mogli tražiti (sve bilješke, tagove, naslove u svim bilježnicama)
– Tag – pretražujemo samo bilješke s tagovima
– -tag – Pretražuje biljške bez taga
– Todo – pretražuje bilješke s checkboxovima
Sve opretore i moguća pretraživanja, možete pogledati ovdje.
Piše: B.P.