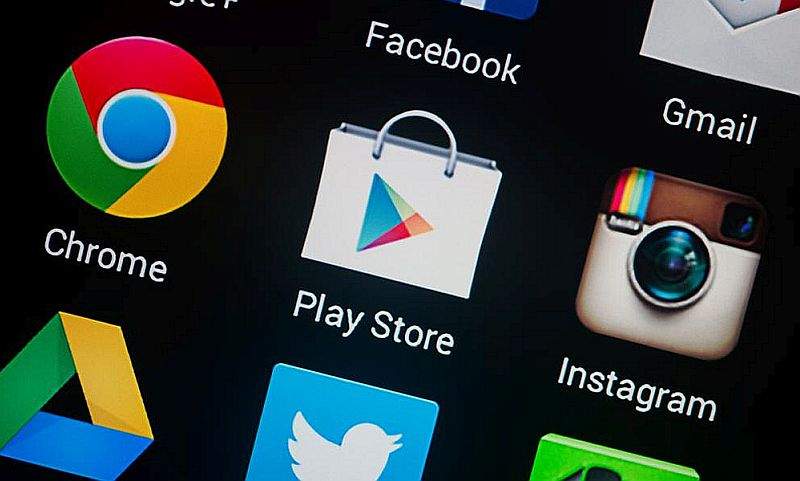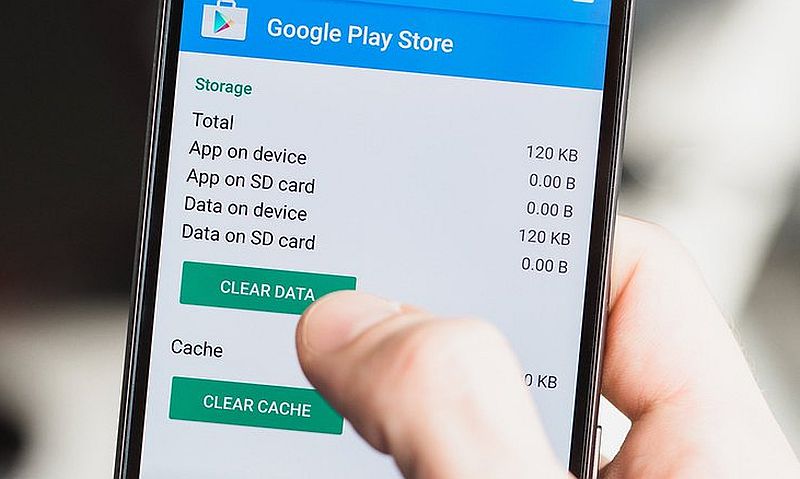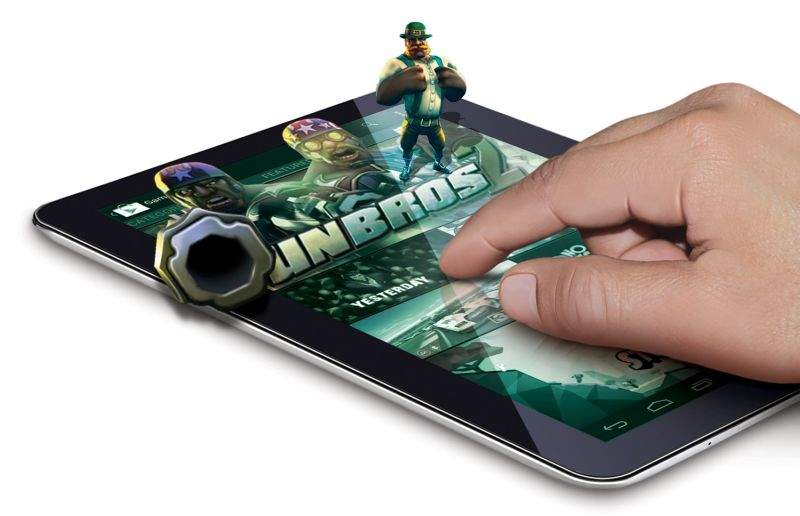Danas, s napretkom tehnologije, napreduju mnogi segmenti čovjekova života. Barem tako izgleda na prvi pogled. Danas sve veći broj roditelja svojoj djeci kupuju pametne telefone, jer to je u trendu.
Tako danas imamo cijelo mnoštvo trogodišnjaka koji, iako ne znaju prozboriti niti jednu riječ, znaju itekako dobro koristiti mamin i tatin telefon. Ako ste i vi jedan od roditelja koji svome djetetu želi kupiti novi pametni telefon i želite da ono bude maksimalno zaštićeno prilikom korištenja tog uređaja, ovaj članak je baš za vas.
U nastavku članka govorit ćemo o tome što sve jedan roditelj može (i što bi trebao) napraviti prije nego što svome djetetu da pametni telefon (ili tablet) na korištenje. O kakvim mjerama zaštite i opreza se radi pročitajte u nastavku.
Postavljanje Android pametnog telefona na kojem će vaše dijete biti maksimalno zaštićeno
U slučaju da svom djetetu želite kupiti telefon ili tablet, Google nudi cijeli spektar zaštitnih mogućnosti (pogotovo onih koji se odnose na zaštitu maloljetne djece). Jedna od super stvari koje bi svaki roditelj trebao isprobati je Google Family Link. Radi se o jednom jako dobrom načinu kojim Google želi pružiti velik stupanj zaštite, kako za dijete tako i za roditelja djeteta-korisnika novog Android uređaja.
Kako biste mogli instalirati Google Family Link na pametni telefon svoga djeteta, trebat ćete ispuniti neke zahtjeve. Jedan od njih je da vi kao roditelj morate biti prisutni tijekom cijelog postupka postavljanja i instaliranja novog telefona.
Nadalje, korisnički račun kojeg će dijete imati na novom telefonu (Google korisnički račun) trebate postaviti vi kao roditelj. Treća stavka je da vaše dijete treba biti glavni korisnik tog novog uređaja, dok je četvrta da uređaj na sebi mora imati barem Android 5.0 (Lollipop) ili noviju verziju.
Prilikom prvog postavljanja Google Family Link mogućnosti i njegovog usklađivanja sa Googleovim korisničkim računom djeteta, Family Link će se automatski povezati s računom vašeg djeteta i bit će administrator uređaja. Zbog ovoga će vašem djetetu biti teško (ako ne i nemoguće, no to ovisi o dobi) ”probiti” metode zaštite koje ste postavili, ako koristite Google Family Link.
Osim jako dobre kontrole koju ćete vi kao roditelj imati na ovaj način, još jedna odlična i korisna stvar (sve dok se koristi u zdravim mjerama) koju ćete imati bit će kontrola telefona vašeg djeteta na daljinski način. S obzirom na to, vi kao roditelj moći ćete raditi sljedeće stvari:
- Moći ćete kontrolirati koliko će vaše dijete dnevno koristiti njegov pametni telefon.
- Moći ćete odrediti čak i kada je vrijeme da dijete ide na spavanje (i na taj način automatski zaključati uređaj od daljnjeg korištenja).
- Moći ćete ili ograničiti ili u cijelosti onemogućiti korištenje jedne ili više aplikacija koju odredite.
- Moći ćete znati koje točno internetske stranice vaše dijete pregledava.
- Imat ćete mogućnost da u trenutku zaključate pametni telefon (ili tablet) svoga djeteta.
- Ako to potrebe zatraže, moći ćete i restartirati uređaj vašeg djeteta.
Kako namjestiti roditeljske kontrole unutar internetskih preglednika i u Googleovoj Trgovini aplikacija?
Zaštita djece i maloljetnika prilikom korištenja pametne tehnologije u isto je vrijeme i potreba, ali i nešto što je teško implementirati. Zaštitu je dodatno teško implementirati dok djeca (ili korisnici uopće) pregledavaju internetski sadržaj.
Filter roditeljskih kontrola koji postoji u Googleovim opcijama ima mogućnost onemogućivanja eksplicitnih i neprimjerenih sadržaja, no on je samo djelomično učinkovit. Ipak, bolje je imati i nekakvu zaštitu nego ostaviti dijete izloženo svemu i svačemu neželjenom što postoji na internetu.
Ako niste mogli biste postaviti opcije sigurnosti koje ću objasniti u nastavku članka, budući da će one dodatno povećati sigurnost vašeg djeteta, dok ono pregledava internetski sadržaj.
- Unutar Google Family Link aplikacije kliknite na obiteljsku poveznicu na glavnom uređaju (odnosno na svom pametnom telefonu).
- Nakon toga idite pod postavke za djecu i pod opciju ”Manage Settings”.
- Kliknite na filter za Google Chrome (budući da je ovo internetski preglednik kojeg korisnici općenito, a samim time i djeca najviše koriste na Android telefonima).
- Ovdje kliknite na opciju pod nazivom ”Allow only certain websites”. Ovim odabirom dijete će moći pregledavati samo određene vrste internetskih stranica.
Nakon što ste obavili sve ovo i nakon što ste postavili dodatne mogućnosti zaštite, vi kao roditelj dobivat ćete obavijest o tome kada se vaše dijete na svom telefonu spoji na neku internetsku stranicu. Nakon što dobijete tu obavijest, budući da vi imate kontrolu, možete prihvatiti spajanje na te stranice ili to možete odbiti (ovo činite pomoću mogućnosti ”Reject” za odbijanje i ”Allow” za prihvaćanje).
Ovo je ustvari jedan od najboljih i najpreciznijih načina zaštite djeteta od pristupanja neželjenim internetskim sadržajima. Sve stranice koje ste odbili ili odobrili, možete pregledati unutar opcija ”Manage websites”.
Iako je ovaj način zaštite jako dobar i premda funkcionira, ima jedan veliki nedostatak. Naime, ovakva se pravila zaštite primjenjuju samo na Google Chrome internetski preglednik.
To znači da, ako recimo vaše dijete sa Google Play Trgovine skine neki drugi preglednik (na primjer, Mozillin Firefox ili Operu Mini) i ako njega počne koristiti za pregledavanje internetskog sadržaja, neće biti zaštićeno, odnosno ovakve mjere zaštite se više neće moći primjenjivati. Kako se to ne bi dogodilo, dolazimo do idućeg koraka zaštite.
Zaštita Google Trgovine Aplikacija
U slučaju da ste instalirali Family Link aplikaciju, ona će vam dopuštati da vi ili vaše dijete na njegov telefon skidate i instalirate određene aplikacije. Svaki puta prije nego što dijete skine neku aplikaciju sa Googleove Trgovine, vidjet ćete što dijete skida te je li ta aplikacija dopuštena za skidanje.
No, dopuštenjima koje Google Family Link ima u sebi ne trebate vjerovati jer su nepouzdana. Na primjer, za neke internetske preglednike pisat će da su sigurne i da ih djeca bez problema mogu koristiti, dok zapravo nije tako.
Zato postoji dodatno odobrenje koje možete instalirati na telefon svog djeteta. To odobrenje služit će tomu da će vaše dijete, svaki puta kada bude željeli instalirati neku aplikaciju, za to morati dobiti vaše odobrenje. Evo kako postaviti ovaj dodatni način zaštite:
- Na svom pametnom telefonu pokrenite Google Family Link.
- Idite pod postavke svog djeteta.
- Kliknite na ”Manage Settings” i na kontrole Google Play Trgovine.
- Sada kliknite na ”Approval required for” i ovdje označite opciju ”All Content”.
Nakon što postavite ove opcije zaštite, svaka aplikacija na koju vaše dijete naiđe i koju poželi skinuti, vi ćete to vidjeti i vi ćete moći odlučiti želite li dopustiti da vaše dijete skine i koristi tu aplikaciju ili ne. Ovo je puno bolji način zaštite od predefiniranog, automatskog procjenjivanja, kojeg smo zaobišli.
Koja su ograničenja roditeljskih kontrola i mogućnosti zaštite Google Family Link-a?
Premda postoji vrlo mala vjerojatnost da će vaše dijete uspjeti nadmudriti ove mjere zaštite, činjenica je da ni one nisu svemoguće, već da su vrlo ograničene. Na primjer, ako pametni telefon vašeg djeteta u sebi sadrži SIM karticu, ono što Family Link aplikacija ne može kontrolirati su troškovi koje vaše dijete eventualno napravi.
Iz ovog razloga ne bi bilo loše otvoriti tarife ili opcije za dijete. U tom slučaju dijete će moći koristiti megabajte i minute poziva samo u onoj mjeri koliko mu to dopušta tarifa ili opcija.
Želite li svoj vlastiti telefon privremeno dati djetetu na korištenje?
Oni roditelji koji svom djetetu ne žele kupovati telefone mogu napraviti ovo. Ako recimo dijete želi gledati crtane filmove na YouTubeu ili igrati igre, vi mu kao roditelj možete bez problema dati svoj pametni telefon na privremeno korištenje, ali ne prije nego što podesite neke mjere zaštite.
Danas, velika većina pametnih telefona s Android operacijskim sustavom u sebi imaju jednu skrivenu mogućnost, zahvaljujući kojoj trenutno otvorena aplikacija neće moći otići u pozadinu. Kod većine uređaja za uključivanje ove mogućnosti trebat ćete napraviti sljedeće:
- Idite pod postavke uređaja.
- Unutar postavki idite pod sigurnost i privatnost (kod nekih se ovo zove ”uređaj i privatnost”).
- Kliknite na opciju ”više” pa na opciju ”Attaching a Screen” (ili kod nekih uređaja ”Screen Pinning”, odnosno ”stavljanje na zaslon”).
Većina proizvođača pametnih telefona imaju drugačije načine kako na svom pametnom telefonu možete ”prilijepiti”’ aplikaciju za zaslon. Kod većine telefona ovo ćete raditi preko izbornika za multitasking i opcije ”Recently opened apps” ili ”nedavn otvorene aplikacije”.
Ograničeni profili na tabletima
Ograničeni profili mogućnost je zaštite koja funkcionira i postoji za određen tabete. Uz pomoć drugog korisničkog računa, možete na različite načine ograničiti i/ili kontrolirati sve ono što korisnik može raditi na prvom, korisničkom računu.
Kako biste uključili ograničeni profil trebate otići pod postavke uređaja, opcije korisnika i korisničke račune, pod opcije korisnika, dodavanje korisnika ili profila i ovdje ćete pronaći ograničene korisničke profile.
Sve u svemu, tijekom posljednjih godina, Google je poprilično unaprijedio svoje načine zaštite za djecu. Ako ste roditelj i ako svome djetetu planirate kupiti novi Android telefon (ili tablet), možete biti poprilično sigurni u to da će vaše dijete biti zaštićeno prilikom korištenja svog uređaja.
Neke stvari u vezi sigurnosti još mogu biti popravljene i navodno je Google toga svjestan i na tome užurbano radi. No i ove postojeće dovoljno su učinkovite i pouzdane da zaštite i vas kao roditelja i pogotovo vaše dijete.
Piše: Z.K.