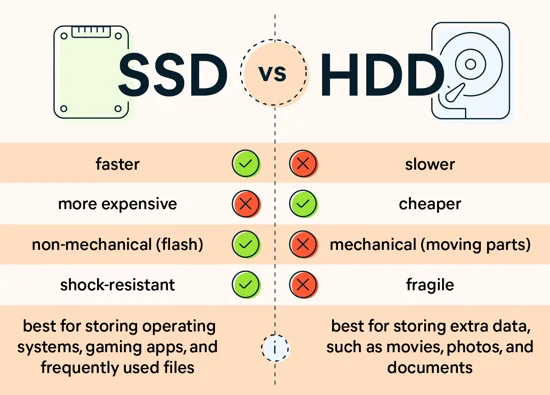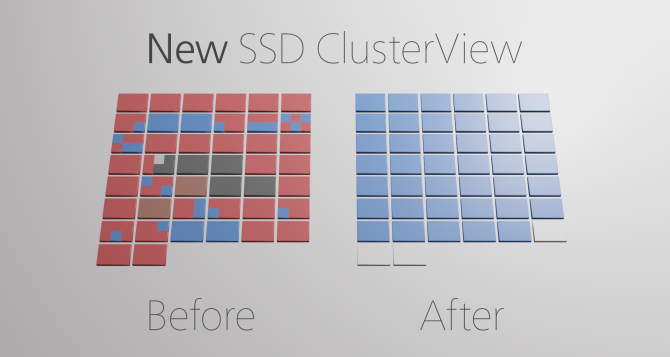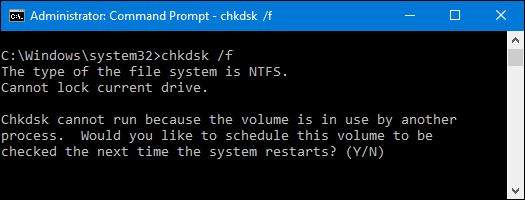Bez obzira na to koristite li Windows, macOS ili Linux operativni sustav, vjerojatno ste čuli za izraze kao što su pogon, disk, particija, volumen, pogoni volumena i slika i možda ste pomislili da se radi o više izraza koji u biti znače jedno te isto. Iako postoje određene sličnosti, postoje i razlike između ovih elemenata. O kakvim se razlikama radi, pročitajte u nastavku.
Disk i pogon
Pojmovi disk i pogon mogu biti djelovati dosta nejasno za nekog prosječnog korisnika. Razlog za to jest taj što se oboje odnosi na sustav pohrane te nije neobično ako prosječan korisnik smatra da se u biti radi o istome i da se samo koriste različiti izrazi, iz tko zna kakvog razloga. No to nije baš tako.
Disk se odnosi na fizičku magnetsku ploču, poput one koja se nalazi u konvencionalnim tvrdim diskovima. Radi se o stvarnom disku, koji je izrađen od stvarnih materijala, unutar kojeg se pohranjuju vaši podaci. Pogon je skup mehaničkih dijelova koji se koriste za čitanje ili pisanje podataka s diska i na disk. Uobičajeno je bilo da su diskovi morali biti umetnuti u pogone koji se nalaze na računalu.
Na primjer, diskete zahtijevaju pristup disketnim pogonima. Čak su i stariji hard diskovi i tvrdi diskovi bili fizički odvojeni, dok danas to nije slučaj. S vremenom su diskovi i pogoni postali dovoljno mali da su se mogli integrirati u jednu jedinicu, što je rezultiralo tvrdim diskovima (HDD) s kojima je većina nas upoznata.
Današnji najbolji Solid State pogoni (ili ”Solid State Drive”, SSD) nemaju nikakav fizički pogon. Iako način zapisivanja i očitavanja podataka nije isti kao kod tvrdih ili čvrstih diskova, SSD-ovi se i dalje nazivaju pogonima, dok ih neki nazivaju i diskovima. Da, djeluje zbunjujuće, ali tako je. Čak bi se i najbolji vanjski tvrdi pogoni tehnički trebali nazivati vanjskim tvrdim diskovima, jer se tako preciznije definira funkcionalnost uređaja.
Particija i volumen
Dok su diskovi i pogoni fizičke cjeline, ako gledamo u najgrubljem smislu tih riječi, particije i volumeni su takoreći, logične lokacije na nekom disku. I ovdje postoje neke pojedinosti koje treba imati na umu, što se pogotovo odnosi na Windows sustav, o čemu ćemo nešto više reći u nastavku. Particija je dio diska određene veličine.
Particija je doslovno samo jedan odvojeni i označeni dio dostupnog prostora unutar diska, kojeg ste vi kao korisnik ili kojeg je operativni sustav na temelju vašeg unosa, odredio za pohranu podataka. Iako Windows može otkriti particiju, to ne znači da joj vi kao korisnih odmah možete pristupiti.
Particija ne mora nužno imati sustav datoteka. Isto tako, particija, iako postoji, ne mora nužno biti odmah formatirana, što znači da ne mora biti raspoloživa za korištenje za pohranjivanje i učitavanje podataka s nje. To je korak koji dolazi nakon označavanja particija ili particije.
Volumen je particija koja je formatirana, koja nakon formatiranja ima datotečni sustav i slovo koje označava volumen pored sebe. To je logičan dio diska kojeg vi kao korisnik možete vidjeti i kojem možete pristupiti u vašem pregledniku datoteka. Kad god povežete HDD, SSD, vanjski pogon ili flash pogon i on se pojavi u vašem pregledniku datoteka, pokazat će vam se volumen. Volumeni se ponekad nazivaju pogoni volumena ili volumeni diska, iako se ovo koristi sve rjeđe.
Tijekom formatiranja, Windows dodjeljuje slova pogona jedinicama, kao što je pogon “C” ili “D” i to u FAT32, exFAT ili NTFS format. Ovo dodatno komplicira stvari, jer se kod formatiranja u biti ne događa nikakva fizička podjela diska. Disk i pogon ostali su isti, imaju istu pohranu, samo što je pohrana sada podijeljena ovisno o volumenu.
Na primjer, ako vaš SSD broji 256 GB i vi unutar Windowsa napravite dvije particije, to jest dva volumena, C i D, i svakom volumenu dodijelite jednaku količinu memorije za pohranu, to znači da će i particija C i particija D sadržavati otprilike 128 GB raspoloživog prostora za pohranjivanje.
Unutar sustava Windows možete namjestiti više particija. Možete namjestiti i da sustav ima samo jednu particiju, no ovo se ne preporučuje: preporučuje se da sustav ima barem 2 particije. Ako želite i ako je vaš kapacitet vašeg diska dovoljno prostran, možete slobodno odrediti tri, četiri i više particija.
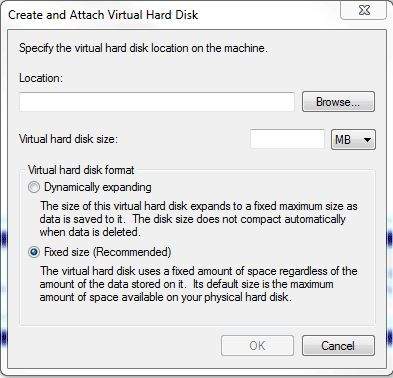
Virtualni disk i virtualna particija
Ako ste koristili virtualne strojeve za instaliranje sustava Windows u Linux, možda vam je poznat pojam “virtualni disk“. Virtualni disk je prostor za pohranu kojeg koristi virtualni stroj. Za razliku od fizičkog diska, virtualni disk samo je datoteka na vašem računalu, koja se koristi za pohranjivanje svih informacija koje su potrebne za pokretanje određenog virtualnog stroja. Virtualni stroj pristupa ovom virtualnom disku i koristi ga kao što bi fizičko računalo koristilo fizički disk.
Virtualna particija kombinacija je dviju ili više particija, kojima računalo može pristupiti, što je dosta slično jednoj particiji. Virtualne particije nisu fizički povezane na disku; oni su logički povezane unutar računala i izgledaju kao stvarna particija. Linux sustav često koristi particije s jednog ili više diskova za stvaranje virtualnih particija.
Slika
Slike su identične snimke volumena, ali bez obzira na to, nemaju fizički hardver koji je povezan s njima. Slike su kopije jednog ili više volumena, koje sadrže svaki pojedini bajt, koji je pohranjen na snimljenim volumenima. Možete stvoriti sliku bilo kojeg volumena i pohraniti je na bilo koji drugi uređaj za pohranu koji ima dovoljno slobodnog prostora.
Windows koristi slike za sigurnosne kopije sustava, koje još zovu i slikama sustava, koje se mogu koristiti za vraćanje vašeg računala u prethodno radno stanje u slučaju kvara ili problema s operativnim sustavom. Slika mora biti montirana ili priložena prije nego joj se može pristupiti, a isto vrijedi i s volumenom. Za čitanje sadržaja slike morat ćete koristiti posebne alate.
Što je spremnik?
Neki sustavi datoteka koriste i spremnike. Na primjer, macOS je 2017. predstavio spremnike sa svojim novim datotečnim sustavom, Apple File System (APFS), čime je zamijenio datotečni sustav HFS Plus. Spremnik je logički dio diska koji pohranjuje količine i druge meta-podatke. APFS spremnike možemo smatrati sličnima Windows particijama, no treba imati na umu da one funkcioniraju malo drugačije od ostalih stavki koje smo spomenuli ovdje.
Unutar APFS-a, diskovi sadrže spremnike, a spremnici sadrže volumene. Volumenima unutar određenog spremnika dopušteno je dijeliti prostor dodijeljen spremniku koji ima postavljenu maksimalnu veličinu. To znači da volumeni mogu biti fleksibilni, proširivati se kako bi pristajali datotekama ili skupljati kako bi se omogućilo povećanje drugih volumena.
Diskovi i pogoni fizički su prostori za pohranu koji se sada često kombiniraju u pojedinačne cjeline, poput HDD-ova, dok su particije i volumeni logičke odvojene jedinice diska koji mogu pohranjivati podatke i kojima korisnik može pristupiti. Spremnici se koriste umjesto tablica particija u APFS datotečnom sustavu, a slike su snimke svih podataka na jednom ili više volumena.
Kako provjeriti zdravlje diska unutar sustava Windows?
- Putem BIOS-a
Ponovno pokrenite računalo i nakon što ga više puta isključite i ponovo uključite, pritisnite Delete, F2, F12 ili bilo koju tipku koju vam zaslon za pokretanje kaže da će vas odvesti u BIOS. Kada uđete u BIOS, točne upute ovisit će o proizvođaču matične ploče.
Na novijim prijenosnim računalima postoji zaseban UEFI dijagnostički alat kojemu možete pristupiti pritiskom na F2 tijekom pokretanja. Nakon toga, možete otići na ”Component Tests -> Hard Drive” za pokretanje testova na jednom ili više pogona na računalu.
- Optimiziranje putem defragmentacije diska
Tradicionalni SATA tvrdi diskovi, iako su uvelike ustupili mjesto mnogo bržim solid-state pogonima, još su uvijek vrlo popularni, a i cjenovno su pristupačniji od SSD-ova. SSD diskovi rade malo drugačije i iako im nikad nije potrebna defragmentacija, jer se fragmentacija odnosi na to gdje su podaci fizički pohranjeni na disku, što drugačije funkcionira na SSD-u, ponekad im je potrebna optimizacija.
Ako smatrate da vaš tvrdi disk ne radi kako treba, trebali biste provjeriti koliko je fragmentiran i kada je posljednji puta bio fragmentiran. To možete učiniti pomoću alata za defragmentaciju, koji se nalazi unutar Windows sustava. Evo i kako:
- Otvorite “Run” tako što ćete kliknuti na povećalo na traci sa zadacima i unutra utipkate “disk defrag”.
- Odaberite “Defragmentiraj i optimiziraj pogone” iz rezultata (”Defragment and Optimize Drives”).
- Odaberite svoj disk i kliknite “Optimiziraj” kako biste pokrenuli skeniranje fragmentiranih datoteka i optimizirali pogon, što bi mu trebalo donijeti bolje performanse.
- Alat Chkdsk
Windows Chkdsk alat je ugrađeni Windows alat koji može skenirati disk u potrazi za pogreškama sustava i lošim sektorima. Osim toga, ovaj alat može pomoći u provjeri ispravnosti tvrdog diska, tako što će korisniku pokazati sve eventualne pogreške koje postoje na njemu.
Alat će i skenirati i riješiti probleme, ako je moguće, i obavijestit će vas ako postoji veći problem koji ne može riješiti. Ovaj alat možete koristiti i za provjeru ispravnosti diska i za ispravljanje loših sektora i pogrešaka.
- U tražilicu utipkajte Run
- Otvorite Command Prompt kao administrator
- Unesite chkdsk na upit i pritisnite Enter. Ovo pokreće osnovno skeniranje.
- Također možete koristiti chkdsk /f /r da popravite loše sektore i oporavite sve čitljive podatke ako je moguće.
Piše: Alan Milić