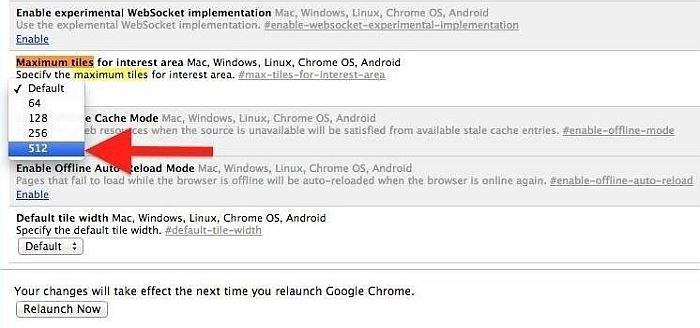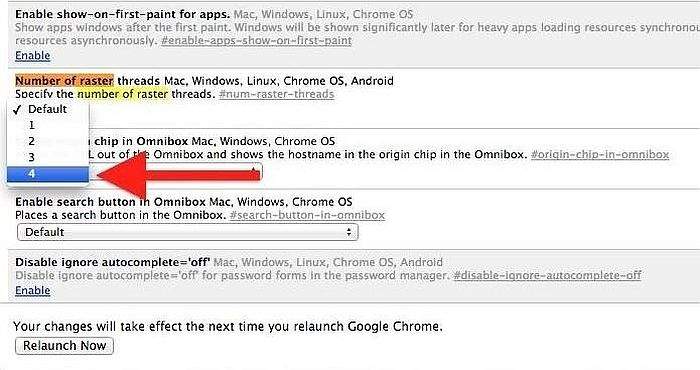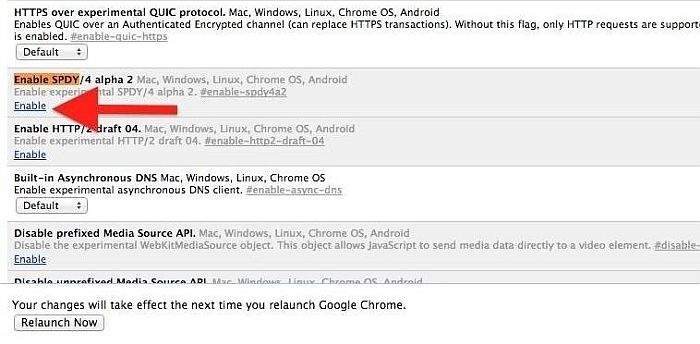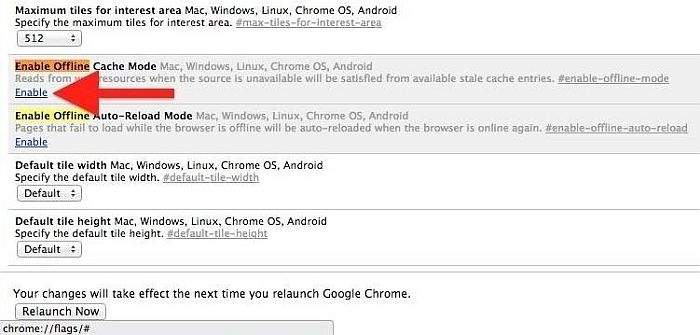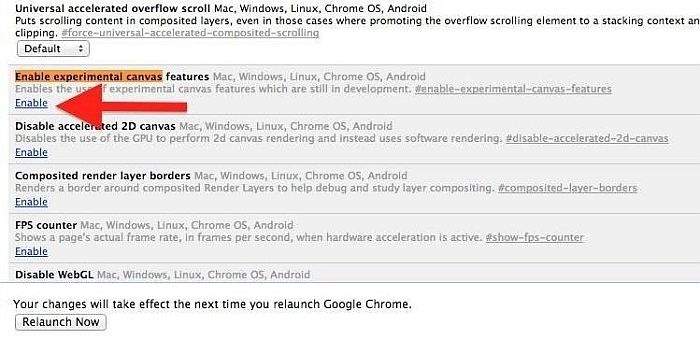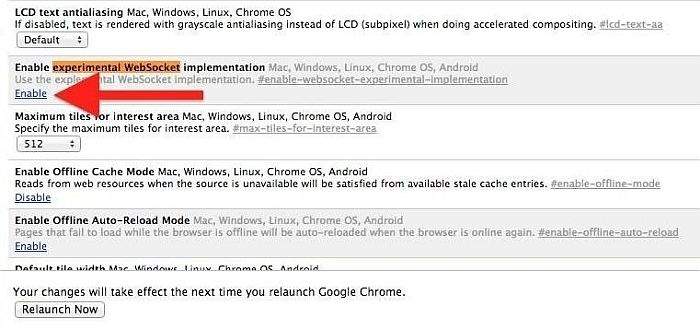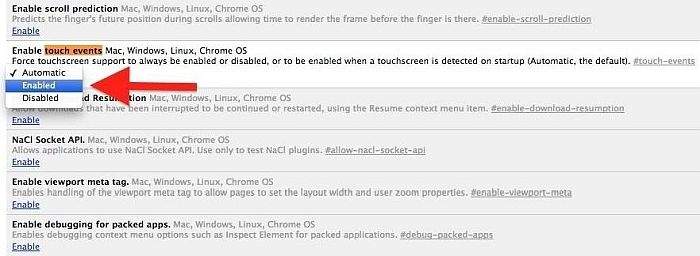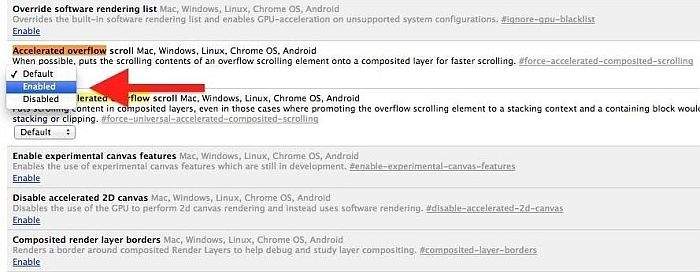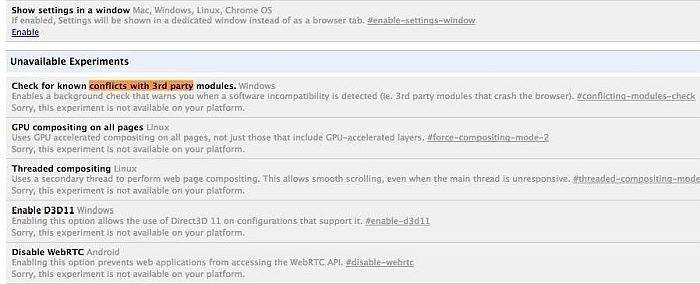10 brzinskih savjeta koji će učiniti Google Chrome preglednik još mnogo bržim na vašem računalu..
Ako vam je važna brzina pregledavanja web stranica, a vjerujemo da je, pretpostavljamo da bi mogli biti zainteresirati, da naučite deset jednostavnih izmjena “zastavica” (flags), koje možete napraviti u pregledniku Google Chrome kako biste postigli najbržu moguću brzinu pregledavanja web stranica.
U nastavku ćemo vam pokazati kako ih omogućiti, zajedno s još nekoliko savjeta koji povećavaju ukupnu brzinu preglednika.
Korak 1: Pristup Chromeovim “tajnim” postavkama
Chrome vam omogućuje upotrebu neslužbenih značajki preglednika pod nazivom “flags” ili zastavice, koje su trenutno u fazi testiranja. Ove značajke su strogo eksperimentalne i mogu nestati iz Chrome-a u bilo kojem trenutku, kada Google to odluči. Drugim riječima, iskoristite ih dok možete.
Da biste pristupili tim tajnim postavkama, jednostavno unesite chrome://flags u adresnu traku, i pritisnite tipku Enter, i biti ćete dovedeni na eksperimentlnu stranicu zastavica i prikazati će vam se kratko upozorenje.
Netrebate se plašiti ovog upozorenja. Ove značajke se mogu onemogućiti kasnije ako primijetite bilo kakve probleme.
Korak 2: Kako bi stvari bile jednostavne, otvorite “Pronađite …”
Ove zastavice nisu dobro organizirane, pa kako bi smo vas spasili od pomicanja gore i dolje cijeli dan, pritisnite Ctrl + F (za Windows) ili Cmd + F (za Mac) ili kliknite gumb izbornika s tri retka u gornjem desnom kutu i Odaberite “Pronađi …”.
Korak 3: Odaberite zastavice koje želite iz donjeg popisa savjeta
Naveli smo ispod deset različitih postavki koje možete mijenjati u pregledniku Google Chrome, ali ih nemorate koristiti sve. Odaberite one koje želite i pronađite kombinaciju koja vam najbolje odgovara. Jer neke stvari možda neće imati bitnog utjecaja na vaš stil pregledavanja web stranica.
Savjet # 1: Postavite “Maximum Tiles” na 512
Prva značajka koju ćemo promijeniti je broj “Maximum Tiles”. U osnovi, ta značajka povećat će RAM koji Chrome može upotrebljavati i trebao bi utjecati na vaše iskustvo pregledavanja stranica.
Na traci za pretraživanje koju ste upravo otvorili u koraku 2 upišite Maximum Tiles i pritisnite Enter. Izaberite najvću ponuđenu vrijednost, kliknite padajući izbornik i promijenite zadano na 512.
Savjet br. 2: Promijenite “Raster theads” broj na 4
Umorni od sporog uploadanja slika? Ova izmjena mijenja brzinu prikazivanja slika u pregledniku Chrome. Potražite Raster threads i promijenite broj na 4.
Savjet # 3: Omogući SPDY
Ova izmjena ubrzat će učitavanje web stranice tako što brže donosi web transakcije. Potražite Omogući “Enable” SPDY, a zatim kliknite mali plavi link “Enable” (vidi sliku). Kada uključite “enable” taj isti link bi se trebao promijeniti u “disable”, kao sljedeću opciju. “onemogućiti”.
Savjet # 4: Omogućite Offline Cache Mode
U trenucima u kojima je internetska veza nakratko prekinuta, Chromeu možete dopustiti učitavanje verzija web-stranica spremljene u predmemoriji. Potražite Offline Cache Mode i kliknite link “enable” u retku Offline Cache Mode.
Savjet br. 5: Omogućite značajku Experimental Canvas Features
Ova izmjena omogućuje Chromeu upotrebu alata zvanih Experimental canvas koji služe za povećanje vremena upload-a i povećanje performansi. Potražite Experimental Canvas i kliknite Omogući.
Savjet br. 6: Omogućivanje Experimental Websocket Implementation
Ova značajka pruža drugačiji način rješavanja komunikacijskog prometa na webu. Potražite Eksperimentalni Websocket i kliknite Omogući.
Savjet br. 7: Omogući Touch Events
Chrome nije tako brz na “touch screen” tj. dodirnim zaslonima, evo prilike da to ubrzate. Ako upotrebljavate, tablet ili neku verziju 3u1 laptopa, ili bilo koji zaslon osjetljiv na dodir, to će dramatično poboljšati performanse preglednika Chrome. Potražite Touch Events i odaberite Omogući.
Savjet br. 8: Omogući Accelerated Overflow Scroll
To će omogućiti bolje iskustvo skrolanja ili pomicanja stranica u web pregledniku, što je korisno posebno kod pregledavanja dugačkih web stranica. Potražite Accelerated Overflow Scroll i promijenite na Omogući.
Savjet # 9: Omogućite Fast Tab/Window Close
Ako ne možete dovoljno brzo zatvoriti prozor ili karticu, pokušajte omogućiti zastavicu za brzo zatvaranje kartica ili prozora. To će sadržaj iz vašeg preglednika zatvoriti brže nego ikad, jer će pokrenuti Chromeov JavsaScript upravitelj, koji je potpuno neovisan o grafičkom korisničkom sučelju (GUI). Potražite Fast Tab/Window Close i odaberite Omogući.
Savjet br. 10: Omogućite Checking for Conflicts with 3rd Parties
Ovo radi samo na sustavu Windows, ali je prilično korisno. Nema ništa gore od preglednika koji se srušio usred nečega važnog, pa će ova opcija provesti provjeru u pozadini web preglednika, kako bi vas upozorio ako je otkriven softver koji bi mogao zaustaviti preglednik. Pronađite Checking for Conflicts with 3rd Parties i omogućite je.
Korak 4: Ponovno pokrenite Chrome
Da bi se te promjene mogle odvijati, morat ćete ponovo pokrenuti Chrome. Na dnu stranice chrome: // flags primijetit ćete gumb “Relaunch Now” – kliknite i uživajte u brzom pregledavanju prilikom otvaranja preglednika Chrome.
Piše: V. V.