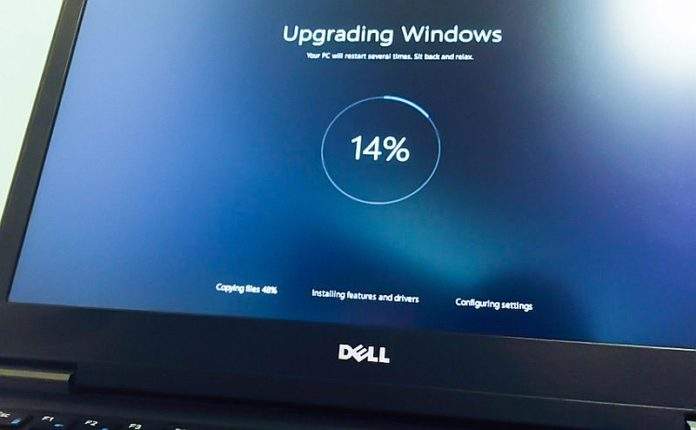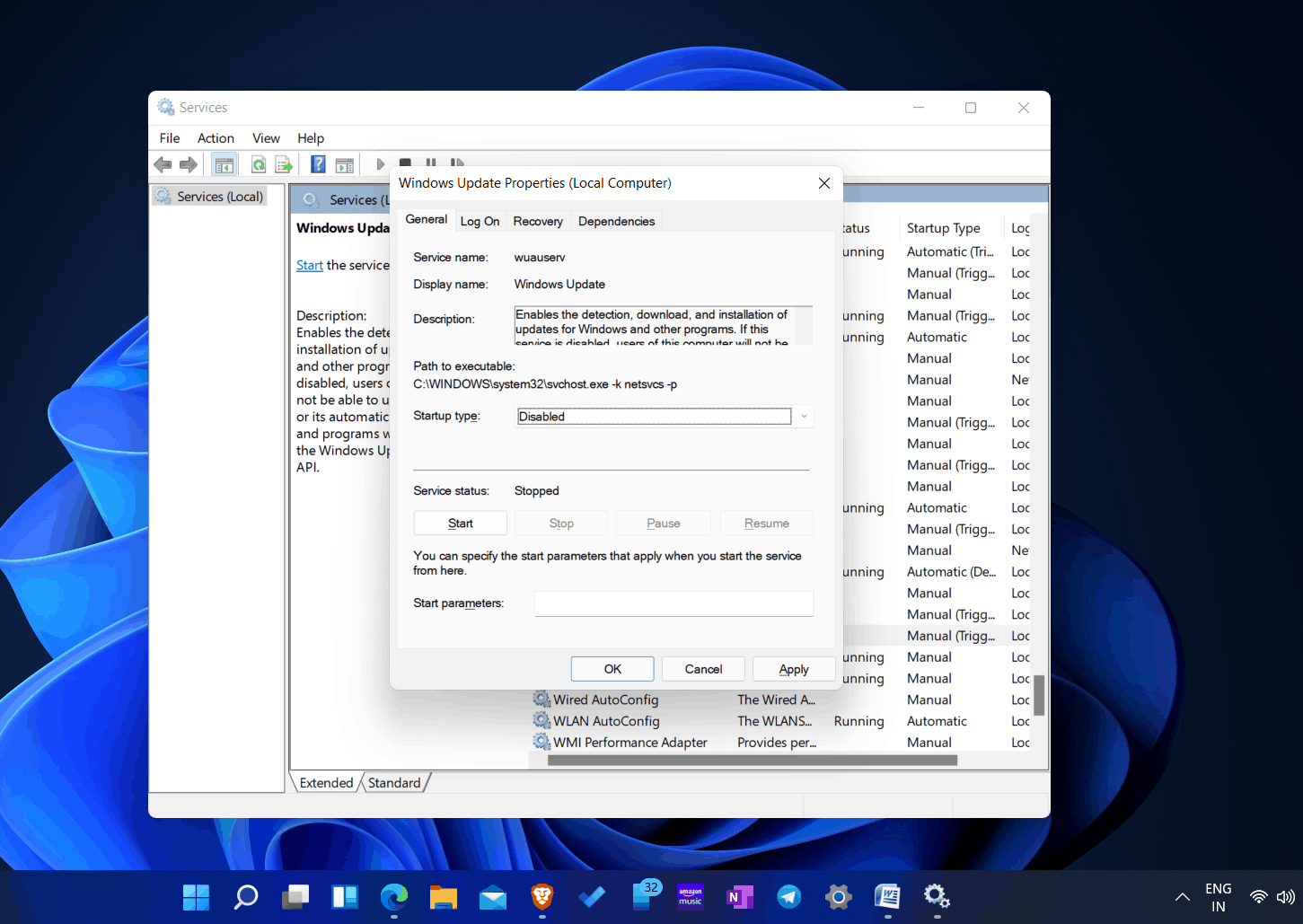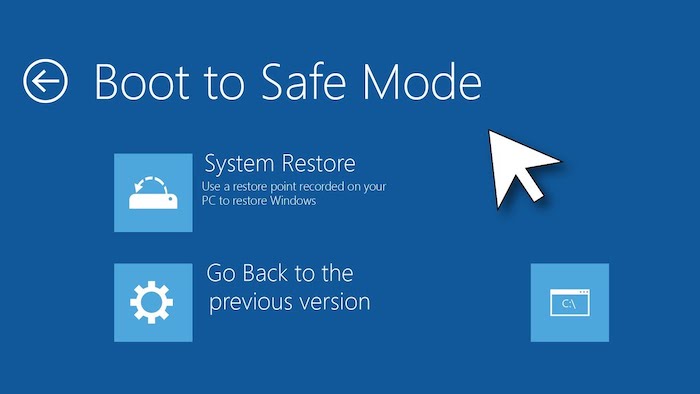Različite greške i problemi postoje na Windows operativnom sustavu još od davnina. Dobro je što je sada situacija bolja i što je tih grešaka manje. No to ne znači da ih nema. One još uvijek postoje i još uvijek se zna dogoditi pojava onih neugodnih greški za čije rješenje treba malo više ”kopanja” po internetu.
Jedna od takvih nezgodnijih grešaka jest greška s ažuriranjem. Ažurirate Windows, ažuriranje dođe do 100%, no umjesto da vam Windows ponudi upit za ponovnim pokretanjem, ne događa se ništa. Sustav samo ”zapne”. Što tada učiniti? Više o rješenjima za ovaj problem moći ćete pročitati u nastavku članka.
-
Ako vam se nigdje ne žuri, pričekajte još malo dok se proces ne završi
Instalacija nekih ažuriranja sustava Windows može potrajati dulje. Prije nego počnete s rješavanjem problema, provjerite je li ažuriranje zaista zapelo ili mu samo treba dulje vremena za završavanje. Najbolji način da to učinite jest tako što ćete pričekati da proces završi sam od sebe. Trebali biste dati postupku ažuriranja najmanje 3-4 sata prije nego što nastavite s metodama rješavanja problema, ako možete. Neki su korisnici čak ostavili svoja računala preko noći uključena, kako bi se ažuriranja instalirala.
Jasno je da ne može svatko ovoliko čekati. Ako ste vi unutar te skupine ljudi, zaobiđite ovaj korak i nastavite dalje. Također je važno napomenuti da prije nego što nastavite s ostalim potencijalnim rješenjima koje zahtijevaju pristup vašem sustavu, morat ćete prekinuti petlju ažuriranja koja uzrokuje problem. Kako biste to učinili, ponovno pokrenite računalo.
-
Isključite bilo kakve uređaje koji su spojeni putem USB utora i pokušajte ponovno
Započnite s uklanjanjem svih perifernih uređaja koji su na vaše računalo spojeni putem USB utora. Kada su putem USB utora na vaše računalo spojeni drugi uređaji, vaše računalo to smatra promjenom zadanih hardverskih postavki, što može dovesti do problema poput ovog.
Nakon što ste odspojili sve periferne uređaje, pričekajte nekoliko minuta i pogledajte je i to dovelo do kakvih promjena. Ako nije, možete pokušati prisilno ponovno pokrenuti računalo. Ova metoda uključuje uklanjanje baterije iz prijenosnog računala ukoliko koristite prijenosno računalo i ukoliko možete ukloniti bateriju iz svog prijenosnog računala. Evo kako možete prisilno ponovno pokrenuti svoje računalo:
- Pritisnite i držite tipku za napajanje vašeg računala kako biste ga isključili.
- Nakon što se isključi, isključite računalo iz struje.
- Nakon toga, pričekajte nekoliko minuta prije ponovnog spajanja računala na struju.
- Nakon toga, ponovno pokrenite računalo i pogledajte je li problem riješen.
-
Ponovno pokrenite uslugu za ažuriranje Windowsa ili ”Windows Update Service”
Usluga Windows Update upravlja s aktivnostima kao što su preuzimanje, instalacija i uklanjanje ažuriranja unutar Windows sustava. Ako je ova usluga onemogućena ili ne radi kako bi trebala, vjerojatno ćete naići na probleme prilikom ažuriranja operativnog sustava i njegovih aplikacija. U slučaju da uklanjanje vanjskih perifernih uređaja nije pomoglo, možete pokušati ponovno pokrenuti uslugu Windows Update. Evo kako možete provjeriti radi li usluga za ažuriranje Windowsa ispravno:
- U isto vrijeme pritisnite tipke Win + R kako biste otvorili Run dijaloški okvir.
- Upišite “services.msc” u Run i pritisnite Enter.
- U sljedećem prozoru potražite uslugu Windows Update i desnom tipkom miša kliknite na ovo.
- Odaberite Svojstva iz kontekstnog izbornika. U dijaloškom okviru Svojstva kliknite na tipku Zaustavi.
- Pričekajte nekoliko sekundi prije nego ponovno kliknete na tipku Start.
- Proširite padajući izbornik za Vrsta pokretanja i odaberite Automatski s popisa.
- Kliknite na Primijeni > U redu za spremanje promjena.
-
Pokrenite na računalu skeniranje u potrazi za virusima ili ostalim vrstama štetnih programa
Windows operativni sustav također može biti zaražen virusom, drugom vrstom štetnog programa ili u pitanju može biti greška koja je uzrokovana nekim trećim problemom. Sve ovo može uzrokovati probleme kod ažuriranja sustava. Iz tog razloga, dobro bi bilo pokrenuti antivirusni ili anti-malware program i pustiti neka skenira cijelo računalo. Ako nemate sigurnosni program treće strane, možete pokrenuti ugrađene uslužne programe za rješavanje problema kao što su SFC, DISM i CHKDSK putem Command Prompta.
Međutim, ako ne možete koristiti osnovne instalirane značajke i aplikacije sustava Windows, sustav trebate pokrenuti u načinu rada za popravak ili u ”Repair Modeu”. Nakon što uđete u Repair Mode, prijeđite na Rješavanje problema > Napredne opcije. Zatim odaberite s popisa opcija odaberite Command Prompt i pokrenite skeniranje. Ako ti uslužni programi pronađu probleme, pokušat će ih riješiti automatski, bez potrebe vaše reakcije. Nakon skeniranja provjerite je li problem riješen.
-
Pokrenite alat za rješavanje problema unutar Windows sustava ili ”Windows Update Troubleshooter”
Još jedan način kako možete pokušati riješiti ovaj problem jest putem pokretanja alata koji služi za rješavanje problema koji se mogu pojaviti s ažuriranjem Windows sustava ili ”Windows Update Troubleshooter”. Radi se o ugrađenom uslužnom programu kojeg je osmislio Microsoft i koji služi za rješavanje problema u vezi s ažuriranjem sustava Windows. Evo kako možete pokrenuti ovaj alat:
- Pritisnite tipke Win + I za otvaranje Windows postavki.
- Odaberite Rješavanje problema u lijevom oknu i kliknite na ”Ostali alati za rješavanje problema”. Ova se mogućnost nalazi na desnoj strani prozora.
- U sljedećem prozoru potražite alat za rješavanje problema Windows Update i kliknite na tipku Pokreni.
- Alat za rješavanje problema sada će početi skenirati sustav u potrazi za potencijalnim pogreškama. Ako pronađe probleme, preporučit će popravke. U tom slučaju kliknite Primijeni ovaj popravak.
- Ako nije, kliknite Zatvori alat za rješavanje problema i prijeđite na sljedeće potencijalno rješenje u nastavku.
-
Pokrenite sustav i sigurnom načinu rada
Siguran način rada je poseban Windowsov način rada koji će prebaciti Windows u način rada koji koristi samo osnovne upravljačke programe i alate. Ovaj način rješavanja problema pomaže korisnicima u utvrđivanju uzrokuje li koji pozadinski proces probleme unutar samoga sustava.
Za početak, prvo je potrebno pokrenuti u ”Safe Mode” koristeći ”Repair Mode”, a nakon toga je potrebno ponovno pokrenuti računalo u normalnom načinu rada. Nadam se da će ovo potencijalno rješenje biti i stvarno rješenje za ovaj dosta nezgodan problem. Evo što trebate sve učiniti:
- Pokrenite Windows i tijekom samoga postupka pokretanja više puta pritisnite tipku F11 dok Windows ne prikaže zaslon za napredno pokretanje.
- Idite na Rješavanje problema > Napredne opcije > Postavke pokretanja.
- Kliknite tipku Restart koja se nalazi na sljedećem prozoru.
- Pritisnite tipku F5 na tipkovnici za nastavak. Ovo će uspješno pokrenuti ”Safe Mode” ili sigurni način rada.
- U sigurnom načinu rada ponovno pokrenite računalo na uobičajen način: što znači, idite na izbornik Start > Odjava > Ponovno pokreni.
Nakon ponovnog pokretanja, problem se više ne bi trebao pojavljivati. Sada možete provjeriti jesu li ažuriranja uspješno instalirana. Ako nisu, možete isprobati načine za ručno ažuriranje sustava Windows.
Bonus savjeti: Najjednostavniji načini kako ručno ažurirati sustav Windows
- Uz pomoć postavki ili ”Settings” aplikacije
Najlakši i najpoželjniji način za preuzimanje bilo kojeg dostupnog ažuriranja sustava Windows je korištenje aplikacije Postavke. Postavke su glavno mjesto odakle korisnik može upravljati postavkama sustava, mjesto odakle može konfigurirati različite dodatne mogućnosti i mjesto odakle može ručno ažurirati sustav Windows.
Evo kako pomoću aplikacije Postavke možete ažurirati svoje računalo na najnoviju verziju Windowsa:
- Kliknite na tipke Win + I za otvaranje aplikacije Postavke. Ako ova kombinacija tipki ne radi, možete koristiti bilo koji drugi način za otvaranje postavki.
- U aplikaciji Postavke odaberite opciju Windows Update na lijevoj ploči.
- Kliknite na tipku Provjeri ažuriranja.
Windows će sada potražiti i preuzeti sva dostupna ažuriranja. Možda ćete morati ponovno pokrenuti računalo kako biste dovršili instalaciju ažuriranja; nadam se da sada ova mogućnost radi normalno i da ste uspjeli ukloniti onaj problem. Nadalje, možete pristupiti Naprednoj opciji za konfiguriranje postavki kao što su preuzimanje ažuriranja putem veze s ograničenim protokom, promjena aktivnih sati i vrste ažuriranja koja primate.
- Windows Update Assistant ili Pomoćnik za ažuriranje Windows operativnog sustava također vam može pomoći u ažuriranju Windowsa
Windowsov Pomoćnik za ažuriranje mala je izvršna datoteka koja može preuzeti ažuriranja značajki na vašem računalu. Ovaj vam alat omogućuje ručno preuzimanje ažuriranja za Windows. Kako biste preuzeli i počeli koristiti Windows pomoćnika za ažuriranje slijedite korake u nastavku:
- Idite na internetsku stranicu odakle ćete preuzeti Pomoćnik za ažuriranje sustava Windows.
- Kliknite na tipku Ažuriraj sada. Nakon toga, započet će preuzimanje Pomoćnika za ažuriranje na vaše računalo.
- Otvorite preuzetu datoteku.
- Kliknite Da na UAC koji se pojavi.
- Kliknite na tipku Ažuriraj sada kako biste dopustili računalu provjeravanje kompatibilnosti sa sustavom.
- Kliknite Dalje, a zatim na ”Restart Now”.
Pomoćnik za ažuriranje sustava Windows preuzet će i instalirati najnovije ažuriranje na vaše računalo, dok će vaše osobne datoteke ostati netaknute.
- Uz pomoć PowerShell-a
Ažuriranja sustava Windows možete jednostavno preuzeti i pomoću Windows PowerShell alata. Evo i kako:
- Otvorite Windows PowerShell s administratorskim pravima.
- Upišite sljedeću naredbu i pritisnite Enter:
Install-Module PSWindowsUpdate
- Utipkajte Y i pritisnite Enter za potvrdu.
- Ako dobijete poruku Nepodržano spremište, upišite Y i pritisnite Enter za potvrdu.
- Upišite sljedeću naredbu i pritisnite Enter. To će promijeniti politiku izvršavanja, što će onemogućiti pojavu nekih čestih grešaka:
Set-ExecutionPolicy -Scope CurrentUser -ExecutionPolicy Unrestricted
Import-Module PSWindowsupdate
- Nakon toga, unesite sljedeću naredbu i pritisnite Enter. Obavezno zamijenite “KB verziju” s KB verzijom ažuriranja koje želite instalirati:
- Get-WindowsUpdate
- Get-WindowsUpdate -AcceptAll -Install -AutoReboot
- Get-WindowsUpdate -Install -KBArticleID ‘(KB Version)’
Piše: Ivan Hečimović