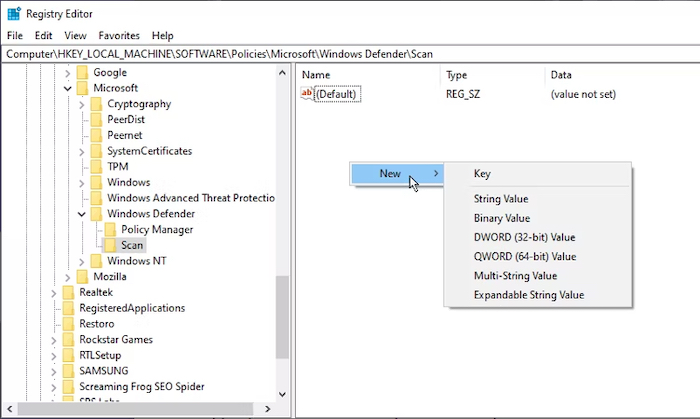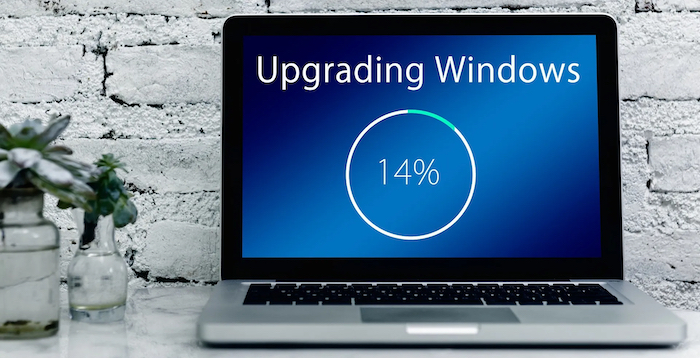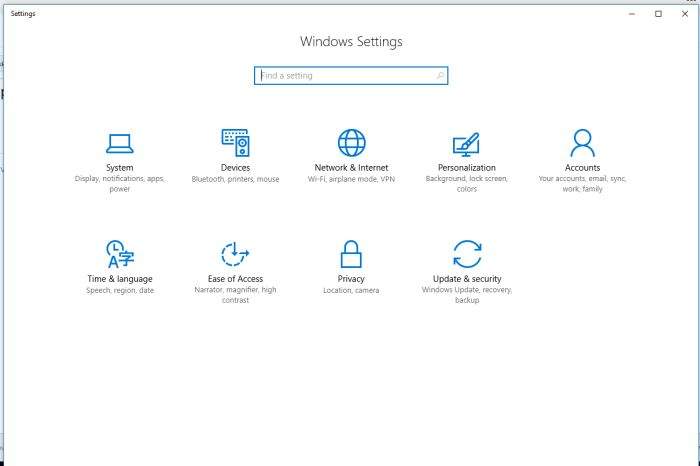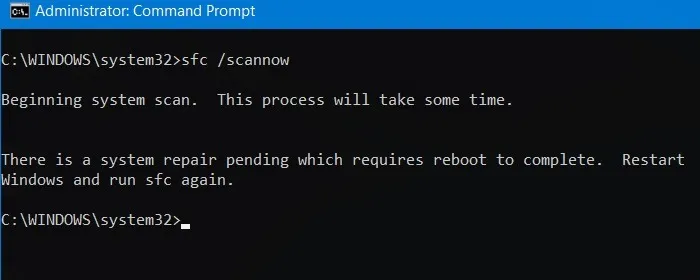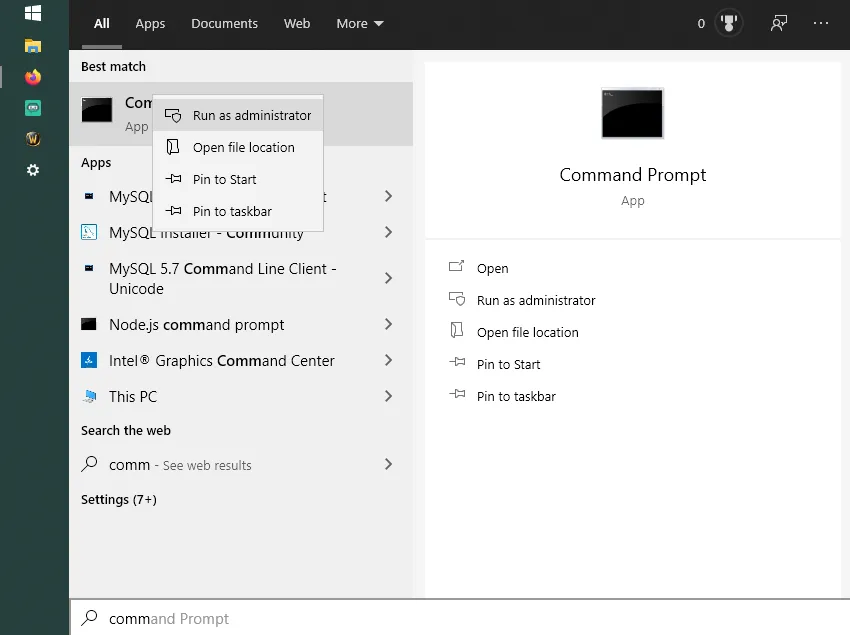Iako će se mnogi ljudi buniti i poželjeti da se Microsoft polako ne rješava svoje pouzdane i vjerne Upravljačke ploče ili Control Panela, aplikacija Postavke izrasla je u ključnu značajku sustava Windows. To je lansirna ploča za upravljanje vašim sustavom; od dodavanja uređaja do kontrole korisnika i značajki igranja. Ako Postavke prestanu raditi, Windows postaje prilično nefunkcionalan.
Što učiniti ako vam se dogodi da aplikacija Postavki unutar Windowsa prestane s radom? U nastavku slijedi nekoliko potencijalnih rješenja i za ovaj problem!
Ponovno omogućite aplikaciju Postavke u uređivaču registra (Registry Editor)
Tko zna zašto, ali vaša aplikacija Postavke može biti onemogućena; možda nakon ažuriranja sustava Windows, neke greške ili možda zato što ste u nekom trenutku petljali po registru i učinili pogrešnu stvar. Kako biste bili sigurni da aplikacija Postavke nije onemogućena, za nju možete stvoriti unos uređivača registra.
U izborniku Start upišite regedit i otvorite Registry Editor. Ovdje idite na:
HKEY_CURRENT_USER\Software\Microsoft\Windows\CurrentVersion\Policies\
Desnom tipkom miša kliknite Pravila, zatim kliknite “Novo -> Ključ” i nazovite ga Explorer.
Zatim desnom tipkom miša kliknite prazno područje u desnom oknu, a zatim “Novo -> DWORD (32-bitna) vrijednost” i nazovite ga “NoControlPanel” (bez navodnika).
Dvaput kliknite na NoControlPanel i postavite podatke o vrijednosti na “0”.
Ažurirajte Windows sustav ili vratite sustav na prethodno ažuriranje
Prvo (i vjerojatno najjednostavnije) rješenje je paziti da koristite najnoviju verziju sustava Windows 10 ili 11, sa svim relevantnim popravcima i zakrpama. Jednostavno kliknite Start, utipkajte “update”, kliknite “Provjeri ažuriranja” i pogledajte postoje li ažuriranja za instalaciju. Ponovo pokrenite računalo i provjerite radi li ponovno. S druge strane, ako ste primijetili da je vaša aplikacija Postavke prestala raditi nakon ažuriranja sustava Windows, možda biste trebali vratiti ažuriranje sustava na proteklu verziju. Evo kako to možete učiniti.
Najprije na zaslonu Windows Update kliknite “Povijest ažuriranja” to jest ”Update History” i provjerite odgovara li datum nedavnog ažuriranja onome za kojeg sumnjate da je aplikacija Postavke prestala raditi. Ako je novo ažuriranje odgovorno za prekid rada aplikacije Postavki, pomaknite se do dna povijesti ažuriranja, a zatim kliknite “Deinstaliraj ažuriranja”. Potražite ažuriranje za koje smatrate da uzrokuje probleme, kliknite ga desnom tipkom miša i kliknite Deinstaliraj. Ponovno pokrenite računalo. Ako je problem riješen, onda super! Ako ne, možete jednostavno ponovno instalirati to ažuriranje kao da biste instalirali bilo koje ažuriranje za Windows.
Jedno vrlo jednostavno rješenje
Ponekad su najbolja rješenja ona koja se čine previše jednostavna da bi bila istinita. Ali kada se radi o tehnologiji, to je vrlo često slučaj. Evo jednog vrlo jednostavnog, potencijalnog rješenja:
- Kliknite na tipku Start, desnom tipkom miša kliknite ikonu zupčanika Postavke, a zatim kliknite “Postavke aplikacije”.
- Na kraju, pomičite se prema dolje u novom prozoru dok ne vidite tipku Reset, a zatim kliknite na tu tipku.
To bi trebalo, nadam se, riješiti problem, odnosno resetirati aplikaciju Postavki.
Koji su alternativni načini za otvaranje aplikacije Postavki?
Ako samo tražite brzo rješenje za aplikaciju Postavke koja ne radi kako treba, najbolje bi vam bilo da je pokušate otvoriti na drugi način.
Jedna metoda je da pritisnete Win + I da pokušate otvoriti aplikaciju Postavke. Alternativno, možete koristiti ikone na programskoj traci, a metoda se malo razlikuje ovisno o vašoj verziji sustava Windows. U sustavu Windows 11 kliknite na System Tray, odnosno na sistemsku traku, koja se nalazi u donjem desnom kutu, a zatim na Postavke.
U sustavu Windows 10 kliknite ikonu akcijskog centra na programskoj traci (oblačić govora u donjem desnom kutu), a zatim kliknite “Sve postavke”.
Ako ove metode ne rade ili ako se vašoj aplikaciji Postavke i dalje ne može pristupiti na normalan način putem izbornika Start, vrijeme je da isprobate nešto što zahtijeva malo više truda i metode koje su malo kompliciranije, a koje slijede u nastavku.
Ponovno instalirajte i ”prijavite” u registar aplikacije Windowsa
Aplikacija Postavke u sustavu Windows ubraja se među službene ugrađene Windows aplikacije, pa bi ponovno instaliranje, zajedno sa svakom drugom Windows aplikacijom, trebalo riješiti sve probleme koje s njom imate. Da biste to učinili, otvorite PowerShell (samo upišite “powershell” u izbornik Start Search, zatim ga kliknite desnom tipkom miša i “Pokreni kao administrator”) i unesite sljedeću naredbu:
Get-AppXPackage | Foreach {Add-AppxPackage -DisableDevelopmentMode -Register “$($_.InstallLocation)\AppXManifest.xml”}
To će ponovno registrirati i ponovno instalirati sve Windows aplikacije, nadamo se da će se aplikacija Postavke, kao i ostale, vratiti u normalno radno stanje.
Pokrenite SFC skeniranje
Prije nego isprobate složeniju metodu popravljanja aplikacije Postavke, evo nekoliko brzih, potencijalnih metoda za popravljanje, koje bi mogle obaviti posao:
- Skenirajte svoj tvrdi disk za pogreške – idite na izbornik Start, upišite cmd, otvorite naredbeni redak, a zatim upišite sfc /scannow
- Ako to ne uspije, trebali biste pokušati preuzeti alat za rješavanje problema Windows ažuriranja (odnosno ”Windows Update Troubleshooter”) i vidjeti hoće li to pomoći.
Kreirajte novog korisnika Windows sustava
Ako još uvijek ne možete otvoriti aplikaciju Postavke, vrijeme je za radikalnije rješenje. Jedno od njih je kreiranje novog administratorskog računa i prijenosa vaših datoteka na taj račun. Budući da ne možete koristiti aplikaciju Postavke za stvaranje novog računa, umjesto toga možete koristiti dokument Microsoft Common Console, ako imate Windows 10 ili Windows 11 Pro. Evo kako to možete učiniti.
- Kliknite Start i upišite lusrmgr.msc. U dokumentu zajedničke konzole kliknite Korisnici, desnom tipkom miša kliknite korisnike, a zatim “dodaj novog korisnika”. Unesite svoje podatke, a zatim se odjavite sa svog trenutnog računa na novi ili putem izbornika Start ili Ctrl + Alt + Del.
Ako imate Windows Home Edition, morat ćete umjesto toga stvoriti novog korisnika putem naredbenog retka.
- Kliknite na izbornik Start, upišite cmd, desnom tipkom miša kliknite na naredbeni redak (poznat još kao i Command Prompt), a zatim kliknite “Pokreni kao administrator”.
- U naredbeni redak upišite sljedeću naredbu, ali s korisničkim imenom i lozinkom koje želite stvoriti za novi administratorski račun:
net user newusername newpassword /add
Trebali biste vidjeti poruku “Naredba je uspješno dovršena” ili ”The command completed successfully”, što će vam dati do znanja da je račun uspješno kreiran.
- Zatim idite na “Upravljačka ploča -> Korisnički računi -> Upravljanje drugim računom.”
- Odaberite novi račun koji ste upravo stvorili, “Promijeni vrstu računa”, zatim kliknite “Administrator” u novom prozoru, a zatim “Promijeni vrstu računa”.
Novi korisnik sada je administrator.
- Odjavite se sa svog trenutnog računa i na novi korisnički račun. Pokušajte pristupiti aplikaciji Postavke, koja bi sada, nadam se, trebala raditi kako treba.
Sljedeći korak uključuje prijenos datoteka sa starog Windowsovog računa na novi.
- Idite na disk sustava, odnosno na lokaciju na disku gdje je instaliran Windows u File Exploreru, kliknite Pogled na kartici pri vrhu -> Prikaži -> zatim označite opciju “Skrivene stavke” (u Windows 10, nakon što kliknete “Prikaz” samo označite okvir “Skrivene stavke”).
- Dođite do svog starog korisničkog računa u File Exploreru (C:/Users/stari naziv računa prema zadanim postavkama) i dvaput ga kliknite. Vidjet ćete poruku u kojoj piše da više nemate pristup pristupu toj datoteci, odnosno ”You don’t currently have permission to access this folder”.
- Kliknite Nastavi, unesite lozinku računa kada se to od vas zatraži, zatim kopirajte i zalijepite sve datoteke s tog računa na svoj novi (koji se prema zadanim postavkama nalazi na C:/Users/newusername).
- Vidjet ćete poruku s pitanjem želite li spojiti datoteke sa svog starog računa na novi. Kliknite Da.
Deinstalirajte one aplikacije koje su u ”sukobu” jedna s drugom
Vjerovali ili ne, postoje neke aplikacije za koje se zna da sprječavaju rad aplikacije Windows Settings ili Windows Postavki. Jedna od takvih aplikacija je aplikacija ”Lenovo Onekey Theater”. Ova aplikacija ima za cilj pojednostaviti audiovizualno iskustvo na Lenovo uređajima.
Međutim, čini se da je to uzrokovalo probleme nekim korisnicima i uzrokovalo da aplikacija Postavke prestane s radom na njihovim računalima. Nažalost, možda postoje neke druge aplikacije poput ove, što znači da ćete trebati možda malo istražiti koja bi od aplikacija mogla biti odgovorna za prestanak rada Postavki, jer je u ”sukobu” s njom. Nakon što je pronađete i deinstalirate, aplikacija Postavki bi ponovno trebala raditi.
Piše: Ivan Hečimović