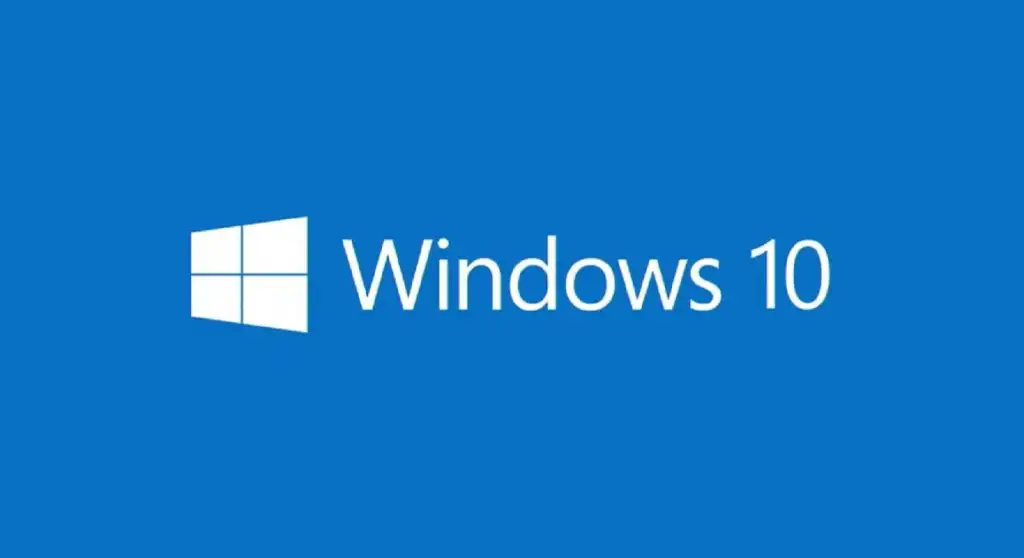Ako ste iskusan korisnik, koji od svog računala želi izvući maksimum performansi, zasigurno uvijek tražite nove načine kako to postići. Dobra stvar je da možete dobiti dodatne performanse ako onemogućite vizualne efekte.
Prednosti isključivanja animacija nadmašuju nedostatke u pogledu performansi, ali u smislu estetske privlačnosti, ne gubite puno. Ova se metoda može pokazati vrlo dobrom i za one korisnike koji posjeduju računala koja nemaju dovoljno radne memorije ili procesorske snage.
Bez obzira na razlog, ako želite od svog Windows računala izvući dodatne performanse, to možete učiniti ako isključite vizualne efekte. Evo kako to možete učiniti na Windows 10 i 11 sustavima!
Kako isključiti vizualne efekte na Windowsu 10
- Otvorite izbornik Start i u traku za pretraživanje upišite Run. Kliknite na aplikaciju Run.
- Upišite naredbu sysdm.cpl u Open: traku i kliknite na OK.
- Prebacite karticu na Napredno klikom na nju u izborniku Svojstva sustava.
- Za nastavak odaberite opciju Postavke. Ona se nalazi unutar opcije Performanse.
- Odaberite opciju Namještanje za najbolje performanse.
- Pritisnite Primijeni i OK za spremanje promjena.
Druga metoda:
- Otvorite izbornik Start i u traku za pretraživanje unesite Control panel. Za nastavak kliknite na ”Control Panel”, odnosno na upravljačku ploču.
- Ovdje odaberite opciju pod nazivom ”Optimize visual display”.
- Pomaknite se prema dolje i potvrdite okvir za Isključi sve nepotrebne animacije, koji se nalazi u izborniku Neka stvari na ekranu budu lakše vidljive ili ”Make things on the screen easier to see”. Pritisnite Primijeni i U redu kako biste spremili promjene i izašli iz izbornika.
Kako isključiti vizualne efekte unutar Windowsa 11
U Windowsu 11, sustav uključuje mnoge vizualne efekte kako bi iskustvo bilo malo jednostavnije za korištenje i kako bi korisnik uživao u animacijama, sjenama, prozirnim efektima i glatkijim fontovima.
Sve to naravno zahtijeva dodatne resurse, što može utjecati na performanse i dovesti naravno do toga da računalo radi sporije, što je pogotovo osjetno kod onih računala koje imaju stariji ili sporiji procesor ili manje radne memorije. No, evo kako na svom računalu, koje u sebi ima instaliran Windows 11, možete dobiti dodatno resursa.
Za početak, onemogućite efekte animacija
Možete poboljšati performanse sustava Windows 11 onemogućavanjem vizualnih efekata, koji su službeno poznati kao “Animacijski efekti” ili ”efekti animacije”. Oni se pokazuju u obliku elemenata na zaslonu kao što su padajuće sjene, razne animacije i prilagođene veličine slova.
Microsoftov cilj ovdje je učiniti korisničko sučelje svog operativnog sustava pristupačnijim i takoreći istaknutijim za korisnike. Ipak, ako radite na prilično jednostavnom računalu ili prijenosnom računalu, ti efekti mogu dosta djelovati na resurse vašega računala, što se posebno osjeti kod računala koje imaju manje radne memorije ili koja imaju sporije procesore.
No, dobra stvar je što ne morate onemogućiti sve efekte kako bi sustav bio brži i kako bi bolje reagirao. Možete jednostavno onemogućiti samo neke od njih. Evo kako:
- Otvorite postavke.
- Kliknite na Pristupačnost.
- Kliknite stranicu s vizualnim efektima s desne strane.
- Isključite prekidač za efekte animacija.
Nakon što ovo učinite, otvaranje, zatvaranje, minimiziranje, maksimiziranje i druge animacije bit će onemogućene, što će dovesti do toga da vaše računalo radi brže i da bude osjetljivije na klikove.
*Kako omogućiti efekte animacije?
Kako biste omogućili efekte animacija, učinite sljedeće:
Otvorite postavke.
Kliknite na Pristupačnost.
Kliknite na ”Visual Effects”, koja se nalazi s desne strane.
Sada ovdje omogućite opciju pod nazivom ”Animation Effects” ili efekti animacije. Nakon što završite s ovim koracima, efekti animacija ponovno će biti dostupni.
Kako onemogućiti vizualne efekte
Ako želite poboljšati performanse, ako želite poboljšati trajanje baterije i dovesti do toga da cjelokupno iskustvo korištenja bude bolje i brže, možete onemogućiti sve vizualne efekte, koji su dostupni u sustavu Windows 11. Evo kako to možete učiniti:
Za ovu namjenu možete koristiti Kontrolnu ploču ili Control panel.
- Otvorite Kontrolnu ploču.
- Nakon toga kliknite na Sustav i sigurnost ili ”System and Security”.
- Unutar odjeljka pod nazivom Sustav, kliknite na opciju pod nazivom ”Allow remote access”, kako biste ostvarili pristup dodatnim opcijama sustava.
- Ovdje kliknite na Napredno.
- Unutar odjeljka Performansi kliknite na tipku Postavke.
- Sada kliknite na karticu pod nazivom ”Visual Effects”.
- Ovdje odaberite opciju ”Adjust for best performance”.
- Kliknite na Primijeni i na OK.
Jedna napomena: Prilikom odabira ove opcije, sustav će automatski isključiti lijepo renderiranje za veličinu slova. Ako želite da vam tekst bude glatkiji, odaberite opciju “Custom”, najprije odznačite sve opcije te nakon toga označite opciju “Smooth edges of the screen fonts”.
Nakon što dovršite ove korake, animacije za kontrole i elemente, minimiziranje i maksimiziranje prozora te animacije na programskoj traci bit će onemogućene. Ova će opcija također isključiti efekte klizanja i nestajanja ili takozvanog ”blijeđenja” za izbornike i opise alata, efekte sjene, prozirne efekte, jasan oblik za veličinu slova i još mnogo toga.
Detaljno namjestite vizualne efekte po želji, ako smatrate da Windows to ne radi dovoljno dobro
Windows vam omogućuje dodatno namještanje opcija po želji. Ovo možete učiniti ako niste zadovoljni s unaprijed određenim opcijama. Na primjer, možete zaustaviti određeni stil animacije ili vizualni efekt, što znači da ih ne morate sve onemogućiti.
Evo kako to možete učiniti:
- Pritisnite Win + R kako biste otvorili dijaloški okvir Pokreni ili ”Run”. Unesite sysdm.cpl i pritisnite Enter.
- Prijeđite na karticu Napredno i u odjeljku Performanse, kliknite na Postavke.
- Odaberite opciju ”Custom” ili ”Prilagođeno”. Ovdje možete namještati opcije po želji. U nastavku ću navesti neke od onih koje troše najviše resursa računala:
”Animate controls and elements inside windows”. Ova postavka kontrolira efekte animacije tipki, dijaloških okvira i sl.
”Animate Windows when Minimizing and Maximizing in Windows”. Windows prikazuje klizanje i efekt prijelaza za svaku otvorenu aplikaciju tijekom maksimiziranja i minimiziranja. Ako ovo isključite, aplikacija će minimizirati ili maksimizirati sve što radite u trenutku.
”Animations in the taskbar”. Uz pomoć ove opcije možete upravljati skočnim popisima programske trake i efektima pomicanja.
”Enable Peek”. Ova opcija omogućuje pregled svih otvorenih aplikacija na programskoj traci i odgovoran je za pregled radne površine. Windows 11 je uklonio značajku s tipke Show desktop, ali Win + prečac i dalje radi.
”Fade or slide menus into view”. Ova se opcija odnosi na sporo klizanje i efekt ”blijeđenja” ili prijelaza, koji se pojavljuje s prozorima i drugim elementima kao što su izbornici.
”Show thumbnails instead of icons”. Učitavanje minijaturnog prikaza ili sličice svakog direktorija i datoteke unutar File Explorera troši puno resursa računala. Isključivanje ove mogućnosti onemogućuje stvaranje i pohranjivanje sličica za svaku datoteku, što znači da će isključivanje ove opcije dovesti do ubrzanja korištenja File Explorera.
Ivan Hečimović