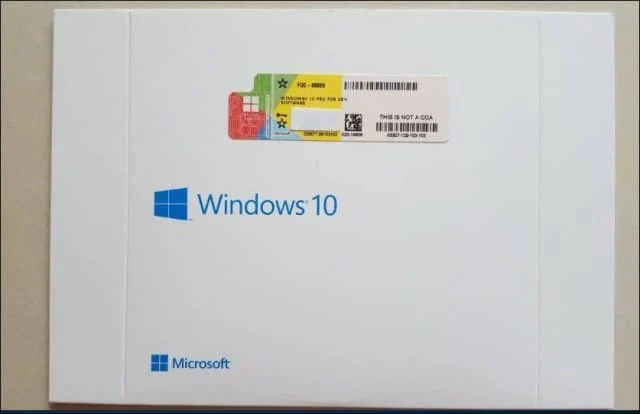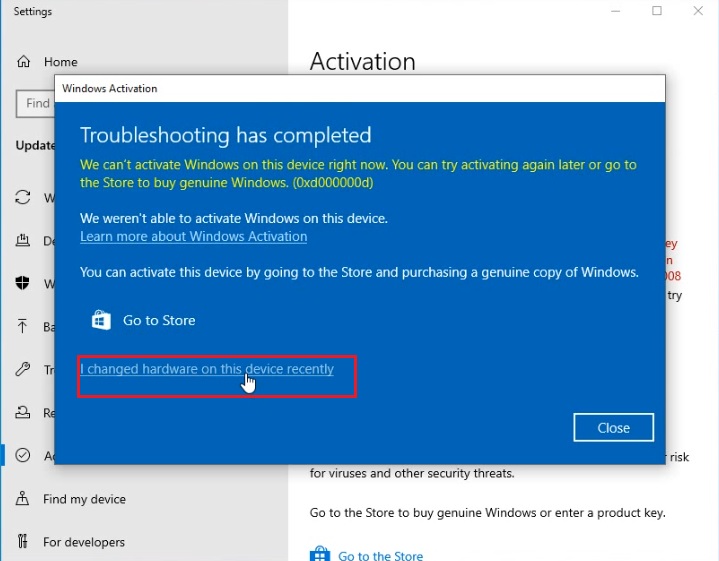Neki korisnici se ponekad odluče na velike hardverske promjene na računalu. Pod tim se misli na izmjene koje kompletno mijenjaju konfiguraciju računala kao što su promjena matične ploče, procesora ili diska. U takvim situacijama lako se može dogoditi da Windowsi 10 neće prepoznati novu konfiguraciju računala te će se nove postavke deaktivirati (greška 0xC004F211).
Kod ranijih Windows operativnih sustava trebalo je kontaktirati Microsoftovu korisničku podršku kada bi se s novim postavkama poništila aktivacija operativnog sustava nakon nadogradnje određenog dijela hardvera. Ovo je prije bilo jedino rješenje i korisnik je morao proći kroz dosta koraka kako bi Windowsi ponovno bili aktivirani.
Navedena procedura s dolaskom Windowsa 10 se promijenila i postupak aktivacije se unaprijedio. Sada je samo potrebno vezati digitalnu licencu ili registracijski ključ Windowsa s Microsoft korisničkim računom i koristiti alat za otklanjanje aktivacijskih poteškoća (Activation Troubleshooter) nakon hardverske promjene.
S aktivacijom se verificira kopija Windowsa koja se koristi, utvrđuje se njena autentičnost i dobiva se potvrda da nije korištena na više od jednog uređaja. Ove postavke instalacija novog hardvera može lako poremetiti i potrebno je odraditi ponovnu aktivaciju operativnog sustava.
Na koji način provjeriti status aktivacije Windowsa 10 prije namjeravane hardverske promjene?
Ako kao korisnik namjeravate raditi hardverske promjene na računalu, postoji važna predradnja s kojom se osigurava naknadna uspješna reaktivacija Windowsa 10.
Potrebno je otvoriti izbornik „Settings“, kliknuti na „Update & Security“ te s lijeve strane odabrati opciju „Activation“.
Pod sekcijom „Windows“ potrebno je provjeriti ako je sve u redu s aktivacijom. Ako su Windowsi 10 aktivirani, pisat će napomena „Windows is activated with a digital license“. U slučaju da Windowsi nisu aktivirani, korisnik će morati napraviti postupak aktivacije.
Još jedan dodatni korak obavlja se kod „Add a Microsoft Account“ sekcije. Unutar nje potrebno je kliknuti na „Add an account“ opciju. U nastavku se potvrđuje unos podataka za prijavu na Microsoftov korisnički račun, klikne se na „Next“ i potvrđuje se korištena lozinka. Kad se do kraja provede ovaj postupak, Windowsi su aktivirani s digitalnom licencom koja je povezana s vašim Microsoft korisničkim računom. Poslije toga bi prilikom ponovnog dolaska u „Activation“ izbornik trebala biti navedena poruka „Windows is activated with a digital license linked to your Microsoft account“. Ako ste kao korisnik ovu poruku odmah uočili prilikom smještanja u „Activation“ izbornik, cijela ova procedura nije potrebna za odrađivanje.
Vrlo je važno odraditi povezivanje digitalne licence Windowsa 10 s Microsoft korisničkim računom jer se tek nakon ovog koraka može uspješno raditi hardverska nadogradnja.
Poslije obavljene nadogradnje računalo ima drugačiju konfiguraciju i potrebno je pristupiti procesu reaktivacije Windowsa 10.
Potrebno je otvoriti „Settings“ izbornik i kliknuti na „Update & Security“. Nakon toga se ponovno ide na izbornik „Activation“ s lijeve strane i pod „Windows“ sekcijom klikne se na „Troubleshoot“.
Kao korisnik ćete jasno vidjeti da nešto s Windowsima 10 nije u redu jer će iznad „Troubleshoot“ opcije biti navedeno kako je utvrđeno da je vaš uređaj proveo hardverske promjene, a za šifru greške stajat će oznaka 0xC004F211.
Nakon klika na „Troubleshoot“ opciju, pojavit će se novi „Windows Activation“ prozor i unutar njega mora se odabrati opcija „I changed hardware on this device recently“. U nastavku se potvrđuju podaci za prijavu na Microsoft korisnički račun i klikne se na „Sign in“. U sljedećoj sekciji pod nazivom „Reactivate Windows 10“ navodi se uređaj tj. računalo koje se koristi i potrebno ga je potvrditi. To se radi na način da se označi navod „This is the device I’m using right now“ i klikne se na gumb „Activate“. U slučaju da se nije pojavio nikakav uređaj na listi, potrebno je kliknuti na opciju „See other devices linked to your Microsoft account“ i zatim naći svoje računalo.
S odrađivanjem ove procedure Windowsi 10 bit će ponovno aktivirani nakon hardverske promjene na računalu i moći će raditi bez poteškoća.
Pod „Reactivate Windows 10“ sekcijom postoje situacije da uopće nije moguće pronaći svoje računalo na popisu, čak i nakon pregleda opcije „See other devices linked to your Microsoft account“.
U tom slučaju mogući problem može proizlaziti iz činjenice da se korisnik služi pogrešnim Microsoft korisničkim računom.
Ako je utvrđeno da se koristi ispravni Microsoft korisnički račun, potrebno je provjeriti sljedeće uzroke nastalog problema:
- Windowsi 10 nikad nisu bili aktivirani na računalu
- na računalu nije bila korištena originalna tj. ispravna kopija Windowsa 10
- instalirana je pogrešna edicija Windowsa 10 koju licenca aktivira (npr. Pro verzija umjesto Home verzije)
- računalo s kojim se Windowsi 10 reaktiviraju nije vezano uz uređaj koji je povezan s digitalnom licencom
- prijeđen je broj mogućih reaktivacija Windowsa (Microsoft nema specificiran broj reaktivacija, ali ovo se može dogoditi)
- radi se o računalu kojim upravlja vaša tvrtka te se u tom slučaju potrebno obratiti njenom administratoru sustava.
Svakako se preporuča i aktiviranje Activation Troubleshootera jer se i pomoću tog alata mogu riješiti slični problemi.
U krajnjem slučaju potrebno je kontaktirati Microsoftovu službu za korisnike.
Piše: Ervin Mičetić