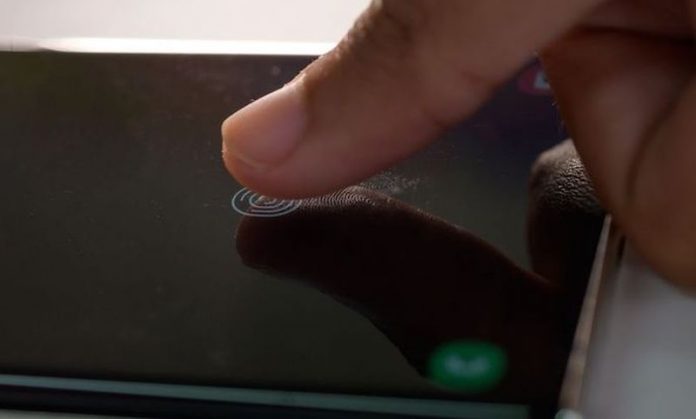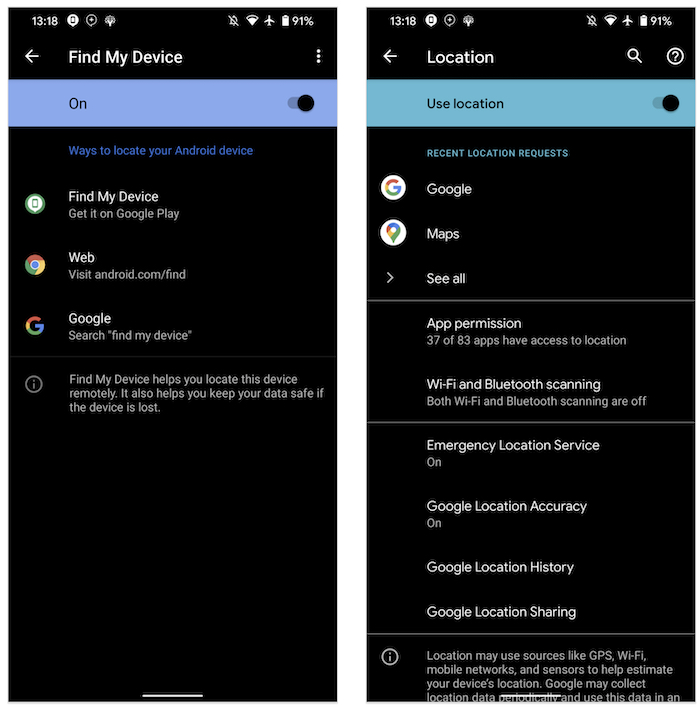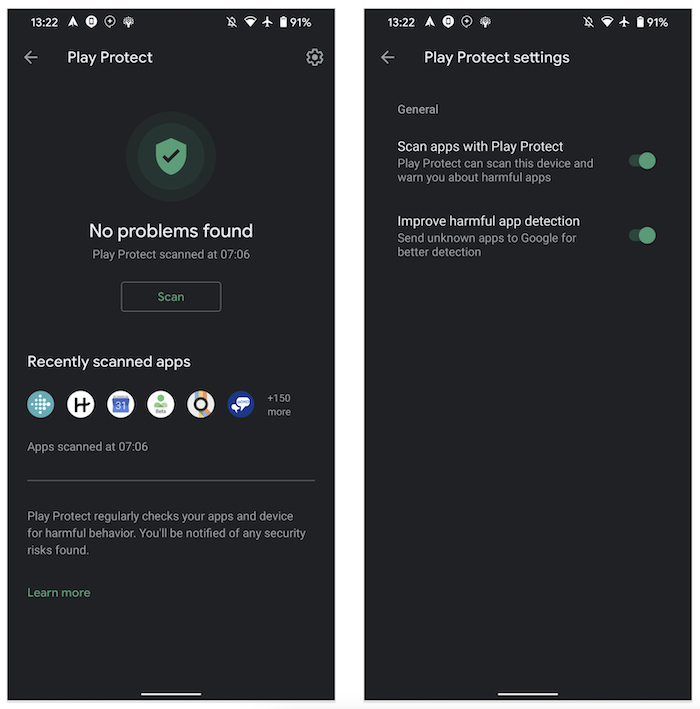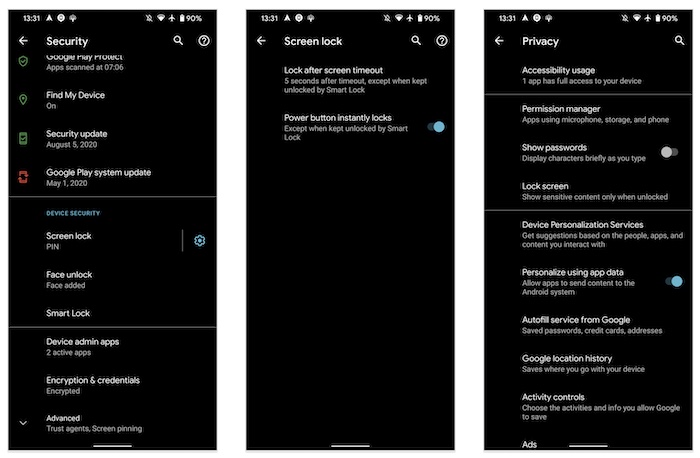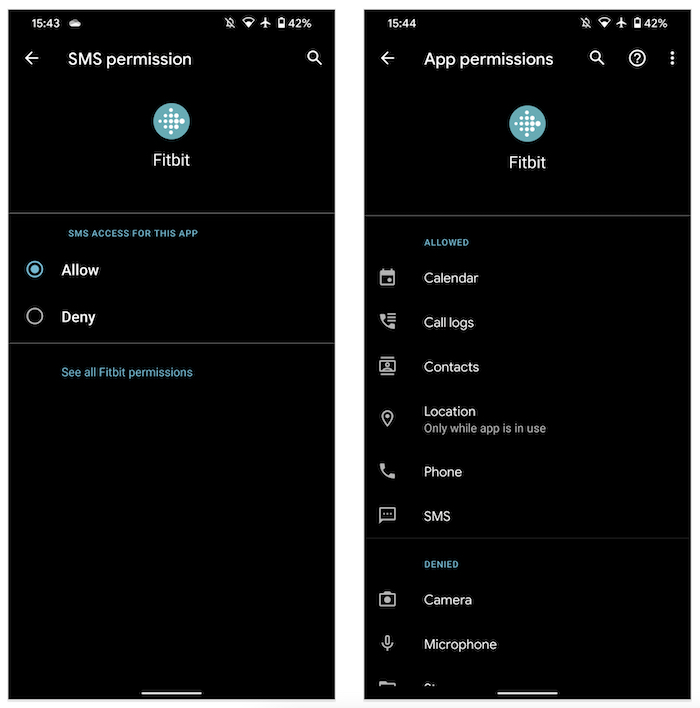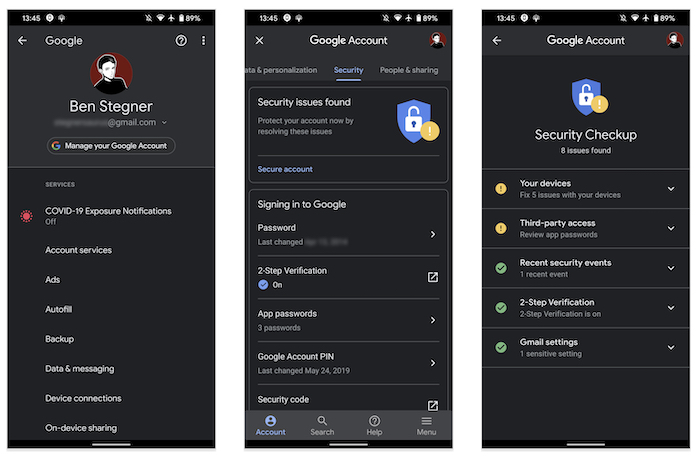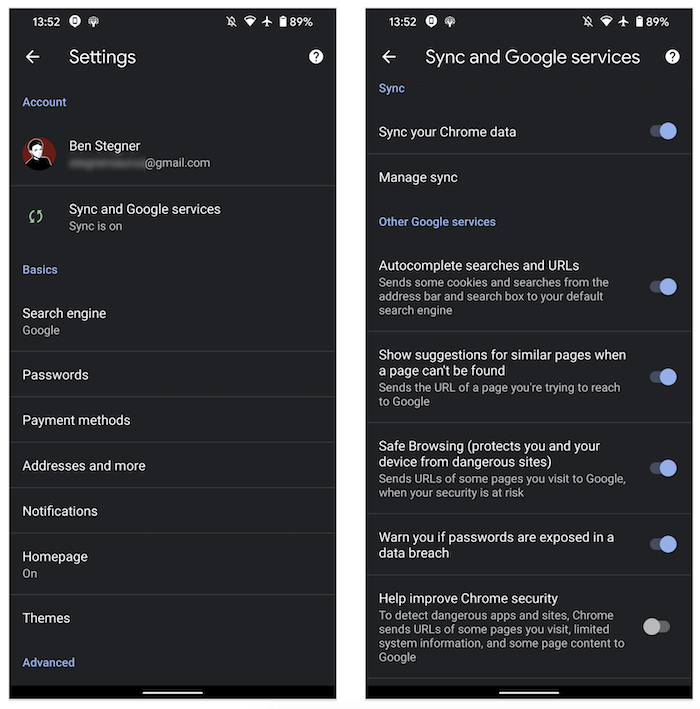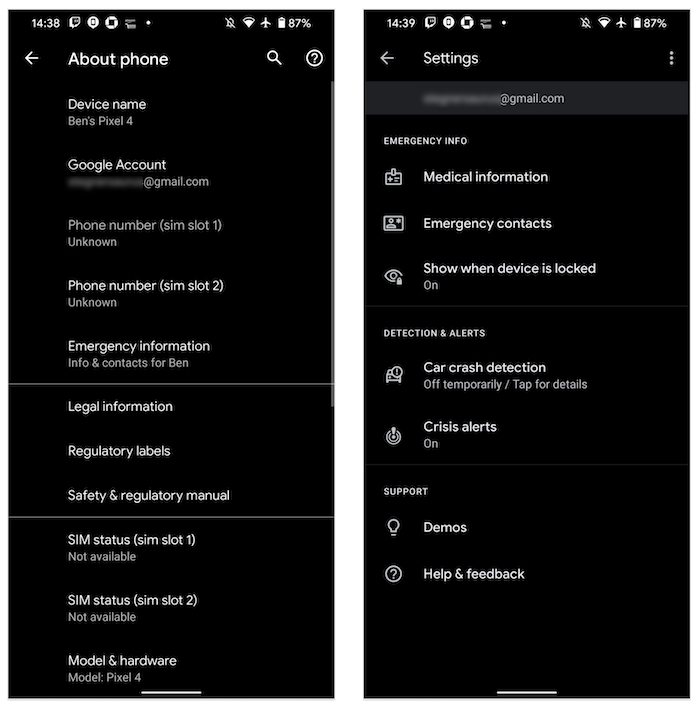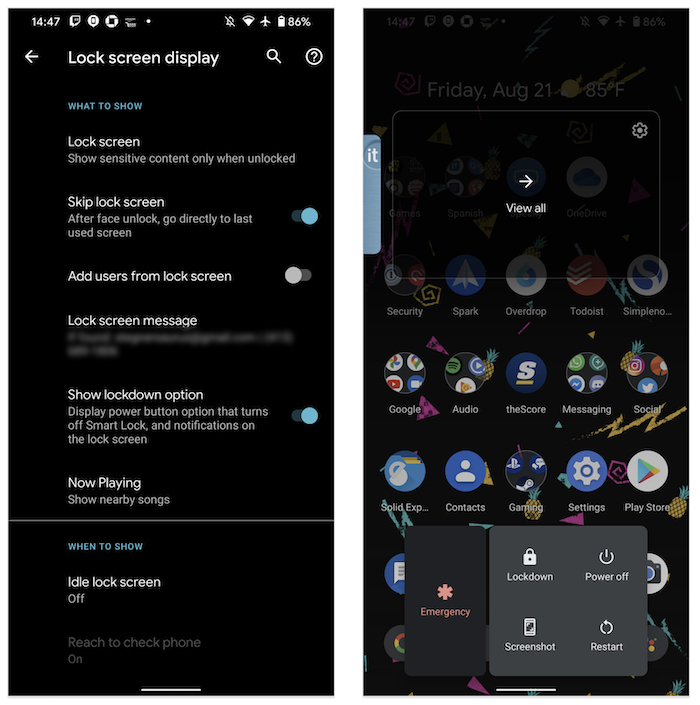Ako imate Android telefon, onda biste trebali utrošiti malo vremena i provjeriti da li su vam sve sigurnosne postavke dobro podešene. Moderne verzije Androida imaju nekoliko ugrađenih sigurnosnih postavki i alata koje možete koristiti i bilo bi odlično da ih s vremena na vrijeme koristite i provjerite. U nastavku teksta ćemo proći kroz 9 spomenutih postavki i alata, a slike koje vidite uz tekst su sa stock Androida 10. Moguće da se na vašem mobitelu nalaze na drugačijem mjestu ili se opcija/alat drugačije zove. To ne znači da vaš Android mobitel nema tu opciju.
1) Find my device
Onaj trenutak kada shvatite da ne znate gdje vam je mobitel može biti strašan. Bez obzira da li ste mobitel izgubili dok ste išli u trgovinu ili vam je pao iza kauča. Ali ne brinite, Google ima svoj “Find My Device” alat (prije se zvao Android Device Manager) koji vam može pomoći locirati uređaj u spomenutim situacijama. Prilično ga je mudro setupirati prije nego vam zatreba.
Da budete sigurni da ga imate uključenog, odite u Settings > Security > Find My Device. Ako imate slider na “ON” poziciji, sve je u redu. Ako nemate, uključite ga. Zatim odite u Settings > Location da budete sigurni da mobitel može koristiti lokacijske servise u ovakvim situacijama.
Kada želite locirati vaš uređaj, odite na “Find My Device” web stranicu i logirajte se sa svojim Google korisničkim računom. Istim onim s kojim ste logirani na uređaj. Također, možete instalirati “Find My Device” aplikaciju na drugi Android uređaj (op.a. Ako ga imate) pa s njega pokušati locirati prvotni uređaj.
Putem ove aplikacije možete locirati uređaj, zaključati ga i odlogirati se s njega ili obrisati sve podatke koji se nalaze na njemu. Tzv. “nuke” opcija.
2) Google Play Protect
Play Protect je ugrađeni malware scanner za Android. On je po defaultu osposobljen i skenira sve nove aplikacije koje skidate s Play Storea. Nije perfektan i neće sve uloviti, ali je dovoljno dobar da vas zaštiti od “čudnih” aplikacija.
Da budete sigurni da Play Protect radi i da je uključen, odite u Settings > Security > Google Play Protect. Tu možete uključiti isti, ali i skenirati mobitel, te vidjeti kada je bio zadnji scan. Tapnite samo na ikonicu u gornjem desnom kutu i stisnite opciju “Scan apps with Play Protect”.
3) “Lock screen” sigurnosne opcije
Vaš lock screen je primarna zaštita od neautoriziranog pristupa i korištenja vašeg mobitela. To znači da ako ostavite, recimo, na stolu u kafiću mobitel i netko ga uzme, prvo što će ta osoba vidjeti je zaključan mobitel i zaslon koji ga “ne pušta” dalje.
Nažalost, danas postoje ljudi koji ne zaključavaju mobitel, odnosno nemaju zaštitu na svom mobitelu. Prvo i osnovno što trebate napraviti je zaključati ekran, odnosno zaključati ga s PIN-om ili nečim sličnim. Zato odite u Settings > Security > Screen lock i tu odaberite novu opciju ili promjenu vašeg koda. Ovisno o vašem uređaju, možda ćete imati i opcije za “Face unlock” ili “Fingerprint unlock”. Postavite sve moguće kontrole. Ako imate moderniji mobitel, onda ga želite moći otključati sa skeniranjem lica ili otiska prsta, a “fallback” opcija za zaključavanje će vam biti PIN ili gesta.
Nadalje, kada ste već u postavkama, tapnite na ikonicu u gornjem desnom kutu i odaberite “Screen lock” da biste promijenili par opcija. Prva opcija koju trebate postaviti je “Lock after screen timeout”. Tu kontrolirate za koliko će se telefon zaključati nakon što se ugasi display. Naša preporuka je maksimalno 5 sekundi, a još bolja opcija je “Immediately”.
Za kraj napomenimo da je još dobro podesiti i sakrivanje podataka iz notifikacije na lock screenu. To znači da ako vam netko na WhatsApp pošalje poruku dobiti ćete notifikaciju. Pitanje je želite li na lock screenu vidjeti samo da vam je poruka došla, ili želite vidjeti i sadržaj poruke. Naša preporuka je da sadržaj notifikacija ne prikazujete na lock screenu. Zato odite u Settings > Privacy > Lock Screen i podesite odgovarajuće opcije.
4) Upravljajte dozvolama koje dajete aplikacijama
Svaka aplikacija koju koristite vas mora (!) pitati da joj date određene dozvole kako bi mogla pristupati “osjetljivim” podacima. Najčešće su to dozvole da aplikacija može pročitati vašu trenutačnu lokaciju, sadržaj vašeg telefonskog imenika, pristup slikama u vašoj galeriji i slično. Zato je dosta bitno s vremena na vrijeme pogledati koje ste dozvole sve dali aplikacijama jer možda neke aplikacije ne trebaju pristup vašim slikama ili kontaktima.
Zato posjetite Settings > Privacy > Permission manager da vidite koja aplikacija čemu ima pristup. Kada odaberete određenu aplikaciju, stisnite “See all [app] permissions”.
5) Pokrenite Googleov Security Checkup
Iako ovo nije striktno Android postavka koju možete iskoristiti, odlučili smo uključiti jedan Googleov alat pošto je Google account tijesno povezan s vašim Android uređajem. Jedno bez drugog teško funkcionira.
Google Security Checkup je alat koji možete iskoristiti, te će vam on preporučiti što da napravite kako bi vaš Google account bio što sigurniji.
Da biste ga isprobali, odite u Settings > Google i tapnite na “Manage your Google Account” Pri vrhu ekrana. Scrollajte do “Securityja” i vjerojatno ćete vidjeti “Security issues found” sekciju. Tapnite na “Secure account” ovdje.
Ta opcija će vam preporučiti kako da bolje zaštitite Google account. Recimo, reći će vam da uklonite stare uređaje koje ne koristite, da uključite 2FA, da revoke-ate pristup određenim third-party aplikacijama i slično. Vrlo korisno!
6) Koristite “Safe browsing” u Chromeu
Chrome je defaultni web preglednik na većini Android uređaja, a on uključuje “Safe browsing” mode. Taj mode će vam “blokirati” potencijalno opasne web stranice na koje možete naići. Najčešće je taj mode uključen po defaultu, ali nije loše provjeriti da li je to zaista tako. I ako nije – možete ga uključiti.
Otvorite Chrome, tapnite na meni (tri vertikalne točkice) u gornjem desnom kutu i odaberite Settings. Tapnite na Sync and Google Services i provjerite da li je Safe Browsing uključen. Također, kada ste već ovdje, nije loše ni uključiti opciju koja će vas obavijestiti ako vam je lozinka bila izložena hakerskom napadu.
7) Nemojte dozvoliti “Unknown Install Sources” ili USB debugging
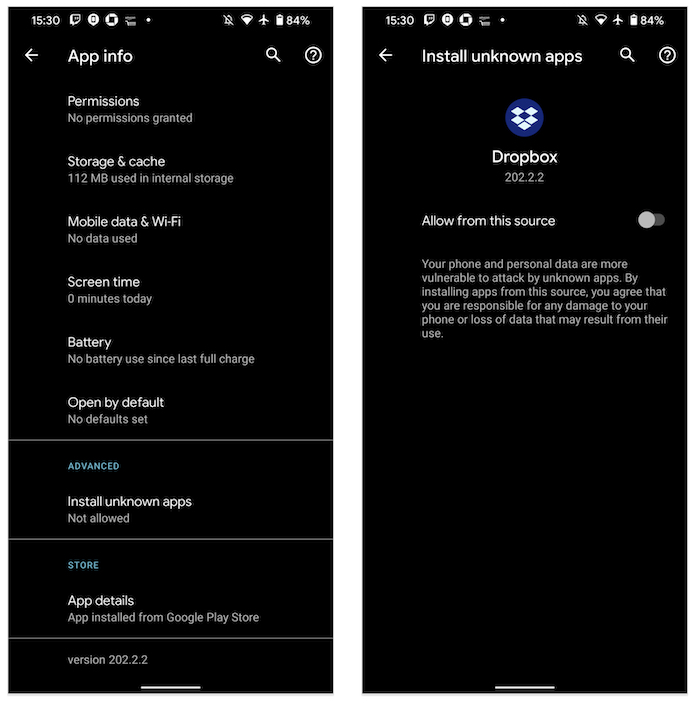
Prva opcija je instaliranje aplikacija s “nepouzdanih/nepoznatih izvora” (engl. Unknown sources). Ona vam dozvoljava da skinete .apk i instalirate aplikaciju mimo Play Storea. Iako se to čini kao korisno, u biti ostavljate “otvorena vrata” hakerima. Ako nemate stvarno jak razlog za ovu opciju, definitivno preporučujemo da ju ugasite.
Druga opcija je “USB debugging”. Ona dozvoljava vašem telefonu da komunicira s Android SDK-om na računalu. To znači da ovu opciju možete iskoristiti da instalirate aplikacije s vašeg računala direktno na mobitel ili da ga rootate ako za to ima potrebe. Ako niste Android developer koji koristi ovu opciju za testiranje aplikacija na kojima radi, onesposobite ovu opciju.
8) Emergency Info
Android ima opciju da u njega dodate “hitne kontakte” i druge važne informacije koje vam mogu spasiti život. Da biste ih konfigurirali, odite u Settings > About phone > Emergency Information. Tu možete postaviti hitni kontaktu, medicinske informacije i slično. Čak možete postaviti da vam se određene informacije prikazuju na lock screenu. Poigrajte se s time, dosta je korisno.
9) Lockdown mode
Android 9 je predstavio novi feature koji se zove “Lockdown”. On vam dozvoljava da na brzi način sakrijete sve notifikacije s lock screena, onesposobite otisak prsta, otključavanje putem skeniranja lica i Smart Lock opcija. To je super sigurna opcija koja vam može biti korisna u nekim ekstremnim situacijama. Nadamo se da nikada nećete biti u takvoj situaciji, ali ako sumnjate da bi vas netko mogao natjerati da otključate mobitel i date mu neke osjetljive podatke, možete pokrenuti Lockdown mode. Mnogi ovu opciju koriste ako posumnjaju da će ih policija ili neke druge službe “natjerati” da im predaju mobitel i da ga otključaju.
Zato odite u Settings > Display > Lock Screen display, te osposobite Show lockdown opciju. Da biste telefon prebacili u lockdown mode, dovoljno je da držite power button par sekundi i zatim tapnete na Lockdown kada se pojavi na ekranu. Da biste ponovno otključali mobitel, morat ćete upisati PIN i onda će opet “normalno” raditi dok ga ponovno ne prebacite u lockdown mode.
Piše: B.P.