Postoji toliko puno korisnih stvari koje možete učiniti ako imate Android uređaj da toga vjerojatno niste niti svjesni.
Od postojanja različitih ”custom” ROM-ova, do odličnih internetskih preglednika, više nego korisnih aplikacija, LED obavijesti, kontrola gestama, paketa ikonica i emotikona… toliko je toga što vam korištenje vašeg Android uređaja može učiniti još ugodnijim i zanimljivijim. U nastavku članka ću navesti sedam stvari koje bi svaki korisnik Android uređaja trebao učiniti.
Stvaranje prioritetnih obavijesti
”Rukovanje” obavijestima je kod Androida 8.0 Oreo značajno poboljšano i ”dotjerano” nego što je to bio slučaj kod proteklih verzija. Možete otići u svaku aplikaciju pojedinačno i ondje namjestiti stvari koje prije niste mogli (kao na primjer možete li i želite li vidjeti točkice obavijesti koje se pojavljuju iznad ikone).
Na ovaj način možete napraviti prioritet kod obavijesti koje će stizati na vaš uređaj te na taj način dodatno prilagoditi uređaj svojim potrebama (što je itekako korisno za znati ako na uređaju imate instaliran velik broj aplikacija koje često koristite).
Pritisnite i držite onu aplikaciju kod koje želite promijeniti opcije obavijesti. Nakon toga iz postavki odaberite one opcije koje vama najbolje odgovaraju i koje su dostupne. Jedna od tih opcija je i ”točkica” za obavijesti.
”Napunite” svoj Wi-Fi
Jeste li znali da unutar Google Chromea možete postaviti opcije zbog kojih i nakon kojih će vam preglednik koristiti manje podatkovnog prometa? Većina korisnika to ne zna, što je šteta jer je ovo još jedna od pozitivnih strana kod Googleovog internetskog preglednika.
Korištenjem ove opcije možete ”srezati” potrošnju prometa čak i do 30%, što je odlična vijest, pogotovo ako pokušavate uštedjeti na internetu, odnosno ako koristite pakete mrežnih davatelja usluga.
Kako postaviti ove opcije? Kliknite na Google Chrome, idite pod postavke i ondje pronađite opciju koja se zove ”Data Saver”. Nju uključite i to je to.
Slično ovome, jeste li znali da svom uređaju možete ”narediti” da održi Wi-Fi vezu uključenom kada je uređaj stavljen na ”spavanje”? Jednostavno idite pod postavke – Wi-Fi – napredno – Wi-Fi uključen za vrijeme spavanja – uvijek. Ako ovo postavite to ne znači da će vaš uređaj skidati stvari čak i kada mu je zaslon isključen, već će vaš uređaj na taj način dodatno uštedjeti bateriju. Zašto? Iz razloga što se uređaje neće trebati svaki puta nakon što ga ”probudite” spajati na Wi-Fi.
Optimizirajte bateriju svoga uređaja
Bez obzira na to kakav Android uređaj vi koristite dobra vijest jest ta da uvije postoji neki način kako uštedjeti energiju baterije vašeg uređaja. Prva stvar koju biste trebali učiniti jest isključivanje ”ambijentalnog prikaza” ili prilagodljive svjetline (odnosno ”adaptive brightness”). Ova postavka (kada je omogućena) prilagođava količinu svjetline ovisno o tome u kakvim uvjetima svjetlosti se vaš uređaj nalazi. Premda je ideja ovoga u osnovi dobra, u praksi to baš i nije tako.
Radi se o tome da senzor koji očitava i procjenjuje razine svjetline nije toliko precizno kao ljudsko oko. Umjesto da dopuštate da vam senzor automatski prilagođava razinu svjetline zaslona uređaja, ono što je praktičnije jest da si sami odredite razinu svjetline i da je tako ostavite.
Još jedna stvar koju bih želio spomenuti i koja se isto tako odnosi na uštedu energije baterije uređaja jest način uštede baterije. Velika većina današnjih Android uređaja dolaze sa već predinstaliranim vlastitim načinima uštede baterije. Neki od tih načina uštede su bolji, neki i nisu baš toliko kvalitetni. Ono što je najbolje jest isprobati ih i vidjeti koji način uštede na vašem uređaju najbolje odgovara načinu na koji vi koristite uređaj.
Dopustite odobrenja za svaku aplikaciju pojedinačno
Ovo je nešto što je moguće implementirati za svaku aplikaciju još od Androida 6.0 ili Marshmallow-a. Radi se o dosta cool mogućnosti koju biste trebali isprobati. U osnovi ova mogućnost daje odobrenja svakoj aplikaciji ako ona želi (ili treba) ostvariti pristup nekoj od komponenti vašeg uređaja ili podacima vašeg uređaja.
Recimo, ako neka aplikacija želi ostvariti pristup mikrofonu vašeg uređaja, svaki puta kada pokrenete tu aplikaciju vidjeti ćete pitanje želite li dopustiti da aplikacija ostvari pristup mikrofonu vašeg uređaja.
Ako koristite Android Lollipop (5.0) i starije, ovakvo korištenje aplikacije ste trebali odobriti prije nego što biste neku aplikaciju skinuli sa Googleove Trgovine.
Koristite Googleov Assistant i omogućite ”Always Listening”
Ako koristite Android pametni uređaj onda je vrlo vjerojatno da ste barem čuli za Googleov Assistant (ili pomoćnik). Njega možete koristiti kako biste dobili informacije na brz i jednostavan način.
No, Google Assistant se može koristi i za druge stvari osim jednostavnog dobivanja i saznavanja informacija. Jeste li znali da Google Assistant može ”komunicirati” s aplikacijama koje su instalirane u vašem uređaju, da može raditi bilješke, da može postavljati podsjetnike i još mnoštvo toga?
Što više koristite Google Assistant to ćete više uviđati koliko se radi o odličnoj usluzi koju je naš dragi Google stavio na sve naše pametne telefone. Ako odete pod ove opcije- Google postavke – pretraži – glas – OK Google detekcija – Uvijek ”ON” moći ćete postaviti da Google Assistant funkcionira na bilo kojem zaslonu.
Postavite opcije za pronalazak uređaja
”Find My Device” ili ”Pronađi moj uređaj” je opcija koja nažalost nije na predefinirani način omogućena na svim uređajima. To je šteta iz razloga što se radi o odličnom alatu uz pomoć kojeg možete pronaći svoj uređaj u slučaju da ste ga negdje izgubili ili u slučaju da vam ga je netko ukrao.
Dopuštenja za opciju ”Pronađi moj uređaj” vidjeti ćete unutar postavki Googleove aplikacije i pod opcijama ”Sigurnost”. Možete ga omogućiti i na taj način ga koristiti za ”daljinski” pronalazak vašeg uređaja ili ga možete koristiti za brisanje sadržaja vašeg uređaja. Idite pod Postavke – Sigurnost – Administratori uređaja – Pronađi moj uređaj – odobri.
Uštedite na vremenu sa NFC
Velik broj korisnika ne shvaća niti što NFC jest niti koliko je ova usluga kvalitetna i korisna. Jednim jedinim klikom možete upariti vaše Bluetooth slušalice s vašim uređajem, možete prebaciti sav sadržaj sa vašeg starog uređaja na novi ili čak možete poslati i predefinirane poruke na kontakte u imeniku.
Sve u svemu, NFC je jedna od vrlo zanimljivih i korisnih stvari koju velik broj korisnika uopće niti ne zna da postoji ili što ona sve može. Vi ne morate biti jedan od njih. Uključite NFC i isprobajte ga.
Piše: N.P.


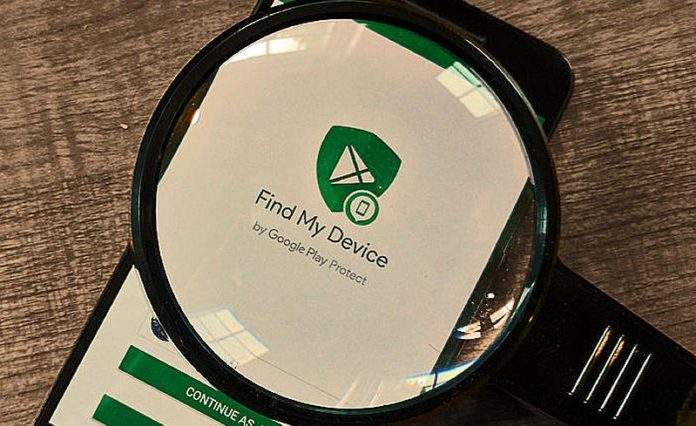
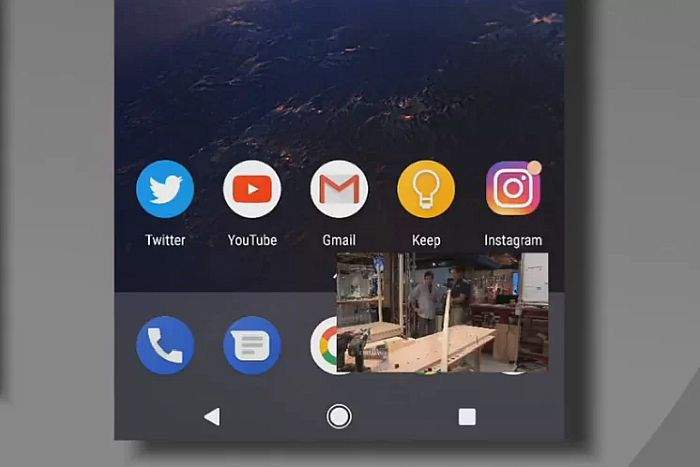

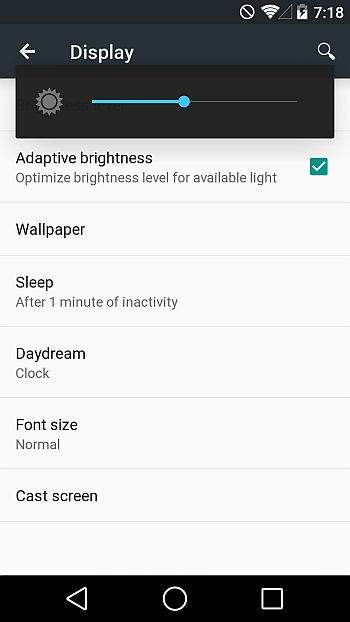
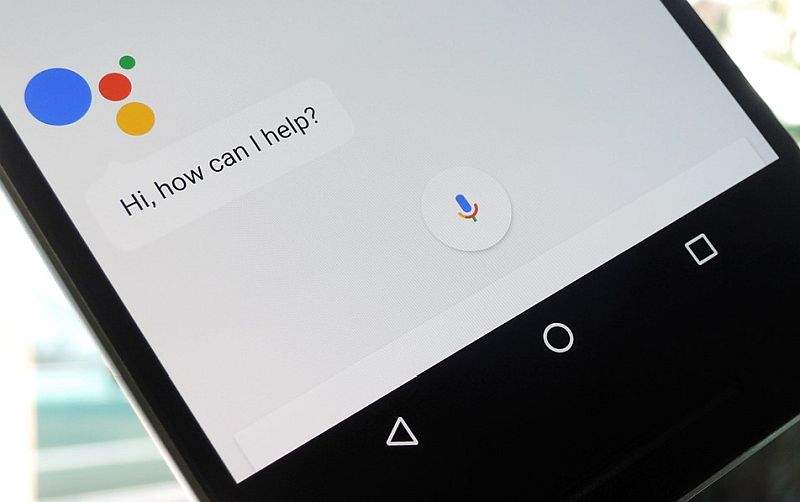
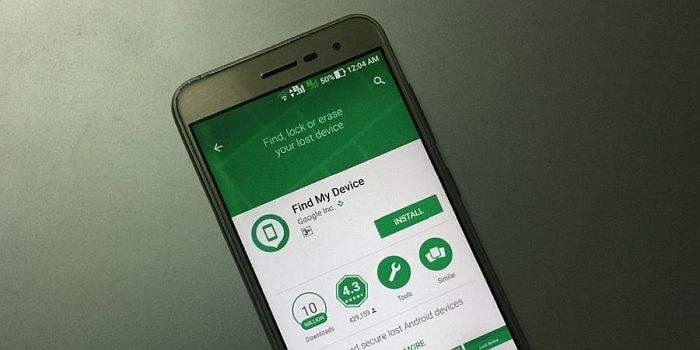


Sve super, samo kada god sam pokušao sa NFC sa starog mobitela srediti novi mobitel stvar nije odrađivala. Barem kod Huawei ne radi, čak ako se dobro sjećam da bi NFC sinkronizirao zahtjeva isti model uređaja ?
Tako da je meni NFC bezveze.