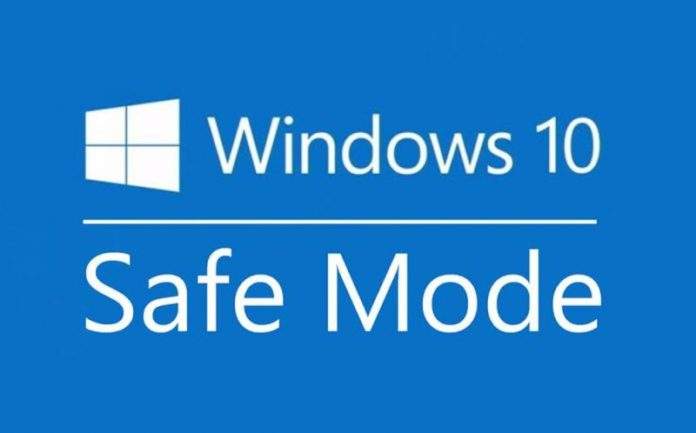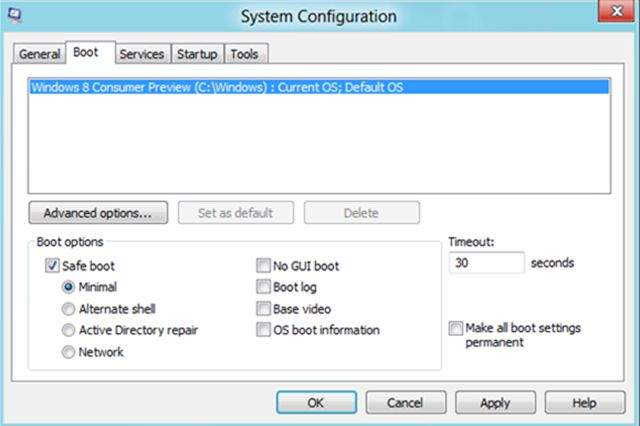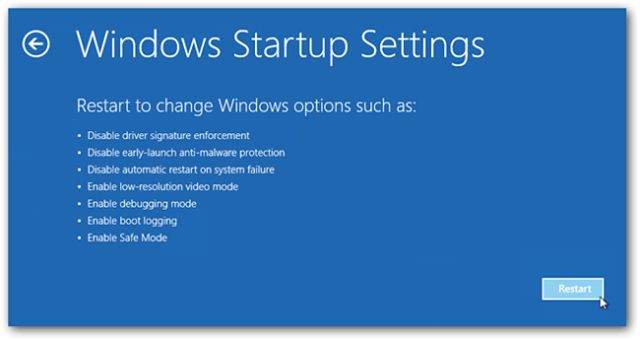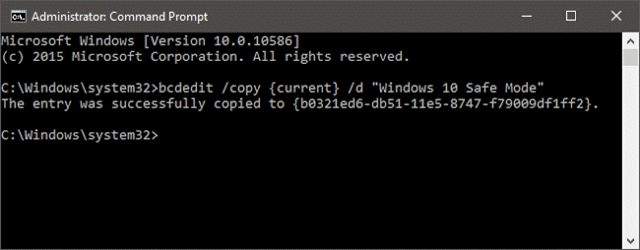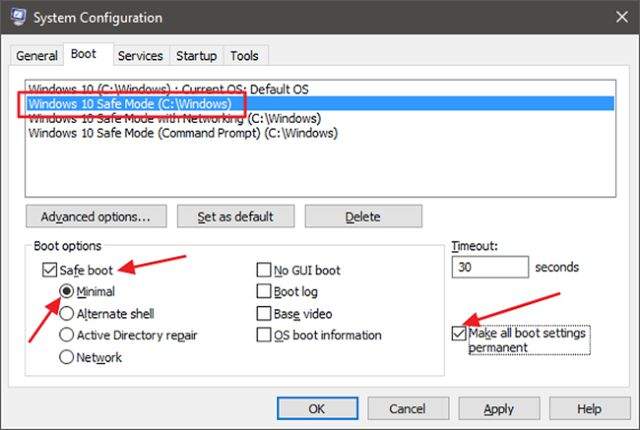“Safe mode” ili sigurni način rada je jedan od najvažnijih elemenata operativnog sustava Windows koji je prisutan u svim novijim verzijama Windowsa. Safe mode pokreće Windowse s ograničenim brojem datoteka i drivera, kako biste mogli otkriti što nije u redu s vašim računalom.
Kod Windowsa 7, pristupanje “safe mode” je bilo prilično lako. Trebali ste samo pritisnuti F8 ili Shift + F8 nakon što ste upalili računalo, i računalo bi podiglo Windows u safe mode-u. Međutim, postupak pokretanja Windowsa u “safe mode” je nešto kompliciraniji kod Windowsa 8 i 10. Evo 6 različitih načina za uključivanje “safe mode u Window 8 ili 10.
Kako pokrenuti Windowse 8 ili 10 u sigurnom načinu rada
#1. Korištenje alata za konfiguraciju sustava: Ovo je najlakši način uključivanja safe mode u Windowsima. Kliknite na pretraživanje, pronađite Run desktop app, ili pritisnite Win + R kombinaciju tipka i upišite msconfig u prozorčić, pa pritisnite enter.
Idite na Boot karticu, pregledajte „Safe boot“ karticu. Možete odabrati i vrstu sigurnog načina rada koju želite pokrenuti:
- Minimal je uobičajeni safe mode.
- Alternate Shell je safe mode način rada s command promptom
- Network je safe mode s uključenom mrežom.
Jednom kad odaberete opciju koju želite, kliknite na OK tipku i ponovno pokrenite svoje računalo. Računalo će se sada automatski pokrenuti u sigurnom načinu rada (safe mode).
Napomena: Kako biste izašli iz sigurnog načina rada, još jednom otvorite msconfig i izbrišite kvačicu n Safe Boot opciji, pa kliknite na OK.
#2. Koristite Shift + Restart: Držite Shift i pritisnite ikonu za gašenje kod Windows prijave ili u Postavkama. Windows će vas pitati da odaberete mogućnosti, kliknite na Troubleshoot > Advanced Options > Startup Settings i pritisnite na “Restart”.
Jednom kad se vaše računalo ponovno pokrene, prikazati će opcije poput:
- “enable debugging” ili omogućavanja otklanjanja grešaka,
- “enable boot logging” ili prijave pri ponovnom pokretanju,
- “enable low resolution video mod” ili omogućavanje video moda niske razolucije (kada se operativni sustav podiže bez drivera od vaše grafičke karticu, OS koristi svoj univerzalni video driver niske rezolucije),
- “enable safe mode” omogući siguran načina rada,
- “enable safe mode with command prompt” omogući siguran načina rada s komandnim retkom,
- “disable driver signature enforcement” onemogućavanja drivera,
- “disable early-lunch anti-malware protection” onemogućavanje ranog pokretanja anti-malware zaštite,
- “disable automatic restart on system failure” onemogućavanje automatskog pokretanja nakon greške u operativnom sustavu.
Pritisnite tipku od F1 do F9 kako biste odabrali željenu opciju.
#3. Pokrenite Windowse s DVD-a za oporavak sustava: Ubacite DVD za oporavak sustava u DVD ROM i pritisnite bilo koju tipku kako biste ga pokrenuli. Odaberite sučelje vaše tipkovnice i kliknite na Troubleshoot. Sljedeći koraci su identični onima u predhodnoj, drugoj po redu opisanoj metodi.
#4. Pokrenite Windowse s memorijskog sticka za oporavak sustava: Možete koristiti Recovery Media Creator kako biste napravili program za oporavak sustava na USB-u. Pokrenite program s USB-a i slijedite korake opisane u prijašnjoj metodi.
#5. Koristite F8 ili Shift + F8: Kada upalite računalo s Windowsima 8 ili 10, može vam se desiti da nemate dovoljno vremena da biste primijetili kad možete pritisnuti F2 ili F8 (jer se taj prozor vrlo kratko pojavi), a još manje da pročitate poruku kao „Pritisnite F2 za postavke“.
Ili ako imate moderno računalo s UEFI BIOS i brzim SSD drajvom, ne postoji način da prekinete podizanje sustava s pritiskom na F8 ili Shift + F8. Na starijim računalima s klasičnim BIOS-om i bez SSD drajva to bi još ponekad moglo upaliti.
#6. Dodajte “Safe mode” u “Boot Menu” tj izbornik za podizanje: Otvorite command prompt i upišite sljedeću komandu, pa pritisnite enter.
bcdedit /copy {current} /d “Windows 10 Safe Mode”
Pritisnite na Start, upišite msconfig i odaberite System Configuration. Sada kliknite na karticu Boot, pa ćete vidjeti postavljeni operativni sustav i nove unose koje ste stvorili.
Kliknite na novi unos koji ste stvorili za Windows 10 Safe Mode (ili kako god ste ga nazvali). Omogućite “Safe Boot” i nemojte zaboraviti odabrati “Minimal” siguran način rada ispod sigurnog pokretanja.
Omogućite “Make all boot settings permanent” opciju ako već nije odabrana. Možete i odgoditi vrijeme podizanja sustava unosom vremenskog odmaka nakon kojeg želite da se sustav počne podizati u rasponu od 0 do 9999 sekundi. Kako biste vidjeli Boot izbornik prije nego što odaberete OS, unesite -1.
Sustav će vas pitati za potvrdu promjena s upozorenjem o trajnoj promjeni koju ste upravo napravili. Idite dalje i kliknite Yes, pa ponovno pokrenite računalo.
Piše: J.Š.