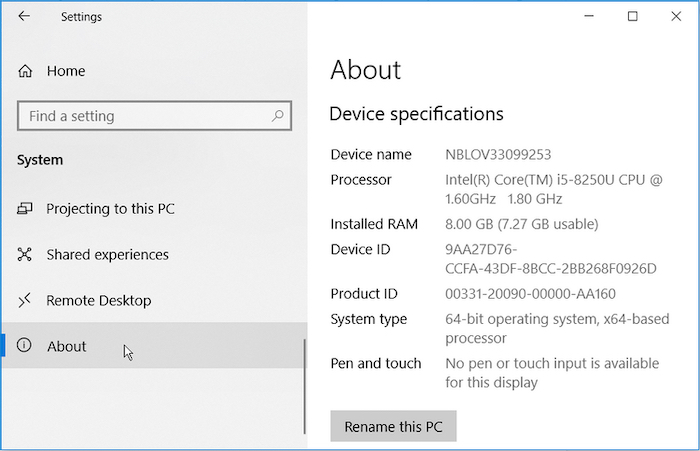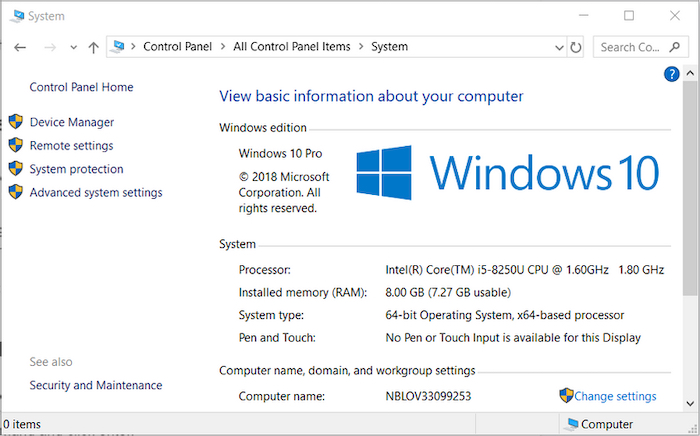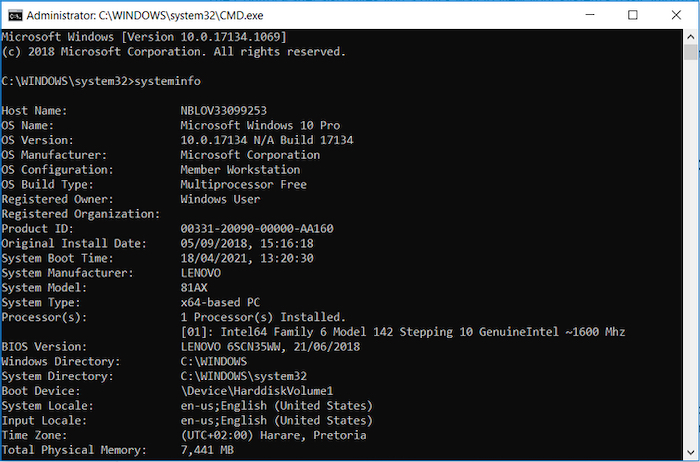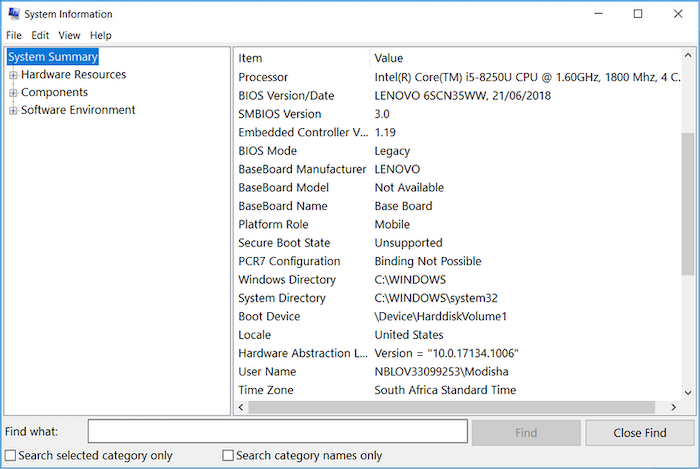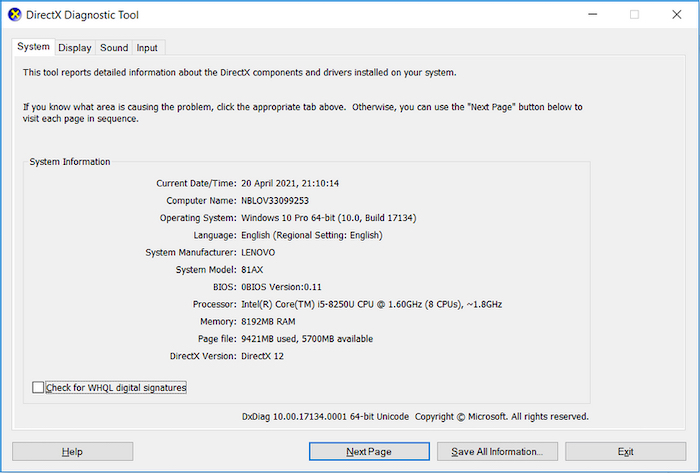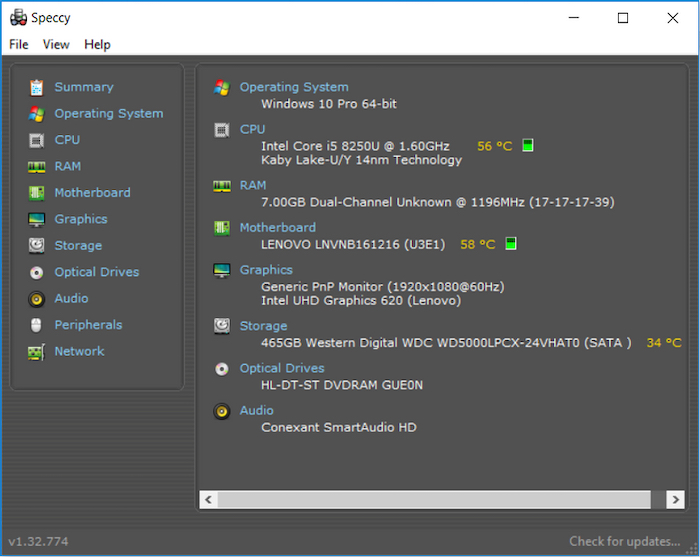Jeste li se ikada zapitali kako možete naći informacije o ključnim PC komponentama kao što su RAM-i, CPU, GPU, matična ploča, tvrdi disk …? Bez obzira planirate li nadograditi računalo ili ga prodati, ponekad je vrlo korisno znati s čime raspolažete.
Windowsi 10 vam daju nekoliko načina kako da provjerite komponente. Ipak, te informacije su “razasute” na mnogo mjesta, te je ponekad teško naći detalje koji vas zanimaju. Ne brinite, mi ćemo vam pomoći u tome.
Ključne PC komponente
Mnogo je informacija koje možete naučiti o računalima, ali ovo su ključne komponente s kratkim opisom njihovog “posla”.
CPU
CPU ili Central Processing Unit (hrv. procesor) se često smatra “mozgom” računala. On procesuira sve instrukcije koje prima od hardvera i softvera koje imate u/na svom računalu. Nakon što procesuira podatke, te podatke računalo prikazuje na ekranu ili ih koriste razne aplikacije koje koristite.
GPU
GPU ili Graphic Processing Unit (hrv. grafička kartica) je procesor koji upravlja grafičkim operacijama na vašem računalu. GPU vam je posebno potreban da bi vam osigurao glatku grafiku u modernim računalnim igrama ili videima koje gledate.
RAM
RAM ili Random Access Memory je privremena računalna memorija koje računalo koristi kada je upaljeno. Tamo se spremaju podaci koje računalo (privremeno) treba kako bi brže i bolje radilo. Što više RAM-a imate, to računalo može više podataka spremati, te možete koristiti više aplikacija paralelno. Danas je standard 8 ili 12 GB RAM-a, ali svako tko radi nešto kompleksnije treba barem 16 GB da bi mu računalo glatko radilo.
Matična ploča
Matična ploča je ono što povezuje sav hardver. Na nju se spaja CPU, GPU, memorija, disk i sve ostalo. Rekli bi da bez matične ploče ne bi ni bilo računala jer je to centrala komunikacijska platforma. Bez GPU-a možete složiti računalo, ali bez matične ploče – teško.
HDD/SSD
Tvrdi disk (HDD) ili danas moderniji SSD-ovi, su hardverske komponente koje služe za spremanje digitalnog sadržaja i podataka. To je dugotrajna memorija, a sve što spremate na isti se mjeri veličinom, odnosno megabajtima, gigabajtima …
Zašto biste uopće provjeravali komponente?
Pitanje koje si netko može postaviti je – zašto bi osoba provjeravala komponente u računalu? Razloga ima nekoliko. Da, kada kupite računalo najvjerojatnije znate što ima u njemu i što ste platili. Ali s vremenom zaboravite te informacije.
S druge strane, te informacije će vam trebati kada idete prodati računalo pa želite u oglasu napisati komponente koje imate, trebat će vam kada želite instalirati određenu igru pa morate provjeriti zadovoljava li vaše računalo minimalne zahtjeve, trebate provjeriti komponente kada trebate tehničku podršku, a oni vas pitaju pitanje vezano uz hardver … Situacija ima mnogo, a nije loše znati kako na brzinu pogledati te informacije kada vam zatrebaju.
Zato idemo pogledati kako to možete učiniti.
1) Pomoću Windows Systema
Ova metoda je vrlo praktična kada trebate osnovne informacije o sistemskim specifikacijama kao što su procesor, RAM-i i detalji o Windowsima. Da biste došli do tih informacija, navigirajte na Start menu > PC Settings > System > About.
2) Pomoću Control Panela
Druga metoda je uz pomoć korištenja Control Panela. Ova metoda vam također nudi neke bazične podatke o vašem računalu. Ono što morate napraviti je otvoriti Control Panel uz pomoć Start menija, te unutar istoga odabrati opciju “System”.
3) Pomoću Command Prompta
- Stisnite Windows Key + R, te potom upišite CMD
- Stisnite Ctrl + Shift + Enter
- Upišite komandu “systeminfo” (bez navodnika) i stisnite Enter
4) Nađite detaljnije PC specifikacije koristeći System Information
Ako želite nešto detaljnije PC specifikacije, najbolje što Windowsi 10 nude je – System Information aplikacija. Ona uključuje dodane podatke o vašem računalu uključujući verziju BIOS-a i slično. Da biste isprobali ovu aplikaciju, evo što morate učiniti.
Stisnite Start menu i počnite tipkati “System Information”. Odaberite najbolji rezultat iz liste rezultata. Otvorit će vam se System Information aplikacija. Ono što je super je što možete sve podatke koje vidite spremiti u tekstualnu datoteku. To može ponekad biti korisno kada vas, recimo, tehnička služba pita za vaše specifikacije u računalu ili slično. Da biste spremiti podatke u tekstualnu datoteku, odaberite “File” tab i zatim opciju Export.
5) Pomoću DirectX dijagnostičkog alata
DirectX Diagnostic Tool ima pokazuje izvješće s detaljnim informacijama o DirectX komponentama i driverima instaliranim na vaše računalo. I to može biti korisno ako želite vidjeti ključne PC komponente, odnosno specifikacije istih.
Stisnite Windows Key + R i utipkajte “dxdiag”, te stisnite Enter. To je to. Otvorit će vam se spomenuti alat.
Ovaj alat vam također daje mogućnost da sve informacije spremite u tekstualnu datoteku. Samo stisnite gumb “Save All Information”.
6) Pomoću neke third-party aplikacije
Ako želite ipak nešto malo “bolje i jače”, onda imate na raspolaganju mnoge third-party aplikacije. Speccy je jedan od tih alata i nama jedan od najdražih. Osim što je koristan, uz to je i besplatan. Sam alat je vrlo intuitivan i ima solidno korisničko sučelje. Samo ga skinite sa službenih stranica i pokrenite. Odmah ćete dobiti sve informacije koje trebate.
Da biste spremili informacije o računalu, odaberite “File” tab i odaberite odgovarajuću opciju.
Piše: B.P.