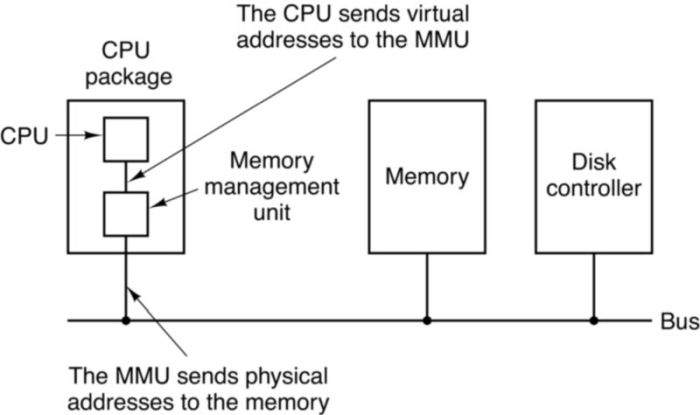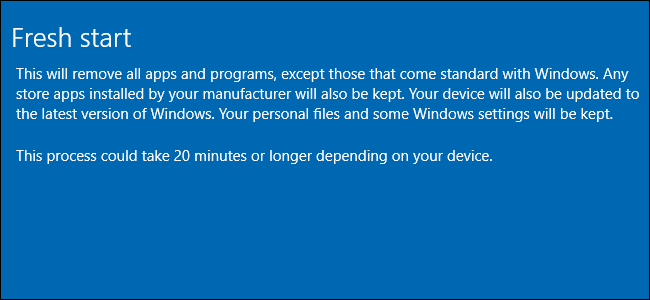Jedna od stvari koje nas mogu najviše smetati kod svakog operacijskog sustava, a posebno kod Windowsa jest njegovo sporo ”bootanje” (ili podizanje sustava). Svaki puta kada vidimo da se naše računalo sporije uključuje nego inače i kada mu treba sto godina da se pokrene dolazimo u iskušenje da ga ili restartiramo ili da ga isključimo i potražimo na internetu potencijalne uzroke problema i njihova rješenja.
No slično kao i velika većina sličnih stvari i sporo podizanje Windows 10 operacijskog sustava je vrlo rješiv problem. U nastavku ćemo nešto više reći o šest potencijalnih načina kako možete sami otkloniti problem sa sporim ”bootanjem” Windowsa 10 na vašem računalu.
Onemogućite mogućnost brzog podizanja sustava
U velikoj većini situacija glavni uzrok sporog podizanja Windows 10 OS-a jest njegova mogućnost brzog podizanja ili ”Fast Startup”. Ova mogućnost je omogućena na predefinirani način i njezina glavna namjena je smanjivanje vremena koje sustavu treba da se podigne i da očita svoje glavne programe.
Iako ovo zvuči obećavajuće brzo podizanje ili Fast Startup je uzrok velikog broja problema kod Windowsa 10 od kojih je problem s podizanjem sustava samo jedan od mnogih. U skladu s ovime, prvi korak u pokušavanju rješavanja problema sporog podizanja sustava jest onemogućivanje Fast Startup mogućnosti.
Da biste to mogli učiniti idite pod Settings – System – Power and Sleep. Na desnoj strani zaslona računala vidjeti ćete opciju pod nazivom ”Additional power settings”. Kliknite na nju i nakon toga kliknite na Power options. Ovdje odaberite Choose what the power buttons do (za to će vam trebati administratorska prava, da biste njih promijenili kliknite na opciju koja se nalazi na vrhu zaslona kod koje piše Change settings that are currently unavailable). Nakon toga odznačite kvadratić pored opcije Turn on fast startup i idite pod Save changes kako bi promjene bile snimljene i spremljene.
U slučaju da vam se ne pokaže opcija za Fast Startup to znači da vam hibernacija nije omogućena i da se zbog toga ova opcija neće pokazati. Hibernaciju možete omogućiti tako što ćete pokrenuti administratorsku Command Prompt ploču ili PowerShell (desni klik na Start tipku i odabir Command Prompt (Admin) ili Windows PowerShell (Admin) opcije). Nakom toga utipkajte ovu naredbu i nakon toga ponovno pokušajte onemogućiti Fast Startup:
powercfg /hibernate on
Namjestite postavke virtualne memorije
Virtualna memorija je jedna od mogućnosti koje Windows operacijski sustavi koriste još od davnih dana, a koja služi određivanju dijela diska koje će operacijski sustav koristiti kao radnu memoriju (jer će taj prostor na disku ”glumiti” dodatnu radnu memoriju). Naravno, što vaše računalo ima više radne memorije to sustav može više zadataka obavljati. Stoga, kada Windows nešto radi i ako vidi da je dostupna razina RAM niska ili da je nema, on će posegnuti u virtualnu memoriju.
Virtualna memorija navodno može uzrokovati i probleme kod podizanja sustava. Unutar Start izbornika utipkajte Performance i odaberite opciju Adjust the appearance and performance on Windows. Unutar prozora Advanced kliknite na opciju Change kako biste promijenili iznos veličine virtualne memorije. Unutar prozora rezultate ćete vidjeti dvije opcije: preporučenu količinu virtualne memorije i trenutno određenu količinu kapaciteta diska za virtualnu memoriju. Ovdje odznačite Automatically manage paging file size for all drives i kliknite na Custom changes. Tu postavite Initial i Maximum size, odnosno početnu i najveću dopuštenu veličinu virtualne memorije. Snimite promjene i restartirajte svoje računalo.
Onemogućite Linuxov terminal
Windows 10 je prije nekog vremena dobio Linuxov terminal. To je naravno izvrsna vijest za sve male i velike developere, no negativna strana Linux terminala na Windowsima 10 jest ta što on ponekad može biti uzrok sporijeg učitavanja operacijskog sustava.
Kako biste isključili ovu dodatnu mogućnost idite pod Start izbornik i ondje utipkajte Windows features. Kliknite Enter i nakon toga kliknite na ”Open Windows features on or off” izbornik. Unutar njega listajte sve dok ne dođete do Windows subsystem for Linux. Odznačite opciju pored kvadratića, restartirajte svoje računalo i probajte još jednom. Ako je problem riješen, vrlo je vjerojatno da je uzrok problema bio u Linuxovom terminalu.
Nadogradite pogonske programe (ili drivere) grafičke kartice svoga računala
Još jedna, ne tako dobra stvar po kojoj je Windows 10 poznat jest nered koji zna nenamjerno izazvati kod pogonskih programa ili drivera različitih računalnih komponenti (najčešće grafičke kartice). Iz tog razloga nadogradnja drivera grafičke kartice može ponekad riješiti problem sa sporim podizanjem sustava, stoga je dobra ideja, ako vam se ovaj problem dogodi, odmah provjeriti drivere grafičke kartice i po potrebi ih nadograditi (ili skinuti nove).
Driveri grafičke kartice se mogu skinuti na više načina. Recimo, ako imate Nvidia-inu grafičku jednostavno pokrenete Nvidia GeForce Experience i preko ovog programa skinete driver. Drugi način jest da preko službenih internetskih stranica skinete driver za model grafičke kartice koja se nalazi u vašem računalu. Treći način je nadogradnja preko Upravitelja uređaja ili Device Managera. Kliknite na ikonu i idite pod Display adapters. Ondje kliknite na model grafičke kartice i idite pod opciju ”Update driver”.
Obrišite ili onemogućite neke Startup programe
Sporije podizanje sustava može biti uzrokovano i prevelikim brojem programa koji se uključuju, odnosno podižu u isto vrijeme kada se podiže i sam operacijski sustav. Onemogućivanje nekih od njih najčešće dovodi ”bootanje” sustava u normalu. Isprobajte neke od programa i isključite ih te provjerite je li to dovelo do kakvih promjena.
Ako ništa od ovih rješenja ne uspije, reinstalirajte Windows 10
Probali ste svako od ovih potencijalnih rješenja, no ništa se ne mijenja. Windows se i dalje sporo podiže i izgleda da se jednostavno ne može otkriti u čemu je problem. Ako dođe do takvih situacija najbolje što tada možete učiniti jest reinstalirati Windows.
Postoji nekoliko načina kako možete resetirati svoje računalo. Jedna od mogućnosti reseta jest preko ugrađene Refresh opcije koja vam omogućuje da na svoje računalo instalirate Windows bez potrebe brisanja svih datoteka. Ipak, prije nego što se odlučite na ovo ipak biste trebali obaviti backup ili sigurnosnu kopiju svega važnoga što se nalazi na vašem računalu.
Idite pod Settings – Update and Security – Recovery – Get started – Reset this PC. Ovo bi trebalo uspjeti. U slučaju da niti ovo nije otklonilo problem sa sporim podizanjem sustava pokušajte instalirati posljednju nadogradnju za Windows 10, jer bi ona trebala navodno automatski riješiti i ovakav i mnoštvo drugih problema.
Piše: Z.K.