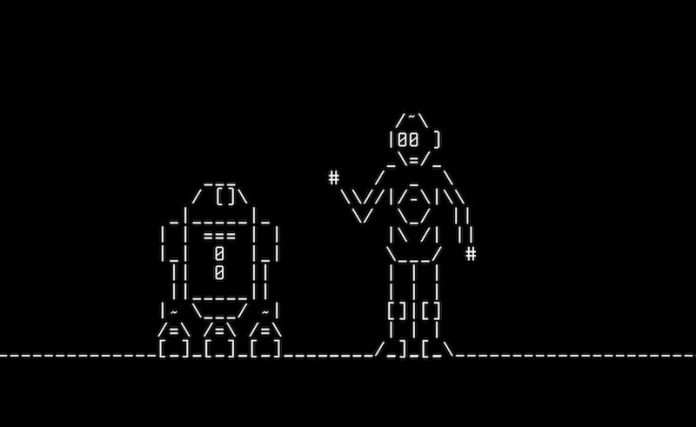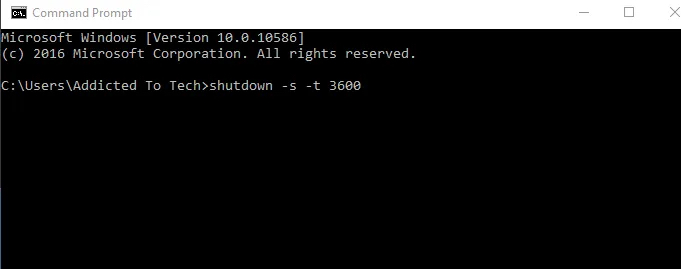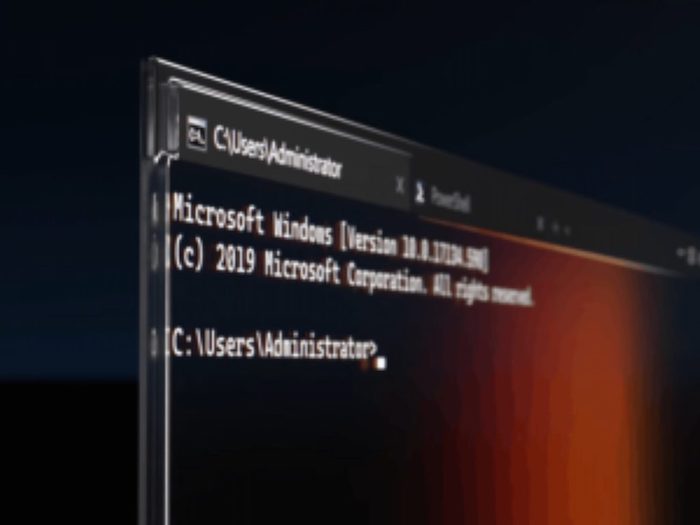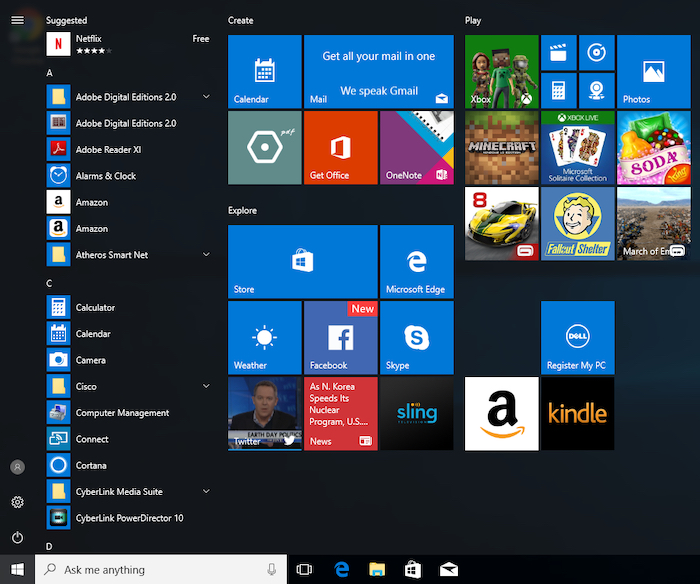Komandna linija, odnosno Command Line (prompt) se može činiti kao neki ezoterični alat za programere i hakere, ali to nije tako. Dapače, CMD u rukavu ima nekih jako zgodnih trikova koji mogu dobro doći svim Windows korisnicima. Bez obzira da li se radilo o početnicima ili naprednijim korisnicima. Mi ćemo vam pokazati par korisnih trikova koje možete iskoristiti u CMD-u, da ne morate tražiti iste te opcije u Windows menijima. Ovo je brže i jednostavnije. Samo treba malo prakse.
Da biste otvorili Command Prompt (CMD), stisnite na Start meni i počnite tražiti “cmd”. U prozoru s rezultatima, stisnite desni klik na prvi rezultat i odaberite opciju “Run as Administrator”.
1) Pokrenite Shutdown timer
Počnimo s jednostavnom naredbom. Nekada na računalu imate proces koji traje – možda skidate veliku datoteku s Interneta ili exportate video. Nebitno je o čemu se radi. Radi se o procesu koji će još neko vrijeme potrajati, ali vi želite da se kasnije ugasi računalo. Neki programi imaju ugrađenu opciju da ugase računalo nakon što se određena radnja izvrši, ali neki i nemaju. Ali zato svi Windowsi imaju CMD. Putem istoga, možete računalu reći da se ugasi za određen broj sekundi/minuta/sati …
Recimo da želite ugasiti računalo za jedan sat. Dovoljno je da otvorite CMD i upišete naredbu:
shutdown -s -t 3600
Naravno, ovu naredbu možete prilagoditi svojim potrebama:
- “shutdown” je glavna komanda i nju ne možete mijenjati
- “-s” flag govori računalu da ga želite ugasiti, mada možete umjesto ove naredbe pokrenuti restart (-r) ili napraviti log off (-l)
- “-t” flag označava timer, a 3600 je njegova vrijednost. Ona se izražava u sekundama. 3600 sekundi je jedan sat, ali možete napisati i recimo 7200 sekundi (dva sata) ili što god vi želite. Samo izračunajte željeno vrijeme u sekundama.
Ako želite poništiti tekući timer, dovoljno je u CMD upisati naredbu:
shutdown -a
2) Preimenujte hrpu datoteka odjednom
Recimo da imate ogroman folder s hrpom datoteka – neka to budu slike ili videi. Recimo čak da imate slike i da sve imaju isti naziv IMG_001.jpg, IMG_002.jpg itd. Vjerojatno ćete ih sve htjeti preimenovati da znate o čemu se radi na tim slikama. Ovo generičko ime nije dovoljno dobro.
Ako s mišem ili tipkovnicom odaberete sve datoteke i na prvu u nizu stisnete desni klik i odaberete opciju “rename”, uspjeti ćete preimenovati sve datoteke u mapi. Ako ste prvu sliku nazvali “Christmas 2020”, tada će slike redom dobivati brojeve u zagradi. Primjera radi, to bi onda bilo “Christmas 2020 (1).jpg”, “Christmas 2020 (2).jpg” …
No, možda želite napraviti suprotnu radnju. Zadržati postojeće ime datoteke, ali na kraj dodati riječ. Za takve situacije je lakše iskoristiti CMD jer u Windowsima nemate tu opciju. Zato možete otvoriti CMD i navigirati u folder gdje želite raditi određene radnje nad datotekama. Recimo da je ta putanja “C:\Users\ime_korisnika\Photos\Christmas 2020”.
I sada kada ste došli u mapu gdje su dotične datoteke, možete iskoristiti naredbu u CMD-u, tipa:
rename *. * ???????-original.*
Ta naredba će zadržati vaša imena datoteka, ali će dodati riječ “-original” na sve datoteke. Tako će one biti IMG_001-original.jpg, IMG_002-original.jpg …
- “rename” je naredba koja govori vašem sustavu da želite preimenovati datoteke ili mape
- *.* znači “sve datoteke u mapi”. Isto tako ste tu mogli limitirati naredbu samo na jpg datoteke (*.jpg)
- ??????? – ovi upitnici označavaju da želimo zadržati prvih 7 znakova iz imena datoteke. Možete ih dodati više ili smanjiti njihov broj, ovisi što želite
- “-original” dodaje riječ “original” na svaku datoteku koju ste odabrali. U našem slučaju su to sve datoteke u mapi.
Trebat će vam neko vrijeme da se naučite na ovu komandu, ali može biti prilično moćna kada ju znate koristiti.
3) Pogledajte spremljenu Wi-Fi lozinku
Jeste li se ikada našli u situaciji da ste spojeni na Wi-Fi mrežu koja je zaštićena lozinkom, a sad vam ta ista lozinka treba da možete spojiti još neki device na mrežu? Ako jeste, ne brinite. S jednom laganom naredbom je lako doći do lozinke. Svaka lozinka je spremljena na računalu, samo je treba dohvatiti. Komanda za to je:
netsh wlan show profile ime_mreze key=clear
Zamijenite riječ “ime_mreze” s nazivom vaše mreže. Nakon toga biste trebali dobiti određeni set podataka, a lozinka će vam se nalaziti kraj labele “Key Content”.
Ako želite, možete iskoristiti i naredbu:
netsh wlan show profile
Da biste izlistali sve spremljene mreže na kojima ste bili spojeni.
4) Dohvatite listu svih instaliranih aplikacija na vašem PC-ju
Kada kupite novo računalo ili na postojećem napravite “clean reinstall”, vjerojatno ćete zaboraviti ponovno instalirati neki alat koji ste koristili i uzimali zdravo za gotovo. Stoga, prije nego obrišete sve sa svog diska, možete s komandnom linijom dohvatiti listu svih instaliranih aplikacija. Onda na novom računalu (ili novo instaliranim Windowsima), možete proći tu listu i vidjeti ima li tamo nešto esencijalno što vam treba.
Nažalost, ovog puta nećete moći koristiti CMD, nego ćete morati upaliti PowerShell. To je novi i moćniji alat ugrađen u Windowse. Otvorite Start meni, potražite PowerShell i pokrenite ga.
Da biste pokrenuli ovu komandu, nemojte ju prepisivati, nego ju kopirajte u PowerShell. Komanda je:
Get-ItemProperty HKLM:\Software\Microsoft\Windows\CurrentVersion\Uninstall\*, HKLM:\Software\Wow6432Node\Microsoft\Windows\CurrentVersion\Uninstall\*, HKCU:\Software\Microsoft\Windows\CurrentVersion\Uninstall\* | Select-Object DisplayName, DisplayVersion, Publisher, Size, InstallDate | Format-Table -AutoSize > C:\Users\ime_korisnika\Desktop\ProgramsList.txt
U komandi, na samom kraju, zamijenite riječ “ime_korisnika” s pravim imenom vašeg korisnika. Na desktopu bi vam se trebala pojaviti “ProgramsList” tekstualna datoteka s instaliranim aplikacijama, s time da tu neće biti Windows Store aplikacija. Njih možete posebno exportatit s komandom:
Get-AppxPackage > C:\Users\ime_korisnika\Desktop\StoreProgramsList.txt
Opet, samo zamijenite ime korisnika.
5) Pogledajte Star Warse (da, stvarno!)
Ok, ovo nije baš “koristan” trik, ali je dosta zanimljiv. Ako osposobite telnet u Windowsima (pretražite Windowse “turn windows features on or off”, te unutar istoga uključite Telnet), možete pokrenuti komandu:
telnet towel.blinkenlights.nl
To će vam pokrenuti ASCII verziju Star Warsa u command promptu. Tu je već godinama, ali svaki put nas oduševi.
Piše: B.P.