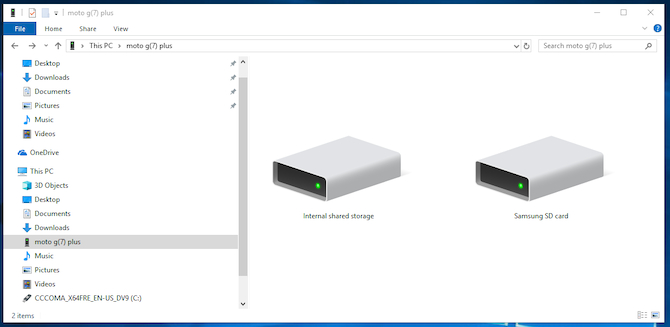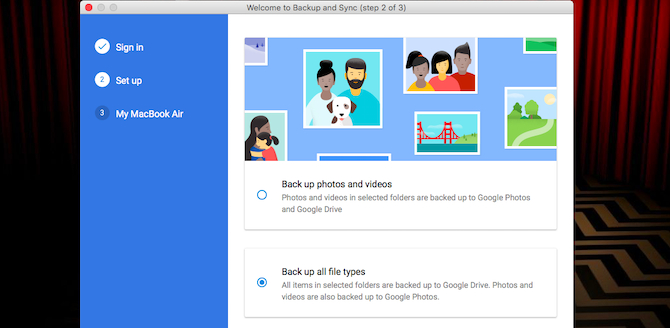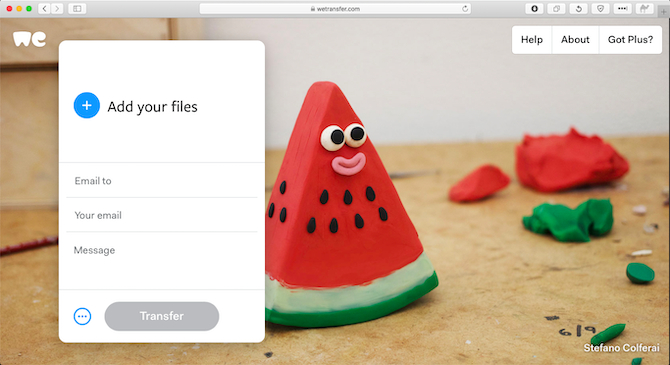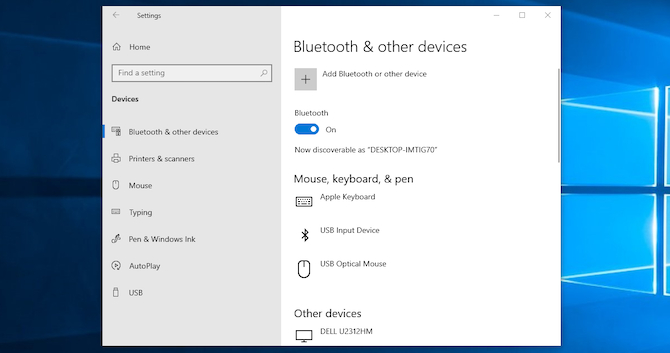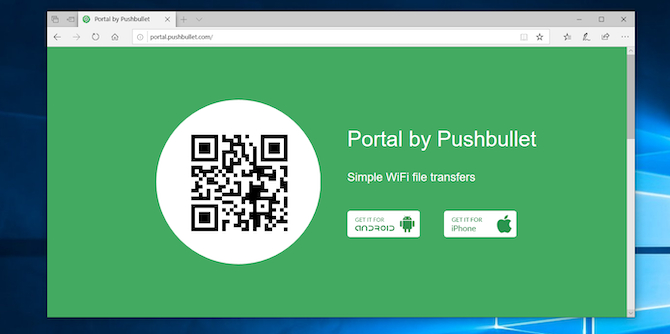Iako su telefoni uređaji koje koristimo najviše puta u danu i sve više posla obavljamo uz pomoć istoga, postoje mnogi koji i dalje jako puno rade na laptopima ili desktop računalima. To znači da će oni često imati potrebu prebaciti određene datoteke s računala na telefon. U ovom konkretnom slučaju, na Android uređaj. Koji je najbolji način za to? Nema najboljeg načina, ali ima nekih načina koji su više praktični od ostalih. Mi ćemo vam pokazati 5 jednostavnih načina na koji si možete određene podatke s računala prebaciti na mobitel, a vi si odaberite onaj koji vam se čini najbolji.
1. Koristeći USB kabel
Najstariji i najlakši način prebacivanja podataka s računala na telefon je uz pomoć USB kabela. To je brz i jednostavan način ako imate odgovarajući kabel pri ruci. Nažalost, mnogi noviji telefoni su se prebacili na USB-C utore, pa su stari kablovi postali neupotrebljivi. Ti uređaji često i ne dolaze s kabelom koji na jednom kraju ima USB-C, a na drugom USB-A. Ali recimo da imate dobar kabel i da ste kabel spojili u računalo i u Android telefon.
- Spojite vaš telefon
- Kliknite na Android notifikaciju koja će imati naslov “Charging this device via USB”
- Unutar sekcije “Use USB For”, odaberite “File Transfer”
To je to. File Transfer će otvoriti prozor (File Explorer) na vašem računalu, gdje ćete vidjeti svoje diskove, ali i Android telefon. On će najčešće biti prikazan kao SD kartica ili nešto slično tome. Odaberite datoteku s računala, kopirajte ju i zalijepite na “SD Karticu”, odnosno na Android telefon. Ove upute su gotovo identične i za Mac korisnike, ali ćete morati imati i jedan dodatni softver – Android File Transfer.
Ova metoda je dobra za kopiranje više datoteka na Android, ali isto tako i za kopiranje većih količina podataka. Možete u par sekundi prebaciti cijelu svoju glazbenu diskografiju na mobitel, ako imate dovoljno mjesta na njemu. Ako ne – kupite si veću SD karticu za njega.
2. Koristeći Cloud Storage servise
Google račun s kojim ste se loggirali na Android telefon je vjerojatno onaj Google račun koji i inače koristite za svoje potrebe. I na njemu imate besplatnih 15 GB koje vam Google daje za pohranu podataka u oblacima. To je vrlo praktičan način za prebacivanje datoteka s računala na mobitel i nama omiljeni način.
Sve što trebate napraviti je instalirati Google Drive aplikaciju na vaš mobitel. Možete koristiti i Dropbox ili OneDrive, ali za potrebe ovog teksta koristit ćemo Google Drive.
Kada ga instalirate na računalo, morat ćete se logirati. Koristite isti Google račun kao i za Android telefon. Zatim kliknite na Back up all files types i zatim “next”.
Na idućem ekranu odaberite “Advanced Settings”. Kliknite na “Sync My Drive to this Computer” i zatim “OK”.
To će kreirati “Google Drive” mapu na vašem računalu. Sve što je u tom folderu je ujedno i u oblacima, na Googleovim serverima. Tako da ako želite prebaciti neku datoteku na mobitel s računala, samo ju kopirajte u spomenutu Google Drive mapu. Datoteka će se uploadati u cloud, te zatim postati dostupna i na mobitelu.
Jedina mana u ovom pristupu je što datoteke prikazane na vašoj “Drive aplikaciji” na mobitelu nisu dostupne offline. Morati ćete ih skinuti na mobitel da biste ih mogli koristiti. A velike datoteke vam mogu “pojesti” dobar dio mobilnog Interneta ako niste spojeni na WiFi.
Da biste to zaobišli postoje dva načina za skidanje datoteka na vaš telefon. Prvo odaberite datoteku koju želite na mobitelu. Iz menija odaberite:
- Make available offline: To će skinuti datoteku na mobitel i bit će vam dostupna čak i kada nemate aktivan mobilni Internet. A ako ste na računalu izmijenili tu datoteku, ona će vam se sinkronizirati na mobitelu, idući put kada budete online.
- Download: To će napraviti kopiju datoteke s clouda na vaš telefon. I onda ju možete otvoriti s kompatibilnom aplikacijom na mobitelu. S druge strane, ako u cloudu izmijenite datoteku, ona se neće sinkronizirati s onom na vašem mobitelu jer vi imate kopiju te datoteke. Prva opcija je mnogo bolja.
3. Koristeći email
Jedan od najkorištenijih načina za slanje podataka s računala na mobitel je uz pomoć emaila. To smo svi radili jednom i još uvijek ponekad koristimo ovaj način jer je brz i efektivan.
Ako želite poslati nešto do 25 MB veličine, dovoljno je otvoriti Gmail web stranicu, otvoriti prozor za slanje emaila, dodati datoteku i upisati svoju email adresu, te potom stisnuti Send. Za par sekundi ćete dobiti email sami od sebe s priloženom datotekom. Taj isti email potom otvorite na mobitelu i skinite si datoteku koju ste si poslali.
Ako trebate poslati nešto veće od 25 MB, preporučujemo korištenje besplatnog servisa WeTransfer. On vam omogućuje slanje datoteka do 2 GB bez da se registrirate ili nešto plaćate. Na računalu otvorite stranicu www.wetransfer.com, upišite svoju email adresu, dodajte datoteku ili datoteke koje želite poslati i to je to. Na vašem telefonu otvorite email koji ste dobili i u njemu ćete imati linkove s kojih možete skinuti ono što ste si poslali.
Iz sigurnosnih razloga, svi ovi podaci su kriptirani i brišu se nakon 7 dana sa servera kompanije WeTransfer. Ako želite neke dodatne mogućnosti, morat ćete se registrirati i platiti Pro uslugu. Ali za neke osnovne potrebe, ovo je i više nego dovoljno.
4. Koristeći Bluetooth
Kada imate nekoliko manjih datoteka koje želite poslati na svoj telefon, Bluetooth je dobar način za to napraviti. Prilično je jednostavno sve postaviti kako bi ovo radilo.
Ako imate Windowse 10 na laptopu (op.a. morate na računalu imati Bluetooth modul, a laptopi to imaju u 99 posto slučajeva), prvo morate upariti ova dva uređaja. Na Windowsima odite u Settings – Devices i upalite Bluetooth opciju. Također, uključite Bluetooth na vašem Android uređaju.
Na računalu sada stisnite “Add Bluetooth or other device – Bluetooth” kako biste počeli skenirati. Nakon kratke pauze, trebali biste vidjeti vaš telefon. Selektirajte ga i stisnite “Connect” na vašem laptopu, te zatim kliknite na “Pair” kako biste završili proces.
Sada kada su uređaji upareni, vrijeme je za slanje datoteka na mobitel. Opet otvorite Settings – Devices – Send or receive files via Bluetooth – Send files. Zatim odaberite datoteke koje želite podijeliti s vašim telefonom. I to je to.
5. Koristeći WiFi
Kada trebate prebaciti veće količine podataka, to možete učiniti preko WiFi-ja kod kuće. Ako su vam laptop i mobitel na istoj WiFi mreži, a trebali bi biti, možete datoteke prebaciti brzo i sigurno.
Ipak, trebat ćete instalirati dodatnu aplikaciju na vašem mobitelu. Mi preporučujemo Portal od Pushbulleta. To je besplatna aplikacija i ne trebate se registrirati. Ona radi sa svim platformama na računalu – s Windowsima, Linuxom, Macom i ChromeOS-om. Downloadajte aplikaciju na Android telefonu kako bi mogli započeti proces.
Na računalu u web pregledniku otvorite web stranicu portal.pushbullet.com, gdje ćete vidjeti unikatni QR kod.
Sada otvorite Portal aplikaciju na mobitelu i kliknite na tipku Scan. Kada se kamera upali, usmjerite ju u QR kod koji vidite na računalu. To će stvoriti direktnu konekciju između vašeg telefona i računala. Ona je naravno privremena, ali dovoljno dugo će biti aktivna da si prebacite datoteke s jednog uređaja na drugi.
Unutar web stranice, dovucite datoteke koje želite prebaciti na telefon i to je to. Automatski će se početi prebacivati putem WiFi mreže.
Po defaultu, aplikacija Portal sprema slike i glazbu na vaš telefon u mape Photos i Music. Sve ostalo ide u novo kreiranu mapu nazvanu “Portal”.
Piše: B.P.