Sami koristite svoje računalo i dosta vam je upisivanje lozinke svaki puta? Ne brinite – postoji način da to izbjegnete.
Mnogi korisnici Windowsa 10, pogotovo oni koji sami koriste svoje računalo i ne dijele ga s drugima, smatraju da im je upisivanje lozinke svaki put kad upale računalo nepotrebno. Ako se i vi nalazite među njima, morate znati da postoje načini da se automatski ulogirate u korisnika. Točnije, da preskočite spomenuti dio s upisivanjem lozinke.
“Automatic sign-in” mogućnost je ugrađena u operativni sustav, a na vama je da ju aktivirate. Postoji nekoliko načina za to, a mi ćemo vam u ovom tekstu pokazati točni tri načina. Odaberite onaj koji vam je najpraktičniji.
Postaje li “Windows korisnik” zbog toga nesigurniji?
Ovisi.
Ako ste jedina osoba, kao što smo rekli, koja fizički ima pristup vašem računalu i samo ga vi koristite, onda je ovo solidna opcija i nije toliko nesigurna. Ona će vas poštedjeti upisivanje lozinke svaki put kad upalite Windowse, ali ako netko ukrade vaše računalo, odnosno laptop, onda to postaje sigurnosni problem. Ista ta osoba može upaliti računalo i ono će automatski ući u vašeg korisnika.
Ako dijelite računalo u kućanstvu s drugim osobama, nemojte ovo raditi. Bolje je imati lozinku pa iako ona bila “123456”.
1) Iskoristite Netplwiz za automatsko logiranje
Vjerojatno najlakši način za automatsko logiranje u vašeg Windows 10 korisnika je korištenjem “netplwiz” alata. Ovaj alat – ili utility – dolazi s Windows mašinama i samo ga morate malo prilagoditi da vas ne pita za lozinku kod paljenja Windowsa. Da biste ga osposobili, morate znati trenutačno korisničko ime i lozinku.
- Stisnite “Windows Key + R”, utipkajte netplwiz u polje i stisnite Enter
- U dijalog prozoru, odaberite Users tab
- Kliknite na vaš korisnički račun u listi svih korisnika (op.a. ako samo vi koristite računalo, samo će vaš korisnik tamo biti)
- Maknite kvačicu kraj opcije “User must enter a user name and password to use this computer”. To će vam ukloniti pisanje lozinke. Zatim stisnite Apply.
- Prozor će vas pitati za vaše korisničko ime i lozinku. Unesite ih i stisnite Enter.
- Kliknite OK na prozoru kojeg vidite
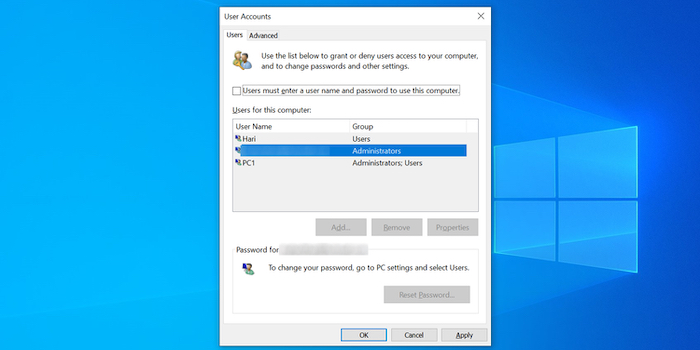
2) Iskoristite Windows Registry za automatsko logiranje
Windows Registry je, ako znate što radite, dobar način kako osposobiti i onesposobiti određene mogućnosti na računalu. Između ostaloga, možete ga iskoristiti za automatsko logiranje u vašeg Windows korisnika. Samo morate modificirati nekoliko polja u istome.
Iako je ova metoda relativno sigurna, nemojte mijenjati ono za što ne znate što radi. Isto tako, dobra je ideja napraviti backup vašeg Registryja, jer ako nešto krene po zlu, postoji šansa da ćete morati reinstalirati Windowse. Zato budite oprezni i sve što radite tu, radite na svoju odgovornost!
Ako ste spremni za to, napravite iduće:
- Stisnite “Windows Key + R”, utipkajte regedit u polje i stisnite Enter
- Stisnite “Yes” na idućem pitanju
- Kada se Registry Editor otvori, navigirajte na iduću putanju:
-
HKEY_LOCAL_MACHINE\SOFTWARE\Microsoft\Windows NT\CurrentVersion\Winlogon
- Nađite zapis s desne strane koji kaže “DefaultUserName” i napravite dvoklik na njega
- Unutar ”Value data” polja unesite vaše Windows 10 korisničko ime i stisnite OK
- Zatim dvoklik na polje “DefaultPassword”. Ako ne vidite taj zapis, odnosno nema ga, stisnite desni klik u desnom panou (negdje na prazni prostor), stisnite New i zatim odaberite String Value
- Za ime stavite “DefaultPassword” (bez navodnika)
- Sada napravite dvoklik na to polje i unesite lozinku u polje “Value data”. Stisnite OK.
- Nađite polje AutoAdminLogon i dvoklik na njega
- U polje Value data unesite “1” (bez navodnika) i stisnite OK.
- Zatvorite Registry Editor i resetirajte računalo
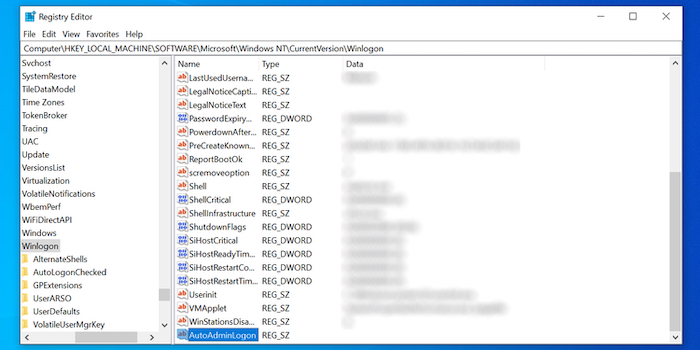
3) Iskoristite aplikaciju za automatsko logiranje
Postoje čak i aplikacije koje vam mogu poći paliti/gasiti ovu mogućnost za automatsko logiranje u Windowse 10. Ako želite dotičnu radnju ponavljati s vremena na vrijeme (paliti, gasiti, paliti gasiti …) onda je jednostavnije koristiti aplikaciju nego raditi radnje koje smo maloprije spomenuli.
Autologon je jedna od tih aplikacija i nama prvi izbor. Besplatna je i možete ju skinuti sa službene Microsoftove web stranice. Ako ju ne želite instalirati na računalo, postoji i portabilna verzija.
Evo kako ju možete iskoristiti:
- Skinite, raspakirajte i pokrenite Autologon na vašem PC-ju
- U polje “Username” unesite vaše korisničko ime, u polje “Domain” (u većini slučajeva ovo će se samo popuniti) vašu domenu, te u polje “Password” vašu lozinku. Zatim odaberite opciju Enable.
- Automatsko logiranje je sada osposobljeno (engl. Enabled).
- Ako želite isključiti automatsko logiranje, samo ponovite gore navedene korake i odaberite opciju Disable.
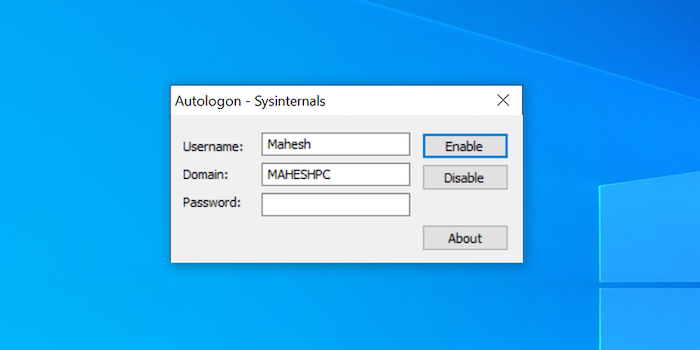
Piše: B.P.





