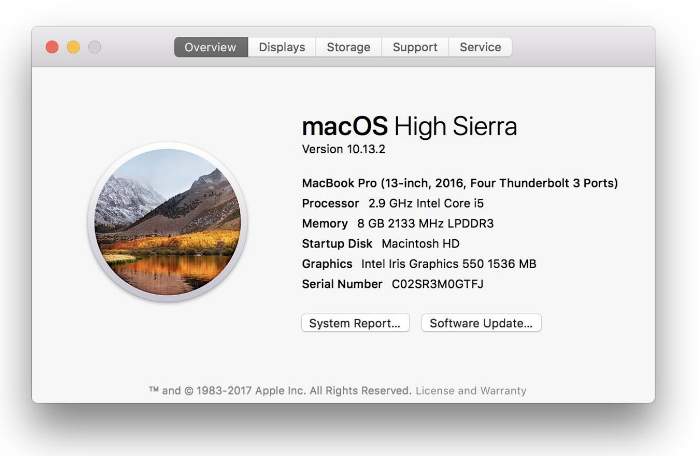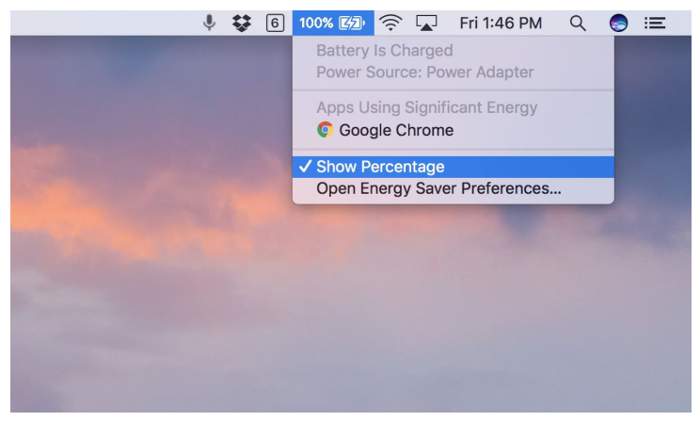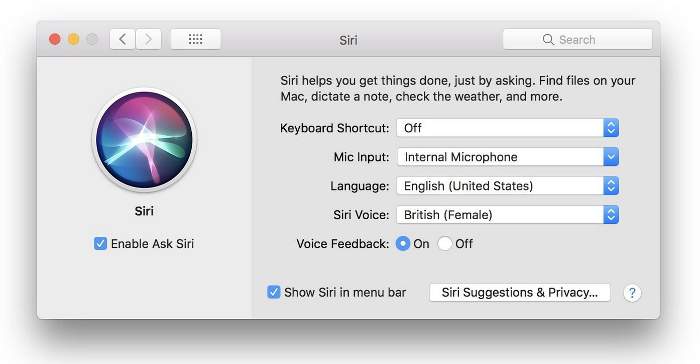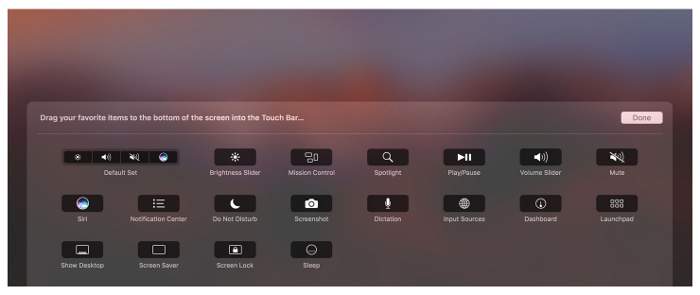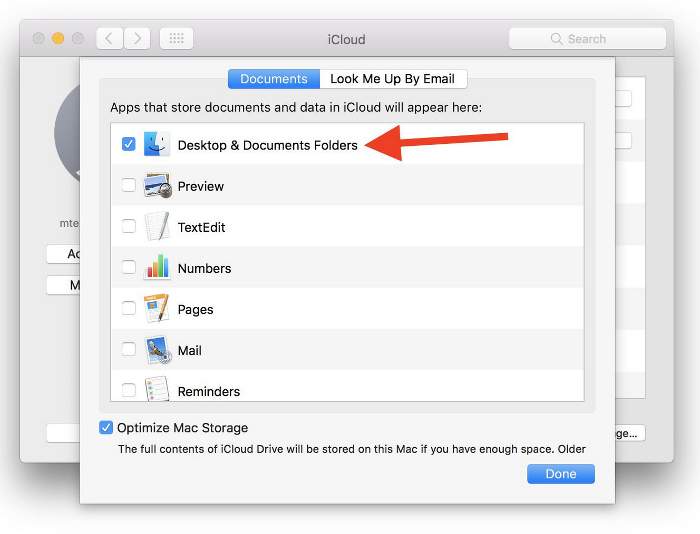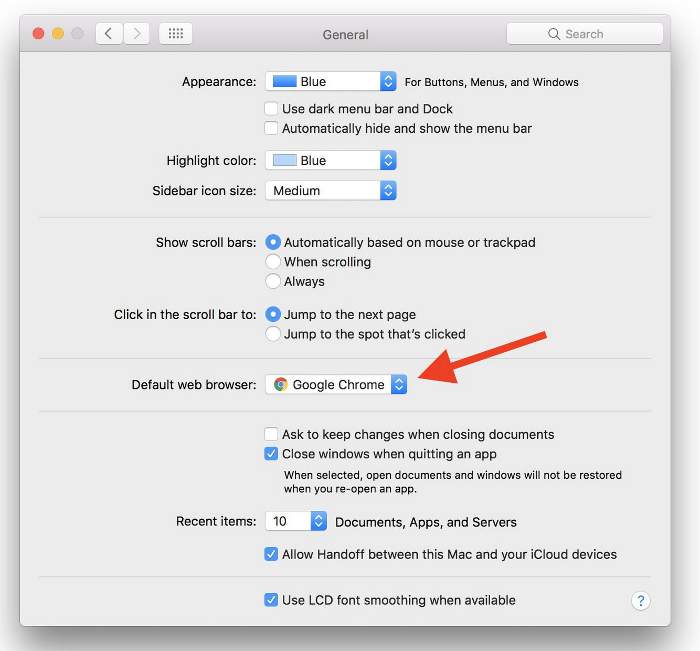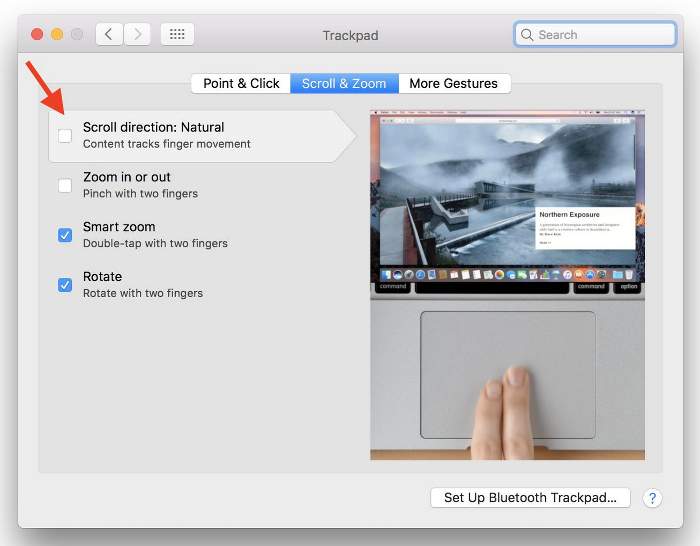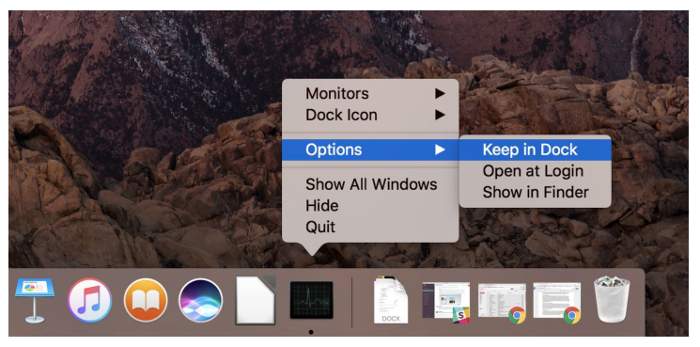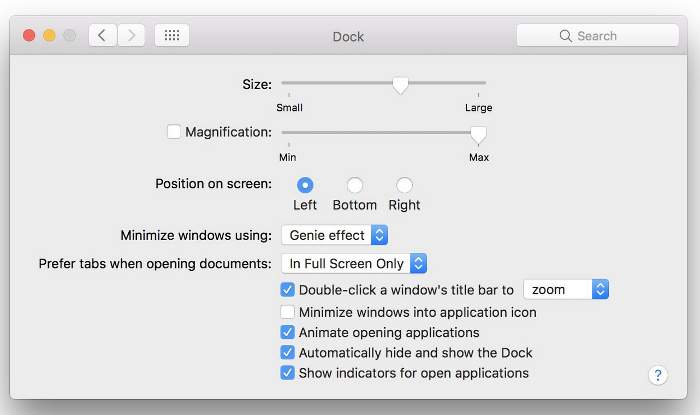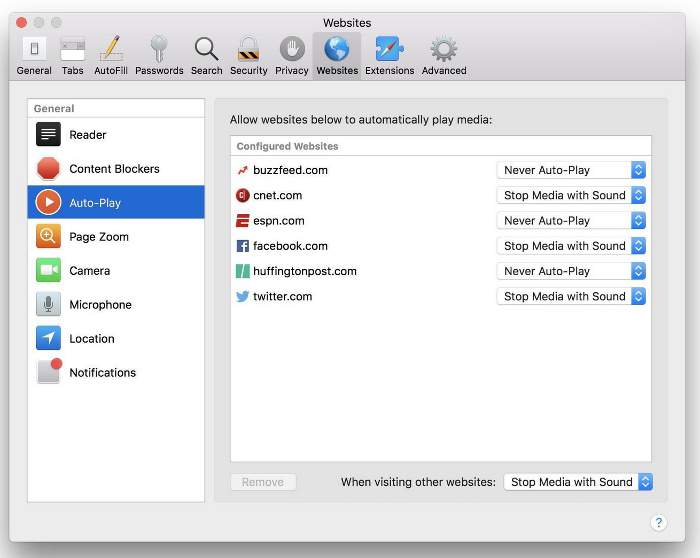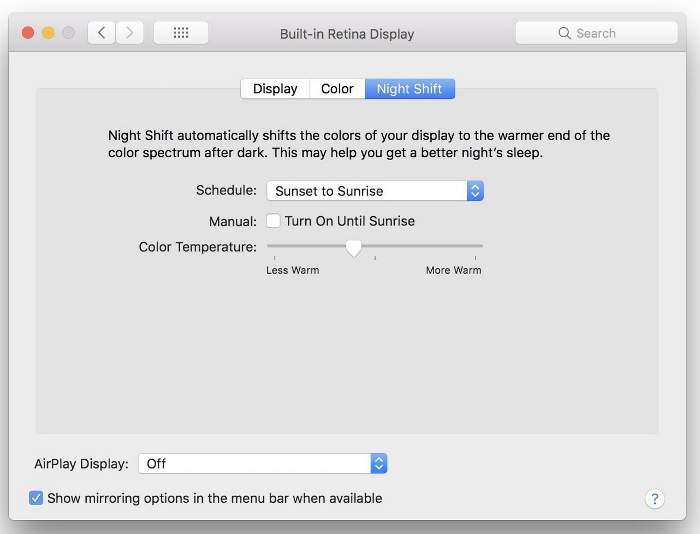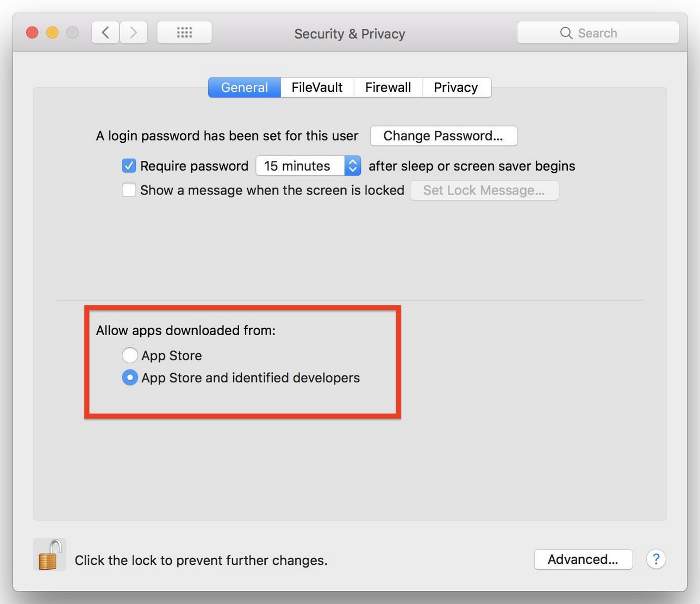Kupili ste novi MacBook? Prvo što ćete morati proći je Appleov setup, spojiti se na lokalnu mrežu, podesiti svoj Apple ID i korisnički račun, no što onda?
Mislite da ste spremni? I jeste i niste. Appleova računala rade out-of-box i možete ih odmah početi koristiti, no mi vam donosimo 12 stvari koje bi trebali odmah podesiti za ugodnije i lakše korištenje svog novog računala.
1. Provjerite ima li dostupnih ažuriranja
Postoji li kakva nadogradnja za MacOS High Sierru od datuma kada ste vi kupili svoj MacBook? Vrlo vjerojatno je odgovor “da” jer većina novih laptopa stoji neko vrijeme u skladištima i ne ažuriraju se (jer su zapakirani u kutijama), pa biste onda vi to trebali napraviti čim upalite laptop. Pogotovo što zadnji updateovi dolaze s hrpom sigurnosnih rješenja koji su nedavno otkriveni. Kako to napraviti? Kliknite u gornjem lijevom kutu na Appleov logo, te odaberite opciju About this Mac. U tabu “Overview” imate gumb “Software update” kojeg stisnite i instalirajte sve dostupne zakrpe koje imate.
2. Prikažite si postotak preostale baterije
Kao i na iPhoneu, tako i na MacBooku imate malu ikonu baterije u gornjem desnom kutu, gdje vam stoje ikonice. No, ono što vam neće pisati je postotak preostale baterije. Mi vam preporučujemo da si to uključite jer baterija na MacBooku može potrajati i do 8-9 sati rada, pa nije isto imate li 15 ili 30 posto baterije. To je korisna informacija koju si možete uključiti tako da kliknete na ikonicu baterije i označite opciju “Show percentage”. Ako ne vidite ikonicu baterije, odite u System Preferences > Energy Save i odaberete opciju “Show battery status in menu bar”.
3. Podesite Siri
Postoje osobe koje koriste Siri i oni koji ne koriste. Bez obzira u koju skupinu spadate, želite si podesiti Siri i način na koji će raditi. Osposobiti ili ugasiti Siri možete tako da odete u System Preferences > Siri i maknete kvačicu pokraj opcije “Enable Ask Siri”. Ona je po defaultu uključena, odnosno Siri dolazi s MacOS-om i možete ju odmah koristiti po setupiranju računala. Također, kada ste već tu, možete i podesiti kraticu na tipkovnici za pokretanje Siri.
4. Podesite Touch bar
Ako imate novi MacBook Pro model s touch barom, onda biste i to trebali podesiti, odnosno postaviti si na touch bar opcije koje ćete koristiti. Mi touch bar ne smatramo previše korisnim, no može biti korisniji nego što to trenutačno jest.
Ako otvorite System Preferences > Keyboard i onda kliknete na Customize Control Strip, otvorit će vam se ekran sa svim mogućim opcijama koje možete staviti unutar touch bara. Jednostavno si drag’n’drop metodom dovucite one opcije koje vi smatrate da su vam potrebne i da ćete ih koristiti.
5. Sinkronizacija s iCloudom
Dobar cloud servis zlata vrijedi. Smatramo da je danas praktički neophodno koristiti cloud servis za sinkronizaciju dokumenata i lakšu kolaboraciju, te izradu backupa. Apple je također na to mislio i nudi vam da s par klikova mišem napravite sinkronizaciju računala s njihovim iCloudom. Tako možete vrlo brzo sinkronizirati datoteke između računala, tableta i mobitela. Da biste osposobili ovu opciju, otvorite System Preferences > iCloud, te odaberite gumb “Options” za iCloud Drive. Nakon toga, označite “Desktop and Documents folder”.
6. Odaberite defaultni web preglednik
Iako Googleov Chrome i Mozillin Firefox mogu biti mnogo “teži” od korištenja Safarija, prvo što vjerojatno želite promijeniti na svom MacBooku je web preglednik. Safari je solidan web preglednik, ali spomenuti Firefox/Chrome su mnogo bolji. Da biste to promijenili prvo što morate je skinuti i instalirati svoj omiljeni web preglednik, a zatim unutar System Preferences > General promijeniti “Default web browser”. Samo iz padajućeg menija odaberite koji želite da vam bude defaultni preglednik.
7. Podesite smjer scrollanja
MacBookov “prirodni” smjer scrollanja nam baš i nije prirodan. Inače, scrollanje na MacBooku se radi tako da s dva prsta scrollate gore-dolje ili lijevo-desno po Trackpadu, no nekako je čudno. Odnosno ide u krivom smjeru. Da biste to promijenili, odite u System Preferences > Trackpad i odaberite tab “Scroll & Zoom”. Maknite kvačicu kraj opcije “Scroll direction: Natural”.
8. Dodajte/maknite ikone iz Docka
Po defaultu, Apple vam u Dock ubaci hrpu svojih aplikacija koje dolaze s MacOS-om. Naravno da pola tih aplikacija nećete koristiti nego ćete u Dock staviti one aplikacije koje češće koristite. Da biste maknuli aplikaciju iz Docka možete ju samo primiti (kliknuti na nju) i drag’n’drop metodom ju “baciti” van Docka. I to je to. Trebala bi nestati. Drugi način je da kliknete desni klik na nju – Options – Remove from Dock.
Da biste dodali aplikaciju, otvorite ju, te će vam se ona pojaviti u Docku. Zatim na ikonicu te aplikacije stisnite desni klik – Options – Keep in Dock.
9. Pomaknite Dock
Dock je vrlo korisna stvar je u njemu imate shortcute za aplikacije koje često koristite i možete ih brzo pokrenuti. No, ne žele svi da im se dock nalazi na dnu ekrana. Neki žele da im dock bude s lijeve ili desne strane. Da biste ga pomaknuli s ove defaultne pozicije, dovoljno je otići u System Preferences > Dock i odabrati lijevu ili desnu poziciju na ekranu. Kada ste već tamo možete odmah povećati ili smanjiti veličinu Docka, te odabrati opciju “Automatically hide and show the dock” (ako želite tu opciju).
10. Podesite Safari
Ako ste preskočili šesti korak u ovom našem malom “vodiču” i želite koristiti Safari, onda biste ga barem trebali podesiti. Ako ništa drugo, barem dvije iritirajuće stvari – automatsko pokretanje videa i ad trackere. Ad trackeri su isključeni po defaulti i to vjerojatno tako želite da i bude ubuduće. Ako želite da vas “reklame” prate, možete si ga uključiti u Safarijevim postavkama (engl. preferences). No, svakako si podesite spomenuto automatsko pokretanje videa. To možete tako da odete u postavke Safarija (Preferences) i odaberete tab “Website”. Iz lijevog panela odaberite Auto-Play, i dolje ćete vidjeti opciju “When visiting other websites”. Pokraj toga imate padajući meni iz kojeg možete odabrati Never auto-play ili barem Stop media with sound.
11. Osposobite Night Shift
Gledanje u plavi ekran prije spavanja i nije jako zdravo jer vam može poremetiti san, odnosno teže ćete zaspati zbog dotičnog svjetla. Zato na tržištu ima sve više aplikacija koje mijenjaju boje ekrana u ovisnosti o dobu dana, no imate i ugrađenu opciju u MacOS, a zove se “Night Shift”. Taj način rada vam mijenja boje u topliji spektar boja u večernjim satima. Toplo vam preporučujemo da si to osposobite. Samo odite u System Preferences > Displays i odaberite “Night Shift” tab. Najbolje vam je da si odabere određeni dio dana (npr. od 21h do 6 ujutro) kada želite topliji spektar boja. Poigrajte se s ostalim dostupnim opcijama i namjestite si ekran kako vam najbolje odgovara.
12. Namjestite si toleranciju za skinute aplikacije
Ako želite skidati aplikacije van Mac App Storea, onda morate reći MacOS-u da malo “ohladi”. Da biste do postigli samo otvorite System Preferences > Security & Privacy”, te pri dnu ekrana stisnite na ikonicu lokota. Upišite lozinku koju koristite za ulazak u operativni sustav, te pokraj labele “Allow apps downloaded from” odaberite “App Store and identified developers”.
Piše: B.P.