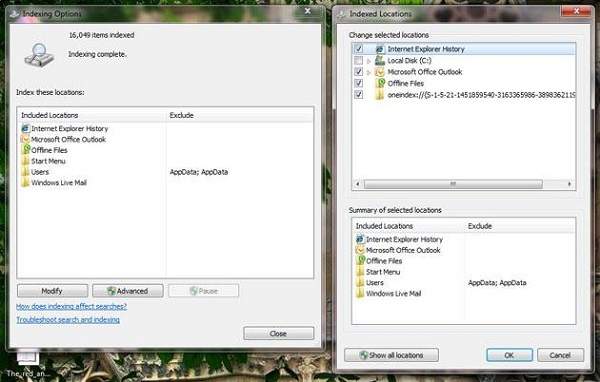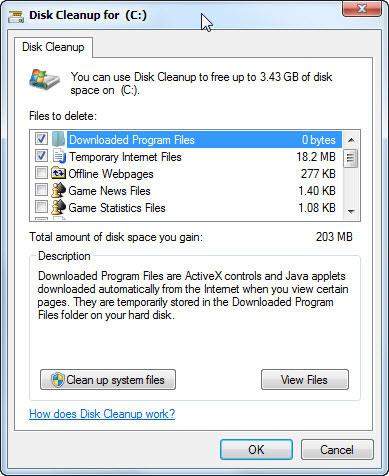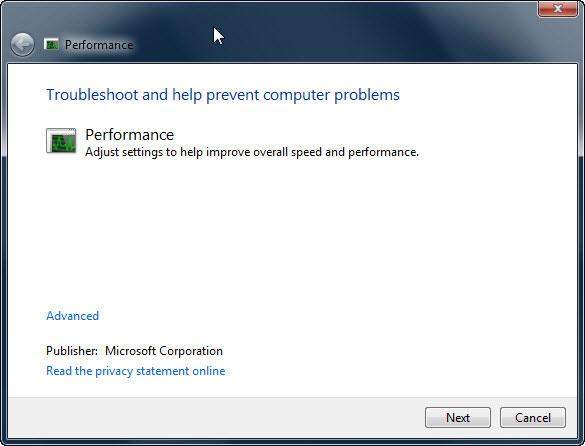Iako su Windowsi 7 već godinama s nama na tržištu i bez obzira što na raspolaganju imamo Windowse 8, 8.1 i 10, sedmica se i dalje jako puno koristi. Razlog toj popularnosti leži u činjenici da su to jedini Windowsi koji su uz XP izuzetno brzi, jednostavni, jednostavnog sučelja i dobro rade.
Od osmice pa nadalje je Microsoft počeo gurati Metro sučelje, notifikacijski centar i slično, a dio Windows korisnika to ne želi imati niti koristiti. Taj dio i dalje je vjeran sedmici, a oni „najekstremniji“ još uvijek koriste Windowse XP koji već duži period nemaju niti podršku od strane Microsofta.
No, u ovom tekstu ćemo vam pokazati 12 načina kako da ubrzate svoje Windowse 7 ako ih koristite, odnosno kako da si smanjite boot time. Bez obzira imate li u svom laptopu/računalu HDD ili SSD. SSD je sam po sebi jako veliki korak naprijed, no to je hardver, ne softver. Mi se ovdje bavimo softverskom stranom.
1) Maknite bloatware
Prvo što morate napraviti je ukloniti softver koji ne koristite. Mnogi kada kupe laptop s njim dobiju i blaotware. Riječ je o softveru koji dolazi unaprijed instaliran sa laptopom, a koji ne služi ničemu. Tako s laptopima najčešće dobijete softver za kameru, za uređivanje slika, za „sigurnost“ i slično, a mnogi od tih softvera bi se mogli i smatrati malicioznim kôdom.
Tako da prvo to uklonite. Osim blaotwarea, otvorite u Control Panelu (hrv. Upravljačka ploča) popis aplikacija koje imate instalirane i maknite sve ono što ne koristite – aplikacije, igre … Sve vam to „jede“ resurse, pogotovo pri bootanju gdje većina nas ima hrpu aplikacija koje se podižu zajedno sa OS-om. Kad ste već u Control Panelu, pokrenite opciju „Turn Windows Features On or Off“ i pogledajte možete li tu nešto ugasiti, tj. ima li nešto što je upaljeno a ne treba vam.
2) Limitirajte startup procese
Vrijeme je da si smanjite boot time, odnosno vrijeme paljenja. Otvorite start i u run upišite MSCONFIG. Kada vam se otvori prozor, otvorite tab „Startup“. Tu ćete vidjeti koje se aplikacije pokreću odmah prilikom paljenja operativnog sustava – ugasite one koje vam nisu potrebne, odnosno one koje vam ne trebaju odmah. Shvaćamo da, recimo, želite da vam se outlook otvori odmah čim upalite računalo, no mora li vam se uz njega pokretati i PhotoShop, VisualStudio ili Java Updater? To bez problema možete onesposobiti jer ako vam treba nešto od nabrojanih aplikacija, pokrenuti ćete ih.
3) Dodajte RAM memorije
Ovaj korak je relativno jednostavan. Mnogi laptopi, čak i danas, dolaze sa samo 2 GB RAM memorije. To je jednostavno premalo. Mi preporučamo 6 ili 8 GB RAM memorije, pogotovo što su danas cijene memorije izuzetno niske. Bez obzira imate li DDR2 ili DDR3 memoriju. Nova DDR4 memorija je nešto skuplja, no onaj tko kupuje novo računalo sa DDR4 memorijom će najčešće i kupiti laptop ili računalo sa 8+ GB memorije.
4) Isključite indeksiranje pretraživanja (search indexing)
Slijedeće što biste trebali isključiti je indeksiranje koje služi za brže pretraživanje po računalu. Svi mi ponekad radimo pretrage na računalu kada ne možemo nešto naći, no ako to ne radite često, preporučamo vam da ovo isključite. Ako ipak nekoliko puta na dan koristite ovaj feature u Windowsima, tada preskočite ovaj korak.
Za one koji žele isključiti indeksiranje, dovoljno je otvoriti Indexing Options Control Panel (otvorite start i počnite pisati „index“, pa će vam se pojaviti ova opcija) i tu napraviti male izmjene. Imate dva gumba – Modify i Advanced. Prvo stisnite Modify i u Change selected locations, maknite kvačice kraj svih lokacija. Vratite se nazad, stisnite gumb Advanced, tab File Types i isključite sve ekstenzije koje možete (neke ne možete). I to je to. Ovaj korak sa tipovima podataka bi mogao potrajati, jer ima jako puno tipova podataka, no probajte ih sve isključiti.
5) Defragmentirajte disk
Ukoliko koristite SSD disk, preskočite ovaj korak. Ako još uvijek imate HDD u svom računalu, tada je vrijeme da defragmentirate disk. Kako Windowsi rade? Oni podatke zapisuju na disku, i ne nužno uvijek polje za poljem na disku, nego na cijelom disku. Kada nešto obrišete, ostaje „rupa“, odnosno prazna polja na disku.
I tako sa korištenjem dobijete da su vam podaci razbacani po disku, pa kada računalo treba pročitati neku datoteku mora „skakati“ po disku od lokacije do lokacije da bi pokupio sve podatke i mogao ju učitati. Defragmentiranjem ćete ukloniti te nepotrebne skokove (op.a. barem dio istih, ako ne sve) i posložiti disk kako bi i trebao izgledati. Za to možete koristiti aplikaciju Disk Defrag ili opciju ugrađenu u Windowsima. Bez obzira što koristite, preporučamo vam da si podesite job koji će vam to raditi svakih 7-10 dana.
6) Power settings
Ukoliko imate laptop, tada bismo vam preporučili da podesite opcije koje se tiču napajanja, odnosno struje. Ako želite štedjeti struju i bateriju, onda ovaj korak preskočite. Ako vam to nije bitno – odite u Control panel – System and Security – Power options. Iz lijevog menija odaberite „Create a power option“ i odaberite „High performance“.
7) Počistite disk
U pravom koraku smo ukloniti aplikacije koje nam ne trebaju, no sada s diska možemo ukloniti još neke datoteke koje nam smetaju. Odaberite Start – All programs, Accessories, System Tools i odaberite Disk Cleanup. Ovaj alat će vam ukloniti nepotrebno smeće sa diska i privremene datoteke koje su se spremile na disk. Mi smo izbrisali preko 5 GB smeća na ovaj način, a da nismo ni znali da razne bespotrebne datoteke uopće imamo na disku.
8) Provjerite viruse i spyware
Mnogo puta razlog usporavanja računala su zločudni programi koji se nalaze na našim računalima. To mogu biti manje ili više štetni virusi i razno razni spywarei, malwarei, trojanci i slično. U Windowsima imate integriran alat Windows Defender koji je dobar u određenoj mjeri i koristite ga što više. Neka se vaše računalo provjerava redovito, pogotovo kada ga ne koristite (da vas inače ne smeta u radu!). Ako nešto i pronađe Defender, vrlo brzo će to isto i ukloniti.
9) Performance troubleshooter
Iako nismo ljubitelji troubleshooting alata unutra Windowsa, postoji jedan koji nam je često pomogao a to je „Performance troubleshooter“. Otvorite Control Panel i u tražilicu u gornjem desnom kutu upišite „troubleshooting“. Pod sekcijom „System and security“ nađite opciju „Check for performance issues“ i pokrenite ju. Windowsi će analizirati imate li kakvih performansnih problema i mogu li vam riješiti taj problem. Možda tako nađete problem koji usporava vaše računalo.
10) Isključite Desktop gadgete
Iako je Windows Vista bila „poznata“ po gadgetima koje ste mogli stavljati po radnoj površini, i Windows sedmica ima određene gadgete koje možete koristiti. Ti isti gadgeti vam mogu trošiti dosta računalnih resursa, a to ne želite. Otvorite start i počnite pisati riječ „gadget“. Od filtriranih opcija odaberite „View list of running gadgets“. Ako ima išta na toj listi – uklonite ih. Ako nema – još bolje.
11) Isključite fensi pozadinu
Ako imate malo RAM memorije, ovo je prvo što biste trebali napraviti. Na radnoj površini, odnosno desktopu, stisnite desni klik – Personalize, zatim odscrollajte do dolje i stisnite na Desktop background. Kada vam se otvori novi prozor iz padajućeg menija odaberite opciju „Solid colors“ i odaberite si jednu boju za pozadinu. Vjerovali ili ne, osloboditi ćete određenu količinu memorije.
12) Isključite aero sučelje
Nadovežimo se na korak 11. U Control panelu nađite „Performance Information and Tools“ i odaberite „Adjust Visual Effects“. Tamo ćete naći hrpu opcija, ali vi jednostavno odaberite opciju „Adjust for best performance“ koji će praktički sve poisključivati. Osjećati ćete se kao da ste zakoračili u prošlo stoljeće, ali ćete osjetno ubrzati računalo. Ako imate slabo računalo, bitnije je da dobro radi nego da dobro (vizualno) izgleda.
Autor: B.P.