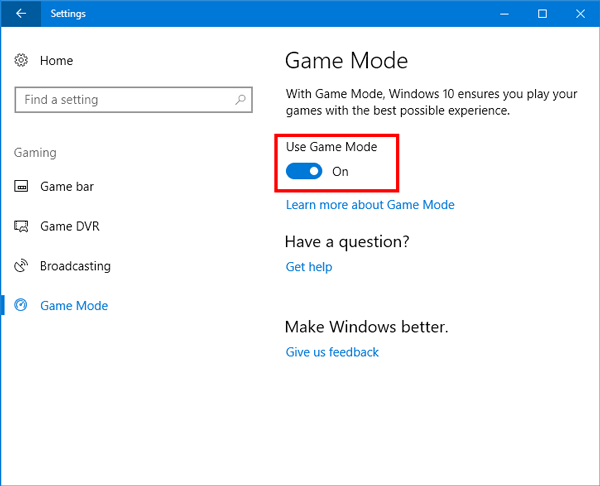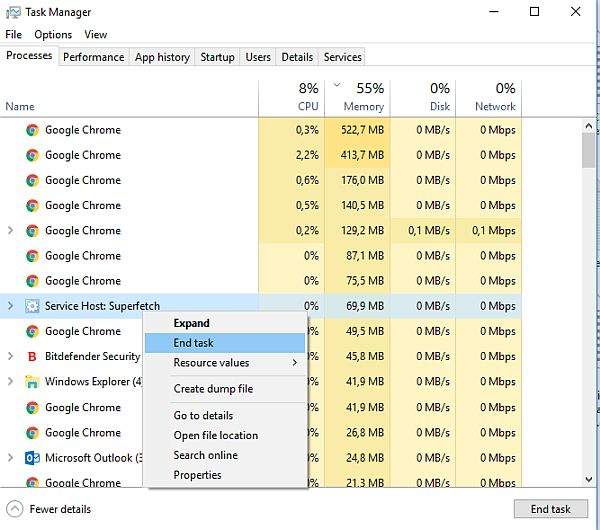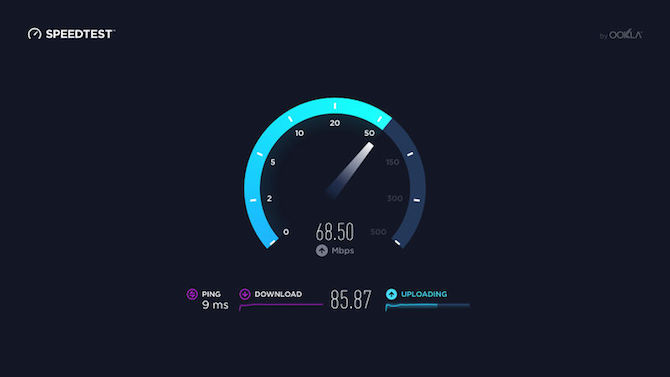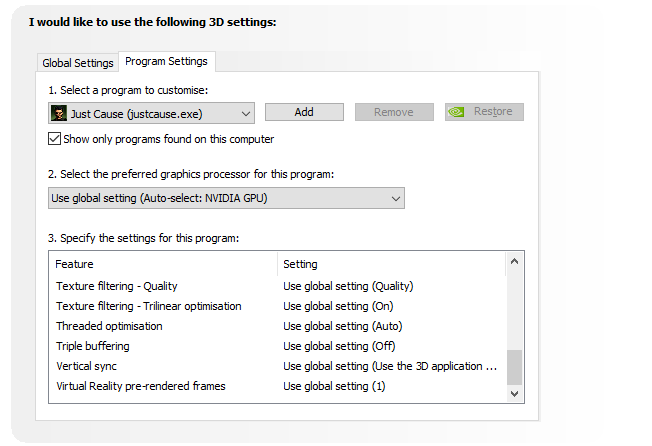Vaš premium laptop za igre gotovo nikada neće dostići performanse stolnog računala slične cijene. Ali to ne znači da ne možete igrati najnovije igre. Umjesto toga, vrši se dodatan pritisak na vas kako bi osigurali da je vaše prijenosno računalo optimizirano za igranje.
Kod stolnog računala možete nadograditi hardver. Korisnici prijenosnih računala će vjerojatno znati da mogu nadograditi radnu memoriju (možda i tvrdi disk). Dakle, što možete učiniti za poboljšanje performansi prijenosnog računala?
U nastavku pročitajte 10 načina za optimizaciju gaming laptopa u Windows 10 sustavu.
-
Održavajte svoj laptop čistim i bez prašine kako biste poboljšali gaming performanse
Prije svega, uživat ćete u poboljšanim performansama prijenosnog računala samo uz proaktivan stav prema fizičkom održavanju. Prašina i prljavština su neprijatelj performansama. Može se dogoditi da se smanji protok zraka, što će rezultirati prekomjernim zagrijavanjem računala. Nakon što se zagriju, procesor, grafička kartica i većina drugih komponenti će se usporiti.
Najbolji način rješavanja ovog problema je uklanjanje prašine. Očito to nije najjednostavniji zadatak. Laptop vam je vjerojatno zapečaćen, a ako nije, njegovo otvaranje će najvjerojatnije poništiti jamstvo. Rješenje je korištenje specifičnih tehnika čišćenja. Ali, to nije samo čišćenje otvora na vašem prijenosnom računalu. Ako koristite tipkovnicu redovito, važno je osigurati da na njoj nema prašine, hrane ili drugih stvari koje mogu uzrokovati ljepljive tipke.
-
Ažurirajte upravljačke programe prijenosnog računala
Računala s Windows, Mac i Linux operacijskim sustavima se gotovo svi temelje na istom hardveru s identičnom arhitekturom. To znači da je od velike važnosti ažuriranje upravljačkih programa. Obično je taj proces jednostavan, većinom je ubačen u standardna ažuriranja operacijskog sustava.
Kada je riječ o upravljačkim programima grafičke kartice možda će vam trebati praktičniji pristup. Dok će Intel grafičke kartice, koje su neprikladne za ozbiljnije igre, uživati u ažuriranju upravljačkih programa putem Windows ažuriranja. Osigurajte da se softver za upravljanje grafičkom karticom (poput Nvidia GeForce ili AMD Gaming Evolved) postavi na automatsko ažuriranje.
-
Instalirajte najnoviju verziju DirectX-a
Kolekcija softverskih alata koji poboljšavaju grafiku u video igrama, DirectX je važan za igranje igara na Windows računalima. Tijekom godina se pojavljuju različite iteracije DirectX-a. Lansiran 2015. godine, DirectX 12 je najnovija inačica koju ćete pronaći na vašem Windows 10 prijenosnom računalu. Da biste provjerili svoju trenutnu verziju DirectX-a, pritisnite WIN + R za otvaranje izbornika „Run“ i upišite „dxdiag“.
Pričekajte da se učite DirectX dijagnostički alat (DXDiag), zatim otvorite karticu „Render“. Ovdje ćete pronaći informacije o vašoj grafičkoj kartici. U „Drivers“ odjeljku potražite „Direct3D DDI“. Pogledajte koji broj je upisan jer bi trebalo biti numerirano prema najnovijoj verziji DirectX-a.
Osim što trebate imati upravljačke programe grafičke kartice ažurirane, vrijedi osigurati da su vaši audio upravljački programi prikladni za igranje. Status zvučnog upravljačkog programa možete provjeriti na kartici „Sound“. Također, imajte na umu da su ovdje i upravljački programi uređaja za unos. DXDiag je dobar način provjere treba li vašem hardveru ažuriranje. Ako imate sumnje pokrenite Windows Update ili ručno ažurirajte upravljačke programe uređaja.
-
Overclockajte grafičku karticu za bolje performanse
Možda je malo rizično za početnike, overclockanje može povećati performanse vaše grafičke kartice. Alati su dostupni i za AMD i za Nvidia grafičke kartice tako da ne biste trebali imati problema s tim. Glavni problemi su s električnom energijom i zagrijavanjem grafičke kartice. Overclockanje koristi više električne energije pa ćete morati na odgovarajući način prilagoditi postavke napajanja vašeg računala. Ali, overclockanje također povećava i toplinu unutar grafičke kartice pa se treba voditi računa o dodatnom hlađenju.
Obično se koristi ugrađeni rashladni sustav prijenosnog računala. Trebali biste redovito čistiti hladnjake i ventilatore kao što je navedeno pod brojem jedan. Ako to ne učinite, prijenosno računalo će se automatski isključiti čim se pregrije, zbog sigurnosnih razloga. Tražite alat za overclockanje vaše grafičke kartice? Trenutno je najpopularniji MSI Afterburner koji je pogodan za AMD i Nvidia grafičke kartice.
-
Prilagodite postavke napajanja vašeg računala
Malo uređaja može uživati u poboljšanom radu bez učinkovitog upravljanja napajanjem. Kada je riječ o prijenosnim računalima, uređajima koji su namijenjeni za uporabi izvan stalnog izvora napajanja, upravljanje napajanjem je velika stvar. Windows vam daje neke detaljnije mogućnosti upravljanja napajanjem, ali za bolji doživljaj igranja laptop bi trebao biti spojen na utičnicu.
Nakon što to učinite vrijeme je da pogledate postavke napajanja vašeg računala. U sustavu Windows 10 možete otvoriti Settings > System > Power and sleep > Additional power settings i odaberite opciju „High Performance“. Također vrijedi kliknuti Change plan settings > Change advanced power settings kako biste provjerili da niste ovdje ništa prethodno prilagođavali.
-
Aktivirajte Windows 10 Game Mode
Ovo je savjet koji svatko može iskoristiti. Windows 10 je opremljen Xbox aplikacijom koja uključuje značajke poput snimanja zaslona, reproduciranja uživo i „Game Mode“. Optimiziranje vašeg laptopa za igre može biti jednostavno kao aktiviranje Game načina. Pritisnite WIN + G za prikaz Xbox trake. Ako se od vas zatraži, potvrdite klikom na „Yes“.
Na traci za igre pronađite gumb „Game Mode“. Kliknite za omogućavanje načina za igre. Nakon što je omogućen, osigurat će da operacijski sustav pokreće igre s optimalnim postavkama. Kako bi to učinio Windows može zatvoriti ili prekinuti neke pozadinske zadatke.
-
Zatvorite pozadinske aplikacije za povećanje FPS-a
Pretpostavljamo da imate Windows 10. Ako to nije slučaj, možete samostalno napraviti neke promjene prije nego pokrenete igru. Obavezno zatvorite sve ostale aplikacije prije nego što kliknete „Play in Steam“. Nakon što to učinite pogledajte „System Tray“. Ovaj dio programske trake Windows sustava navodi aplikacije koje se izvršavaju u pozadini. Kliknite desnom tipkom miša na ikonu i zatvorite ju.
-
Online gameri provjerite brzinu svoje internetske mreže
Gaming performanse vašeg prijenosnog računala uglavnom određuje vaš hardver, upravljački programi i način na koji je vaše računalo konfigurirano. Ali ako igrate online igre postoji još jedan element koji biste trebali razmotriti, a to je brzina vaše internetske mreže.
„Lag“ je uobičajeni uzrok problema s online igrama. On se može pojaviti prilikom problema s internetskom vezom, ali često je kriva slaba veza vašeg prijenosnog računala i usmjerivača. U većini slučajeva će vaša bežična mrežna kartica imati najnovije upravljačke programe zahvaljujući Windows ažuriranju ili svim ažuriranjima koje je vaš operacijski sustav preuzeo. Ako nakon primjene ažuriranja nema promjena razmislite o žičnoj Ethernet vezi s usmjerivačem.
-
Upravljajte automatskim ažuriranjem
Automatska ažuriranja mogu biti prava dosada. Na primjer Windows Update može preuzimati ažuriranja u pozadini prije nego što vas povremeno podsjeća da ažuriranje treba instalirati. Ažuriranja koja nisu instalirana mogu utjecati na performanse. Nažalost, Windows Update ne možete trajno onemogućiti tako da imate sljedeće mogućnosti:
- Neka vaše računalo nije na mreži.
- Instalirajte ažuriranja čim se to od vas zatraži.
- Od svibnja 2019. godine možete blokirati ažuriranja na 35 dana.
Malo je vjerojatno da ćete moći potpuno prekinuti vezu s internetom ako koristite prijenosno računalo za igre tako da je instalacija tih ažuriranja što prije moguće najbolji odgovor. Digitalni sustavi poput Steam-a, također istiskuju ažuriranja. Postoji vjerojatnost da će jedna igra preuzeti ažuriranja u pozadini dok igrate drugu igru.
Da biste to izbjegli otvorite Steam i kliknite na Steam > Settings. U kartici preuzimanja maknite kvačicu iz okvira koji omogućuje da se ažuriranja preuzimaju dok vi igrate igru. Možete upravljati i pravilima ažuriranja za pojedine igre. Desnim klikom miša kliknite na igru u Steam izborniku, odaberite Properties > Updates i provjerite jeste li zadovoljni opcijama za automatska ažuriranja i preuzimanja u pozadini.
-
Podešavanje postavki tekstura za optimiziranje grafičke kartice
Na kraju je vrijedno pogledati postavke grafičke kartice, posebno ako morate pokrenuti određenu igru. Ovdje ćete pronaći glavne kontrole za detalje teksture i sjenila koje će odrediti kako izgledaju vaše igre. Memorija koja je raspoloživa na vašoj grafičkoj kartici prijenosnog računala ograničava mogućnosti koje su ovdje dostupne, pa je obično dobro odabrati konfiguraciju koja nudi bolje performanse prije nego izgled. Ukratko, teksture visoke rezolucije će trošiti svu vašu memoriju i utjecat će na FPS.
Imajte na umu da ovdje možete namjestiti postavke posebno za neku igru. Ovo je korisno ako se starija igra može pokretati na visokim postavkama. U međuvremenu ćete i dalje moći prilagoditi postavke videozapisa pojedinih igara.
Može potrajati neko vrijeme dok postavite optimalne postavke za određenu igru. Nakon što utvrdite taj kompromis u pogledu kvalitete izvedbe vidjet ćete da je bilo vrijedno truda.
Piše: A. M.