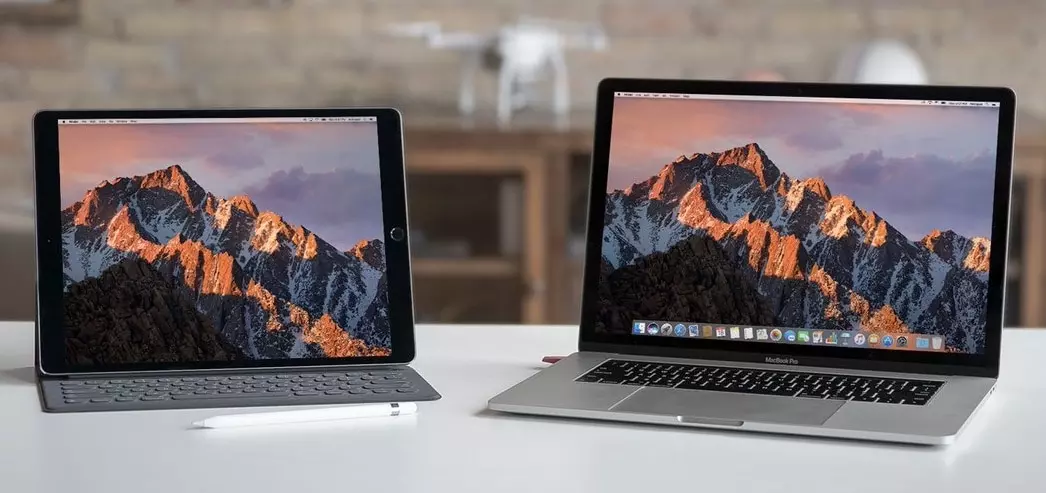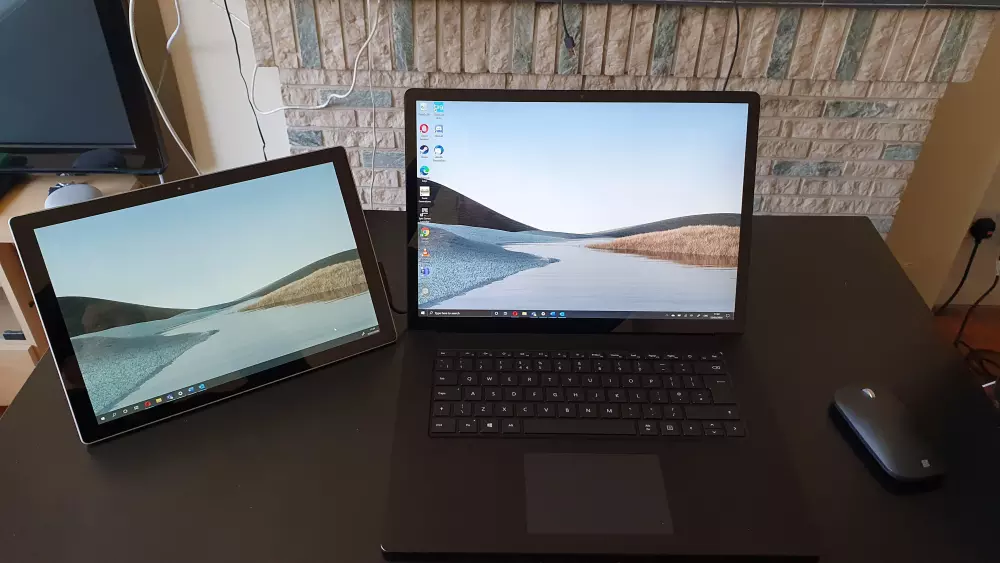Windows ima ugrađenu značajku koja vam omogućuje povezivanje rezervnog zaslona prijenosnog računala kao drugog monitora. Projektiranim zaslonom može se bežično upravljati s primarnog prijenosnog računala, kao duplikat ili prošireni zaslon. Ovo je korisno za poboljšanje vašeg iskustva gledanja ili kada su potrebni dodatni zasloni, ali nemate više monitora. Kako to učiniti, saznajte u nastavku članka!
Početak za postavljanje monitora laptopa
Povezivanje između dva zaslona prijenosnog računala pokreće se putem značajke na izborniku Start: “dupliciraj ili proširi na povezani zaslon” ili ”duplicate or extend to a connected display”. Također vam daje mogućnosti podešavanja dodatnih postavki. Dodatne postavke u sustavu Windows 11 nalaze se pod opcijom pod nazivom „Višestruki zasloni” ili „Multiple displays“, kao način prezentacije za vaše zaslone.
Ovdje se možete povezati s drugim bežičnim zaslonom na sekundarnom prijenosnom računalu ili otkriti drugi zaslon. Izbornik “Višestruki zasloni” u sustavu Windows 10 ima malo drugačije opcije za povezivanje bežičnog zaslona, koji se možda neće automatski povezati u sustavu Windows 10 kao što je to slučaj u sustavu Windows 11. Morate kliknuti na tipku “Otkrij” da biste identificirali njegovu prisutnost.
Kako projicirati sliku na računalu?
- Iz izbornika Start idite na “Postavke projekcije”. Ovdje morate osigurati da su primarni i sekundarni prijenosni uređaj dostupni posvuda na sigurnim mrežama. Korisno je imati upozorenje o obavijesti svaki put kada se na računalu zatraži veza.
- I u sustavu Windows 10 i u sustavu 11 odaberite “Dodatne značajke” da biste mogli projicirati na svoje trenutno računalo.
- U podizborniku “Dodaj izbornu značajku” odaberite “Prikaz značajki”.
- Potražite (neobaveznu) značajku pod nazivom “Bežični zaslon”. Zahtijeva hardver koji podržava Miracast, a koji je dostupan kao zadani na svim Windows 11 strojevima i najnovijim Windows 10 prijenosnim računalima.
- Pričekajte nekoliko minuta da se značajka bežičnog zaslona instalira na vašem Windows prijenosnom računalu. Ovo morate instalirati za primarni kao i za sekundarni zaslon prijenosnog računala.
- Idite na “Promijeni razlučivost zaslona” iz izbornika Start kako biste osigurali da primarni i sekundarni zaslon imaju slične razlučivosti radi najbolje kompatibilnosti.
- Promijenite razlučivost zaslona sekundarnog uređaja kako bi odgovarala izlazu primarnog uređaja koji želite projicirati. Također možete “promijeniti veličinu tekstualnih aplikacija i drugih stavki” koristeći postavku Skaliranja u istom odjeljku. Ako želite promijeniti redoslijed svojih zaslona, to možete učiniti iz opcije postavki sustava pod nazivom “Promjena rasporeda više zaslona”. Ovo identificira laptop kao “1” ili “2.”
Počnite sa spajanjem dvaju laptopa
Nakon popravljanja početnih postavki oba zaslona prijenosnog računala, vrijeme je da ih povežete bežično pomoću Bluetootha.
- Idite na opciju “dupliciraj ili proširi na povezani zaslon” iz izbornika Start ili pritisnite Win + P za pokretanje skočnog zaslona. Odaberite duplicirani zaslon ili proširenje primarnog zaslona. Kliknite “poveži se na bežični zaslon”.
- Odaberite “Bluetooth i postavke drugih uređaja” kako biste bili sigurni da je Bluetooth funkcija uključena za oba prijenosna računala.
- Držite Bluetooth uključen i vaš uređaj vidljiv. U sustavu Windows 11 odaberite “Dodaj uređaj”. Ovo će otvoriti novi skočni prozor u koji možete dodati sekundarno prijenosno računalo s Bluetoothom za uparivanje. U sustavu Windows 10 odgovarajuća opcija je “Dodaj Bluetooth ili drugi uređaj.”
- Nakon što se otvori skočni zaslon, odaberite vrstu Bluetooth uređaja koji želite dodati. Budući da pokušavamo spojiti dva nasumična Windows prijenosna računala, odaberite prvu (Bluetooth) opciju. Ako imate dva prijenosna računala kompatibilna s Miracastom, odaberite drugu opciju: “Bežični zaslon ili priključna postaja” ili ”Wireless display or dock”.
- Pričekajte nekoliko sekundi da se uređaj primarnog zaslona poveže s uređajem sekundarnog zaslona.
- Ista opcija “Povezivanje” trebala bi biti istovremeno aktivirana za sekundarni uređaj. Bit će pronađeno primarno prijenosno računalo kompatibilno s Bluetoothom. Odaberite ga za uparivanje s primarnim prijenosnim računalom.
- Oba uređaja će generirati PIN. Provjerite vrijednost PIN-a na primarnom uređaju. Uvjerite se da PIN odgovara onom na sekundarnom prijenosnom računalu. Ovo osigurava sigurnu Bluetooth vezu. Pritisnite Poveži se za nastavak.
- Ako ste postavili upozorenja o obavijestima, trebali biste primiti poruku “dodajte uređaj” u programskoj traci sekundarnog prijenosnog računala. Kliknite na njega za postavljanje uređaja. Tada biste trebali moći vidjeti poruku koja kaže “vaš uređaj je spreman za rad” na primarnom, kao i na sekundarnom prijenosnom računalu.
Projiciranje zaslona s jednog prijenosnog računala na drugo
Nakon što je Bluetooth uparivanje dostupno, možete vidjeti primarne i sekundarne uređaje kao “uparene” na svojim zaslonima. Ponovno idite na “duplicirajte ili proširite na povezani zaslon” iz izbornika Start na primarnom prijenosnom računalu i potražite dostupne mreže putem “poveži se na bežični zaslon” ili ”connect to a wireless display”. Trebali biste moći locirati Bluetooth ID sekundarnog prijenosnog računala. Ovo također možete odabrati izravno iz izbornika “Postavke zaslona”.
Sada biste trebali vidjeti upozorenje “Cast” na vrhu programske trake, što vam omogućuje da omogućite uparivanje zaslona. Dva prijenosna računala sada su povezana jedno s drugim. Možete projicirati sadržaj zaslona bežičnim putem s jednog prijenosnog računala na drugo.
Mogu li povezati svoje stolno računalo kao monitor za prijenosno računalo?
Ako stolno računalo na sebi ima instalirane nove operativne sustave kao što je Windows 11 ili ima Windows 10 na novijem hardveru, možete koristiti njegov zaslon kao vanjski monitor za prijenosno računalo. Ali morat ćete povezati svoje stolno računalo s HDMI priključkom prijenosnog računala, kako biste omogućili uspješnu projekciju.
Koliko vanjskih monitora može podržati prijenosno računalo koje na sebi ima instaliran Windows operativni sustav?
Moderno prijenosno računalo može lako podržati do dva vanjska monitora za ukupno tri. Može podržavati čak i više, ali to će negativno utjecati na performanse zaslona, zbog preopterećenja primarnog procesora.
Kako riješiti problem unutar Windows sustava koji se odnosi na nemogućnost detektiranja drugog monitora?
Ako ne možete otkriti drugi monitor u sustavu Windows, to se uglavnom događa zbog dva glavna razloga. Najprije provjerite je li Bluetooth uparivanje kompatibilno ili ne. Kako biste to učinili, odspojite dva Bluetooth uređaja na njihovim prijenosnim računalima, a zatim ih ponovno potražite. Ako oba prijenosna uređaja imaju slične Bluetooth konfiguracije, ne biste trebali imati problema sa detektiranjem drugog monitora.
Kako biste izbjegli nemogućnost uparivanja putem Bluetootha, razmislite o korištenju softvera treće strane kao što je ShareMouse, koji radi i na Windows operativnim sustavima, ali i na macOS-u. Ako nema problema s Bluetoothom, provjerite je li bilo koje od prijenosnih računala kompatibilno s Miracastom; ako nije to bi mogao biti uzrok problema nemogućnosti povezivanja.
Piše: Zlatko Knezić