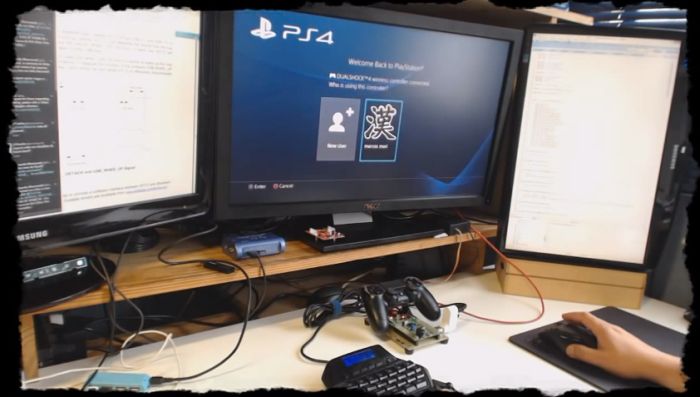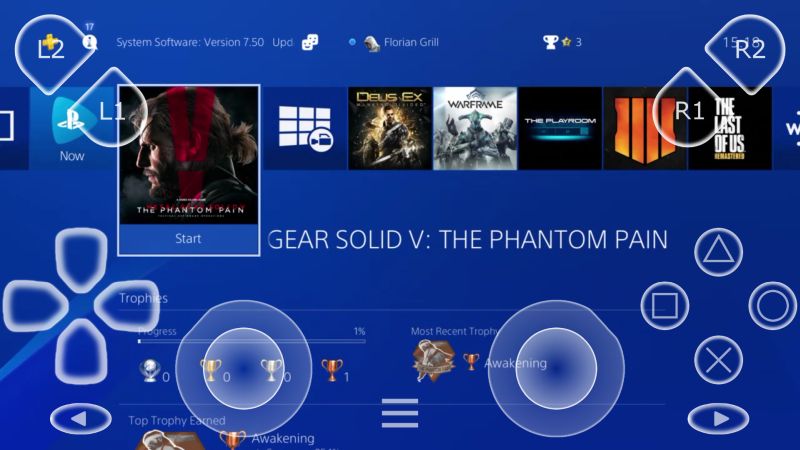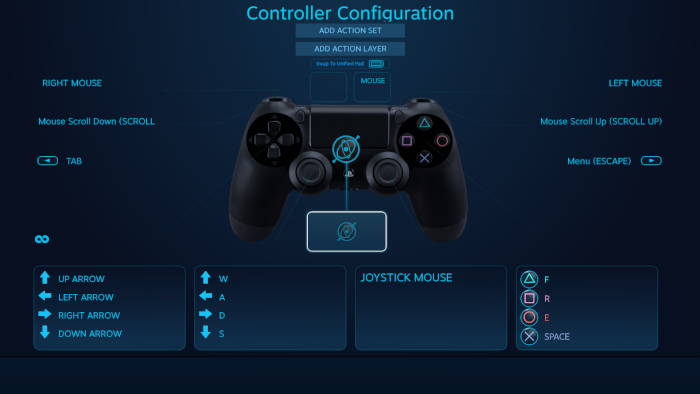Ako imate različitih problema sa svojim PlayStationom, vraćanje na tvorničke postavke može ih riješiti i vratiti njegovu funkcionalnost. Međutim, ako ne možete pronaći svoj kontroler, nema razloga za brigu. I dalje možete izvršiti vraćanje na tvorničke postavke bez pomoći kontrolera. Ako se pitate kako možete vratiti svoj PS4 na tvorničke postavke bez kontrolera, nastavite čitati, jer ćemo reći nešto više o ovome u nastavku ovoga članka.
Resetiranje PS4 uključuje vraćanje uređaja na zadane tvorničke postavke. Tvrdi disk se u potpunosti briše kada izvršite resetiranje, što znači da ga na ovaj način vraćate u stanje u kojem je bio prije nego što ste ga kupili. Podatke koje ste imali na njemu nije moguće vratiti, osim ako niste prije toga napravili sigurnosnu kopiju.
Postupak vraćanja konzole na tvorničke postavke korisnik će željeti učiniti iz više razloga: kada želite jednostavno početi ”ispočetka”, popraviti softverske probleme ili se pripremiti za prodaju ili razmjenu konzole. Prije nego što to učinite, svakako napravite sigurnosnu kopiju svih podataka koji se nalaze na disku i za koje smatrate da su važni.
Jedna od metoda uključuje korištenje tipkovnice
Svoj PS4 možete vratiti na tvorničke postavke pomoću tipkovnice i pristupu sigurnom načinu rada ili ”Safe Mode”. Za ovo će vam trebati tipkovnica koju ćete putem USB utora spojiti na svoj PS4. Evo kako to možete učiniti:
- Isključite svoj PS4 i spojite USB tipkovnicu na najbliži USB utor.
- Uključite svoj PS4. Ući će automatski u siguran način rada.
- Nakon što ste u sigurnom načinu rada odaberite Initialise PS4. Pritisnite Enter.
- Odaberite Full kako biste obavili vraćanje konzole na tvorničke postavke.
Druga metoda uključuje spajanje na miš
Još jedan način kako možete ući u siguran način rada i kako možete vratiti svoj Playstation 4 na tvorničke postavke jest ako koristite miš. No iako je ovo jedan od načina, nije preporučen. Kada god to možete, koristite Playstationov kontroler. No evo kako možete vratiti svoj PS4 na tvorničke postavke koristeći miš:
- Isključite svoj PS4 i spojite USB miš na USB utor.
- Uključite PS4. Ući će u siguran način rada.
- Krećite se izbornikom Safe Mode. Kliknite na Inicijaliziraj PS4.
- Među dvjema opcijama, kliknite na Full kako biste izvršili potpuno vraćanje na tvorničke postavke.
Treća metoda uključuje Playstation App
Jedan od načina kako možete vratiti svoj Playstation 4 na tvorničke postavke jest putem Playstation aplikacije, koju možete instalirati na svom pametnom telefonu. Putem ove aplikacije možete pregledavati izbornik i naravno možete vratiti konzolu na tvorničke postavke. Evo i kako:
- Instalirajte PlayStation aplikaciju na svoj telefon i prijavite se u nju.
- Dodirnite ikonu PlayStation na dnu i odaberite Poveži se s PS4. Uparite svoj PS4 i pametni telefon.
- U aplikaciji odaberite Postavke.
- Dodirnite opciju Inicijalizacija, a zatim Inicijalizacija PS4.
- Odaberite Full za izvođenje potpunog vraćanja na tvorničke postavke.
Playstation 4 možete vratiti na tvorničke postavke uz pomoć Remote Play aplikacije
Jedan od načina kako svoj PS4 možete vratiti na tvorničke postavke ako nemate kontroler odnosi se na korištenje aplikacije Remote Play. Slijedite dolje navedene korake kako biste vratili svoju konzolu na tvorničke postavke koristeći ovu aplikaciju:
- Instalirajte aplikaciju Remote Play s Google Play Trgovine ili Appleove Trgovine i prijavite se u aplikaciju.
- Idite na Postavke, dodirnite Postavke veze za Remote Play i omogućite Remote Play.
- Unutar PS4 idite na Postavke.
- Odaberite Postavke veze za udaljenu reprodukciju, a zatim Dodaj uređaj.
- U aplikaciji idite na postavke i dodirnite PS4 Connection Settings.
- Unesite broj koji se prikazuje na TV-u.
- Nakon uparivanja slijedite korake 4 i 5 spomenute za aplikaciju PlayStation.
Korištenjem vanjskih uređaja i Bluetooth konekcije
Korištenjem Bluetootha ili bežičnih vanjskih uređaja također možete vratiti svoj PS4 na tvorničke postavke, u slučaju da nemate ili ne želite koristiti kontroler. Kako biste to učinili, slijedite dolje navedene korake:
- Preuzmite aplikaciju PlayStation ili Remote Play.
- Na svom PS4 idite na Postavke.
- Odaberite Uređaji i odaberite Bluetooth uređaji.
- Uparite uređaj s televizorom.
- Idite na aplikaciju i slijedite korake 4 i 5 koji su opisani kod uparivanja uz pomoć Playstation aplikacije.
PS4 možete vratiti na tvorničke postavke uz pomoć računala
Ako želite vratiti svoj Playstation 4 na tvorničke postavke, to možete učiniti i uz pomoć osobnog računala. Evo i kako:
- Povežite svoj PS4 kontroler s računalom pomoću USB-a.
- Prijavite se na internetskoj stranici Playstationa.
- Dodirnite ikonu PlayStation na dnu i odaberite Poveži se s PS4. Uparite svoj PS4 i pametni telefon.
- U aplikaciji odaberite Postavke.
- Dodirnite opciju Inicijalizacija, a zatim Inicijalizacija PS4.
- Odaberite Full za izvođenje potpunog vraćanja na tvorničke postavke.
Kako vratiti Playstation 4 na tvorničke postavke bez korištenja kontrolera i bez gubitka podataka
Dosta je nezgodno vratiti PS4 konzolu na tvorničke postavke bez kontrolera a da ne ostanete bez podataka. Međutim, možete otići na stranicu PlayStation Network kako biste vratili konzolu na tvorničke postavke na daljinu, bez gubitka podataka ako je vaš PS4 spojen na internet i ako imate pametni telefon ili računalo sa sobom. Slijedite korake u nastavku ako želite vratiti svoju PS4 konzolu na tvorničke postavke, a nemate kontroler i ne želite izgubiti podatke:
- Idite na internetsku stranicu PlayStation Network.
- Prijavite se na svoj korisnički račun i idite na Postavke.
- Idite na PS4 sustave. Odaberite PS4 kojeg želite resetirati, odnosno vratiti na tvorničke postavke.
- Kliknite Resetiraj PS4 i odaberite opciju Zadrži podatke kako biste resetirali svoj PS4 bez gubitka podataka.
Kako vratiti PS4 konzolu na tvorničke postavke na najjednostavniji način: uz korištenje kontrolera
Ako želite vratiti Playstation 4 konzolu na tvorničke postavke koristeći najjednostavniji način, odnosno PS4 Dual Shock 4, slijedite korake koje ću navesti u nastavku:
- Idite na glavni izbornik Playstationa 4 i pomoću kontrolera dođite do Postavki.
- Odaberite Inicijalizacija.
- Odaberite ”Inicijaliziraj PS4”.
- Nakon toga odaberite Full kako biste obavili potpuno vraćanje na tvorničke postavke Playstation 4 konzole.
Kada je najbolje obaviti vraćanje na tvorničke postavke Playstationa 4?
U nekim situacijama poželjno je vraćanje konzole na tvorničke postavke. O kakvim se situacijama radi? Ovo su neke od njih:
U slučaju da želite prodati svoj Playstation 4 željet ćete vratiti konzolu na tvorničke postavke. Ovo je samorazumljivo. Vraćanjem na tvorničke postavke briše se disk konzole, tako da je ovo nešto što ćete definitivno željeti učiniti ako prodajete ili darujete svoju konzolu nekome.
Drugi razlog zbog kojeg biste željeli vratiti PS4 konzolu na tvorničke postavke jest sigurnost. Ako želite u potpunosti obrisati sve svoje osobne informacije s konzole, to ćete najlakše i najbrže učiniti ako konzolu vratite na tvorničke postavke.
Osim toga, svaka aplikacija i uređaj, bez obzira na to radi li se o konzoli, pametnom telefonu ili osobnom računalu, skuplja nepotrebne podatke. Ti podaci mogu napuniti disk i uzrokovati sporiji rad uređaja. Kako biste spriječili da do ovoga ne dođe, poželjet ćete vratiti uređaj na tvorničke postavke. No naravno, prije nego što konzolu vratite na tvorničke postavke, svakako bi bilo dobro da napravite sigurnosnu kopiju podataka s konzole.
Kreiranje sigurnosne kopije podataka s Playstation 4 konzole je jednostavno. Evo što trebate učiniti kako biste napravili sigurnosnu kopiju svojih podataka s PS4 konzole:
Prije nego što počnete trebate neke stvari imati na umu. Za sigurnosno kopiranje podataka potreban vam je USB pogon formatiran u FAT32 ili exFAT formatu s najmanje dvostruko većim prostorom za pohranu od datoteke sigurnosne kopije PS4. Ako nemate dovoljno prostora za sigurnosno kopiranje svega na uređaju, možete odabrati da ne želite sigurnosno kopirati podatke aplikacije.
- Idite na glavni izbornik s funkcijama konzole. Odande odaberite Trofeje na, kliknite na opcije i odaberite Sinkroniziraj trofeje s PSN-om.
- Umetnite USB pogon u svoju PS4 konzolu.
- Idite na Postavke -> Sustav -> Sigurnosno kopiranje i vraćanje.
- Odaberite Sigurnosno kopiranje.
- Potvrdite koje podatke želite sigurnosno kopirati. Važno je sigurnosno kopirati spremljene podatke kako biste izbjegli gubitak napretka u igri.
- Prilagodite naziv datoteke sigurnosne kopije i odaberite Sigurnosno kopiranje.
- Uklonite USB disk.
Korisnici koji se nikad nisu prijavili na PlayStation™Network (PSN) mogu vratiti spremljene podatke samo na originalnu PS4 konzolu, za koju je napravljena sigurnosna kopija. Za vraćanje spremljenih podataka na drugu PS4 konzolu, morate se prijaviti na PSN prije izrade sigurnosne kopije podataka.
Povrat podataka na PS4 konzolu
- Idite na Postavke -> Sustav -> Sigurnosno kopiranje i vraćanje.
- Umetnite USB disk koji sadrži sigurnosnu kopiju u vašu PS4 konzolu.
- Odaberite Vrati PS4.
- Odaberite datoteku sigurnosne kopije koju želite vratiti. Nakon toga odaberite Da kako biste vratili podatke.
Vrste podataka na Playstationu 4 od kojih možete kreirati sigurnosnu kopiju
Koje su vrste podataka od kojih možete kreirati sigurnosnu kopiju? Evo o kakvim se vrstama podataka radi:
- Igre i aplikacije koje ste instalirali na PS4
- Spremljeni podaci
- Snimke zaslona i video-isječci
- Postavke igara i aplikacija
Svi korisnički podaci spremljeni na vašoj PS4 konzoli, isključujući i trofeje ili postignuća, uključeni su u sigurnosnu kopiju podataka. Nakon što vratite sigurnosnu kopiju podataka, vaša PS4 konzola će se vratiti na tvorničke postavke, dok će svi podaci koji su prethodno bili spremljeni na vašoj konzoli biti obrisani.
Piše: Ivan Hečimović