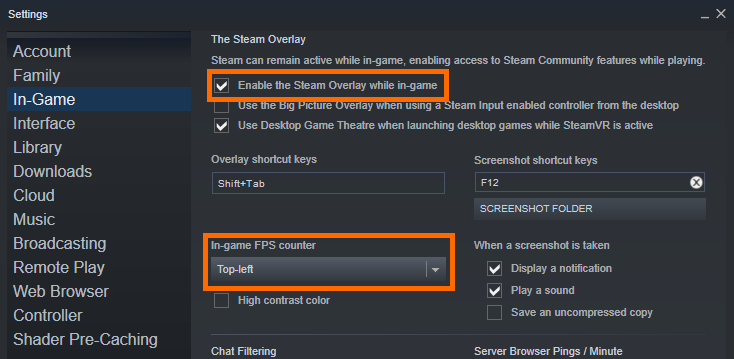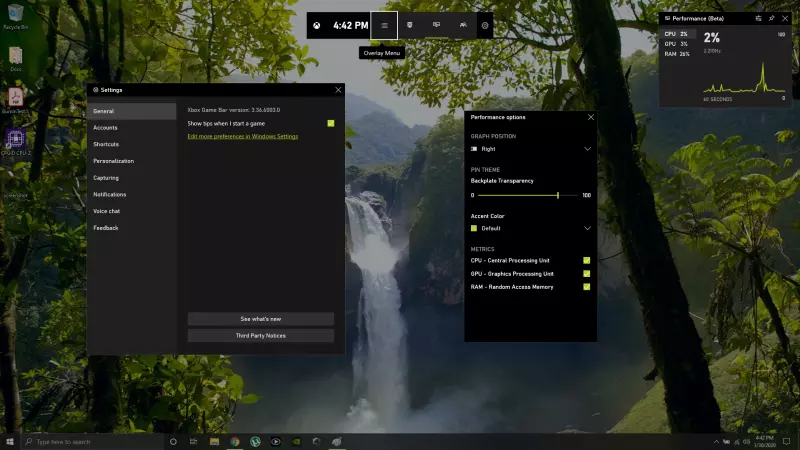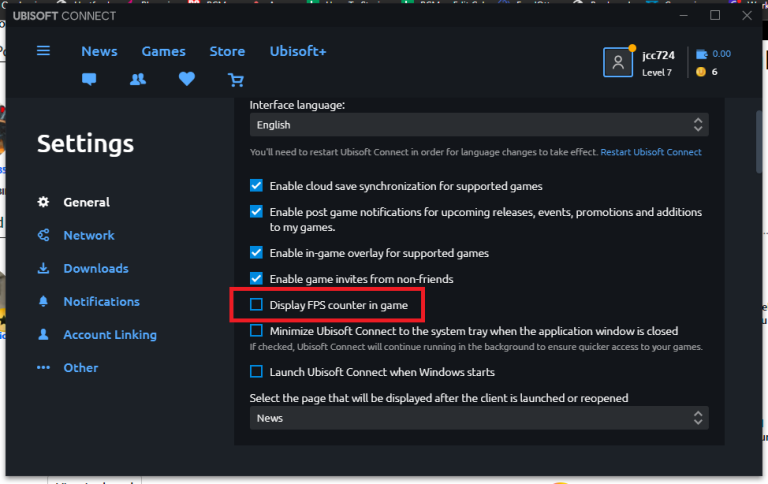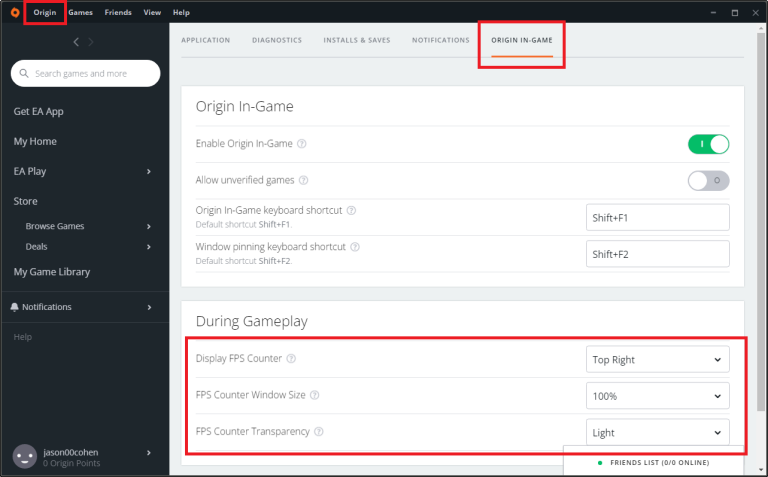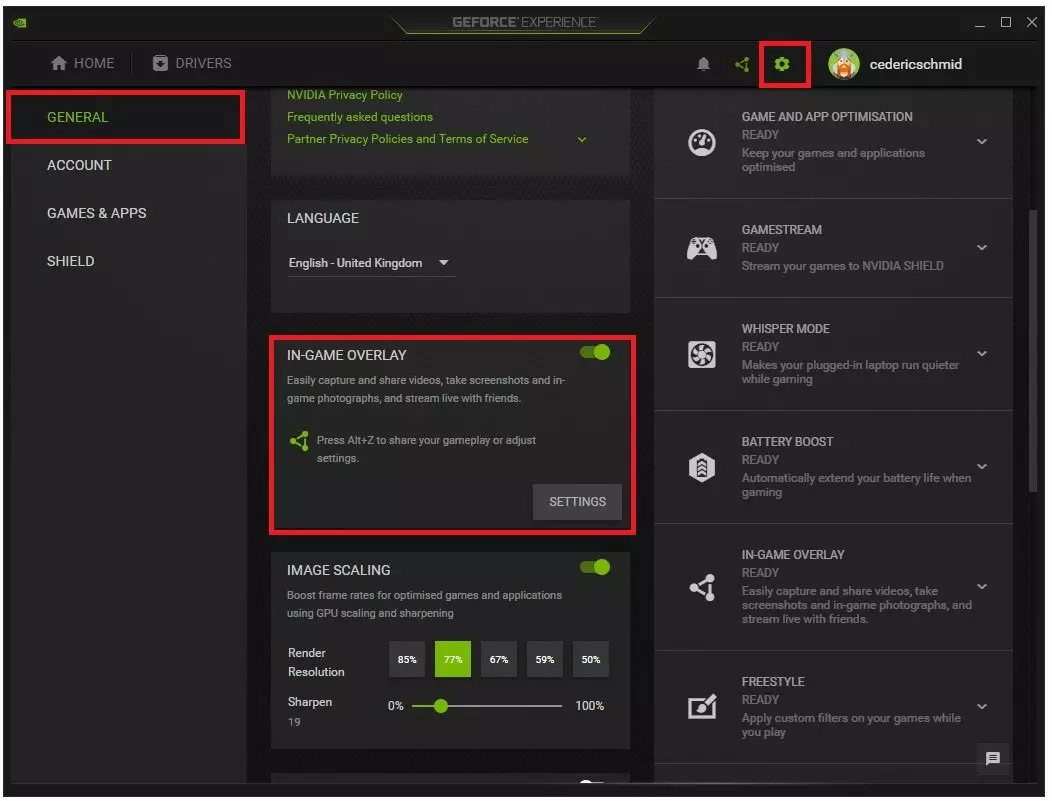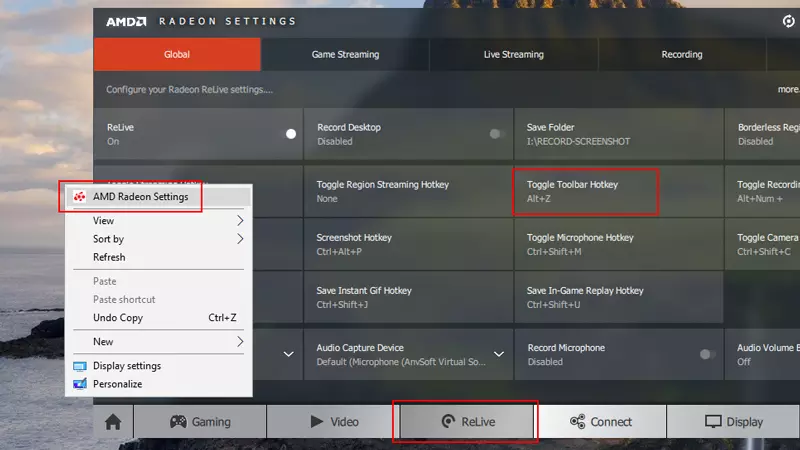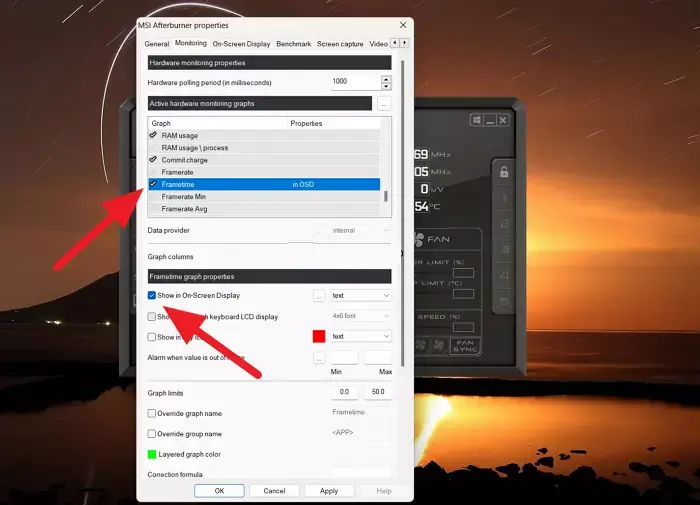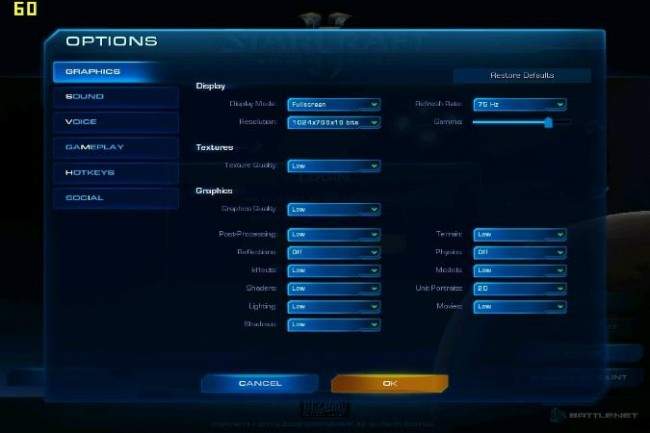Dobivanje što je moguće više sličica po sekundi važno je kod igranja igara, bez obzira na to igrate li igre na konzolama, emulatorima ili Windows računalima. No sigurno ćete se složiti s tvrdnjom da je za računala najvažnije postići što je moguće veći broj sličica po sekundi.
Uz dovoljno brze i snažne komponente te monitor s visokom stopom osvježavanja, veće su šanse da ćete na igrama ostvariti veći broj sličica po sekundi, što će dovesti do toga da se igre izvode fluidnije i da ih je ugodnije za igrati. No kako provjeriti koliko sličica po sekundi prikazuje koja igra? Kako to možemo saznati? Odgovor na ovo pitanje pružit ćemo u nastavku ovoga članka.
Kao prvo, što uopće znači kratica ”fps”, ”Frames per Second” ili broj sličica po sekundi?
Broj sličica u sekundi, skraćeno ”fps”, glavna je metrika koja se koristi za određivanje koliko dobro ili fluidno radi vaša igra. Ako igra radi s većim brojem sličica u sekundi, radit će fluidnije i brže. Ovo je pogotovo važno kod eSports igara, odnosno kod igara s natjecateljskim predznakom, u kojima je svaka milisekunda važna.
Iako ne morate znati broj fps-a ako vam igra radi fluidno, postoje situacije kada je dobro znati na koliko fps-a radi igra, reference radi. Ove vam informacije pomažu u dobivanju boljeg uvida u performanse vašeg hardvera.
Puno toga ovisi o postizanju većeg broja sličica po sekundi. Naravno, što vaše računalo koristi snažnije i novije komponente, to će igra raditi bolje i to će pokazivati veći broj sličica po sekundi. Snažna grafička kartica, odličan i brz procesor i adekvatna količina radne memorije uvelike će doprinijeti tomu da igra radi maksimalno fluidno i brzo na svakoj rezoluciji i bez obzira na detalje.
No ponekad se zna dogoditi da zbog neznanja i nesposobnosti programerskog tima, igra radi lošije nego što bi trebala ili jednostavno radi loše, s niskim brojem fps-a čak i ako bi, sukladno sa sposobnostima komponenti, trebala raditi bolje. Primjer takvih igara su The Last of Us Part 1 za Windows računala i Calisto Protocol. Obje ove igre radile su grozno na svakom računalu, bez obzira na to koje se komponente nalazile unutra, što znači da je ovo bilo do igre, ne do računala korisnika.
Kako provjeriti broj sličica u sekundi u igri na Steam poslužitelju
Steam uključuje ugrađeni brojač fps-a koji možete prekriti preko bilo koje igre u svojoj Steam biblioteci, čak i ako je igra koja nije Steam. Kao najpopularnije tržište za računalne igre, ovo je vjerojatno sve što vam treba za brzi brojač fps-a u većini vaših igara, ali nije tako detaljan neki alati s kojima ćemo se kasnije pozabaviti.
- Otvorite Steam i odaberite Steam u gornjem lijevom kutu.
- Odaberite Postavke i odaberite karticu U igri.
- Upotrijebite opciju In-game fps counter kako biste odabrali gdje želite da se nalazi brojač fps. Označite okvir Boja visokog kontrasta ako vam je teško vidjeti okvir, a kada završite, odaberite U redu. Brojač broja sličica u sekundi pojavljivat će se u svim vašim Steam igrama ubuduće, no možda ga nećete ni primjećivati odmah, budući da je malen.
Kako uključiti brojač sličica po sekundi putem Xbox Game Bar alata
Xbox Game Bar dostupna je na svim računalima sa sustavom Windows 10 i 11, a uključuje brojač fps-a koji radi sa bilo kojom igrom. Ovaj alat može vam malo smetati, ali pokazuje puno više od vaše brzine sličica u sekundi iz sekunde u sekundu. Evo kako pomoću njega možete pokazati broj sličica u sekundi u svakoj igri:
- Pritisnite tipku Windows + G kako biste otvorili Xbox Game Bar.
- Odaberite karticu performanse, koja se nalazi na vrhu.
- Odaberite Mogućnosti izvedbe u novom prozoru i provjerite je li fps, odnosno broj sličica u sekundi označeno pod odjeljkom Mjerni podaci ili ”Metrics”.
- Možete prikvačiti brojač bilo gdje na zaslonu kako biste ga vidjeli dok je Xbox Game Bar zatvoren. Osim toga, njime možete pratiti i druge podatke, poput korištenja procesora i grafičke kartice.
Kako uključiti brojač sličica po sekundi u Ubisoft Connect poslužitelju
Kao i Steam, Ubisoft Connect ima brojač fps-a za sve Ubisoft igre koje poželite igrati i da stvar bude bolja, lako ga možete uključiti.
- Odaberite izbornik u obliku hamburgera, koji je označen s tri retka i koji se nalazi u gornjem lijevom kutu te odaberite Postavke.
- Provjerite okvir ”Display fps counter in game”.
Uključivanje brojača sličica po sekundi u EA aplikaciji (nekoć poznatoj kao Origin)
EA aplikacija isto tako koristi fps brojač poput Steama i Ubisoft Connecta, koji možete uključiti u izborniku postavki:
- Odaberite Izvor u gornjem lijevom kutu i odaberite Postavke aplikacije.
- Odaberite karticu Origin u igri i pomaknite se prema dolje do Tijekom igranja.
- Odaberite gdje želite brojač slika u sekundi pod opcijom Prikaz brojača slika u sekundi. Ovdje također možete odabrati njegovu veličinu i prozirnost.
Kako uključiti brojač sličica po sekundi unutar Nvidia GeForce Experience alata
Ako imate Nvidia grafičku karticu, možete uključiti brojač fps-a i druge metrike performansi putem GeForce Experience alata. Prije početka provjerite jeste li ažurirali upravljačke programe za svoju grafičku karticu, kako biste imali najnoviju verziju GeForce Experience alata. Ako jeste, učinite sljedeće:
- Otvorite GeForce Experience pomoću Alt + Z.
- Odaberite tipku Postavke (ikona zupčanika) i odaberite HUD izgled.
- Odaberite performanse i nakon toga odaberite što točno želite da vam alat pokaže. Imate nekoliko opcija za mjerenje performansi, ali fps je ono što želite odabrati ako trebate samo brojač okvira.
Kako uključiti brojač sličica po sekundi s AMD Radeon softverom
AMD ima sličan alat za prikaz sličica u sekundi u igrama baš kao i Nvidia i ono što je još bolje jest to što ga je još lakše pokrenuti u odnosu na Nvidia-in alat. Za korištenje ovog alata trebat će vam jedna od najnovijih AMD-ovih grafičkih kartica, kao i najnovija verzija softvera Radeon ,kako biste bili sigurni da sve radi kako treba.
- Otvorite Radeon Software i odaberite karticu ”Performance” koja se nalazi na vrhu.
- U odjeljku Mjerni podaci ili ”Metrics” odaberite koje mjerne podatke želite uključiti u prikaz podataka o broju sličica po sekundi.
- Pritisnite tipku Postavke (zupčanik u desnom kutu) i idite na karticu Općenito.
- Pod ”Preferences” označite postavke koje se prikazivati unutar igre. Također možete prilagoditi svoj jezik i položaj u ovom izborniku.
Pokazivanje broja sličica po sekundi unutar MSI Afterburner alata
Ako želite saznati detaljan prikaz podataka svog računala, odnosno podatke o svakoj komponenti, za tu namjenu odlično će vam poslužiti MSI Afterburner alat. Radi se o jednom od najboljih alata koje možete upotrijebiti za overclcokanje komponenti svoga računala, no možete ga iskoristiti i za puno više toga. Jedna od namjena za koju se ovaj alat može upotrijebiti jest mjerenje broja sličica po sekundi unutar igara.
MSI Afterburner možete preuzeti odavde:
https://www.msi.com/Landing/afterburner/graphics-cards
Treba reći i da se brojač fps-a ne nalazi unutar samog MSI Afterburnera. Umjesto toga, on dolazi s RivaTuner Statistics poslužitelja, koji je uključen u softver i dostupan s nekoliko drugih alata, kao što je CapFrameX. Provjerite jesu li i MSI Afterburner i RivaTuner Statistics Server instalirani prije nego krenete dalje. Ako jesu, krenite na sljedeće korake:
Otvorite MSI Afterburner i odaberite ikonu postavki, putem malog zupčanika s lijeve strane.
Odaberite karticu Monitoring i idite na odjeljak Grafikoni aktivnog nadzora hardvera ili ” Active hardware monitoring graphs”.
Označite okvire pored onoga što želite pratiti i provjerite je li odabrano Prikaži na zaslonu.
Pomaknite se prema dolje i dodijelite prečac za uključivanje zaslonskog prikaza. U igrama pokrenite prečac dok je MSI Afterburner pokrenut i vidjet ćete svoju statistiku.
Kako uključiti brojač sličica po sekundu unutar samih igara
Mnoge igre imaju ugrađene brojače broja sličica u sekundi. Kako biste uključili brojač fps-a morat ćete otvoriti konzolu i u nju unijeti dodatne unose.
Otvaranjem konzole i unosom “showfps” moći ćete provjeriti brojač u Sniper Elite 3 i nekoliko drugih igara. Ova naredba također radi s mnogim drugim igrama koje rade na Unreal Engineu 4. Kako biste otvorili konzolu s američkom tipkovnicom, upotrijebite tipku Tilda desno iznad kartice i unesite “Stat fps” da biste vidjeli broj sličica u sekundi. Također možete prikazati vremena okvira unosom “stat UnitGraph.”
Izgubit ćete vizualni prikaz brojača osim ako ne otvorite opcije iz izbornika za pokretanje igre za dodavanje argumenta. Steam koristi ove argumente, iako neće svi pokretači. Ako koristite Steam, desnom tipkom miša kliknite željenu igru i odaberite Svojstva. Odaberite Set Launch Options, a zatim unesite “-ExecCmds=” stat UnitGraph” ili “-ExecCmds=” stat fps.” Morate unijeti ovaj kod koristeći točne simbole koje smo upravo upisali za vas, uključujući kombinaciju velikih i malih slova, navodnike i crticu ili jednake simbole. Ako to ne učinite, brojač sličica neće raditi.
Ovo su neke od igara za koje je potvrđeno da unutar njih možete uključiti brojač sličica po sekundi:
- Doom (2016)
- Doom Eternal
- Wolfenstein 2: The New Colossus
- Wolfenstein: Youngblood
- Borderlands 3
- The Talos Principle
- Dota 2
- The Evil Within 2
- Call of Duty: Modern Warfare
- Call of Duty: Warzone
- Overwatch
- Destiny 2
- Fortnite
- Counter-Strike: Global Offensive
Piše: Ivan Hečimović