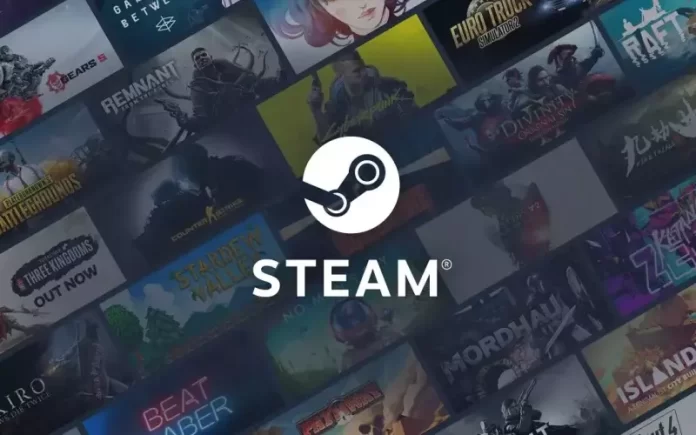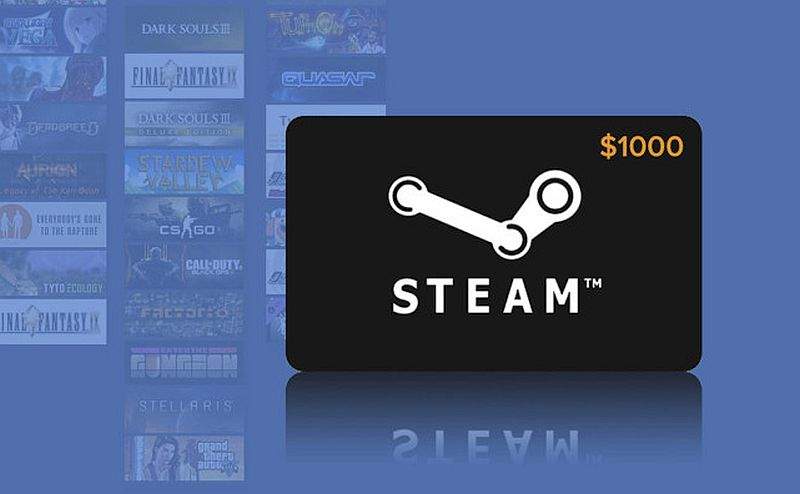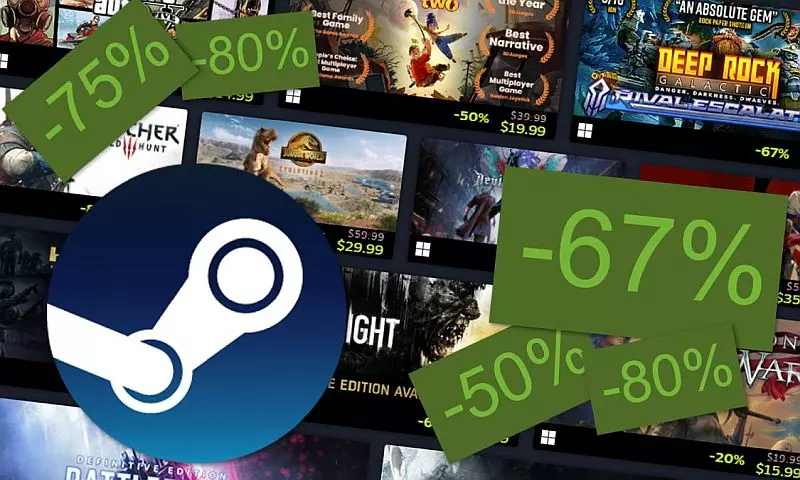Steam je najpopularnija trgovina i multiplayer platforma za PC igre. Njeno korištenje je lako i vrlo pristupačno korisnicima, no mnogi od njih ne znaju kako Steam ima značajke koje mogu značajno unaprijediti igračko iskustvo.
U nastavku navodimo 10 značajki koje možda niste uspjeli primijetiti, a cijelo su vrijeme dostupne.
Koristite Storage Manager
Ponekad je teško znati koje igre zauzimaju najviše prostora unutar vaše zbirke. Za tu provjeru postoji Storage Manager.
Potrebno je otići pod Steam postavke te kliknuti na Downloads>Steam Library Folders.
Storage Manager prikazuje popis svih vaših igara koje ste instalirali te njihovu veličinu. Na istom mjestu dostupan je i grafikon koji pokazuje koliko je još prostora korisniku ostalo. Steam će čak prikazati razliku u veličini između osnovnog naslova igre i svakog dodatnog sadržaja za preuzimanje.
Kod svake igre koja se nalazi na popisu imate mogućnost njenog brisanja ili premještanja u drugu mapu.
Treba znati da Steam ne prati sve datoteke koje su stvorene nakon instalacije igre, a posebno ako se dio njih spremio izvan Steamovih mapa. Ovdje se može raditi, na primjer, o screenshotima ili datotekama s podacima o konfiguraciji. Mnoge igre na Windowsima spremaju datoteke u „My Games“ mapu, a nju Steam ne može pratiti.
Isprobajte Beta ažuriranja
Neke igre na Steamu imaju tzv. „beta update“ programe kod kojih se mogu birati i isprobati nove značajke i promjene prije svog izlaska. Kliknite desnom tipkom miša na bilo koju igru u svojoj zbirci (Library) te odaberite Properties>Beta. Ako je neki od beta programa dostupan, bit će prikazan unutar padajućeg izbornika.
Prodaja kartica za razmjenu
Steam svakom korisniku periodično daje kartice za razmjenu (trading cards) za igre koje igraju (ako iste sadrže tu opciju). Kartice se skupljaju kako bi dobili značke (badges) na svom Steam profilu. Ako toliko ne brinite o nadogradnji svog Steam profila, kartice možete prodati na Steam Marketplaceu. Svaka kartica obično vrijedni nekoliko centi.
Sve svoje kartice za razmjenu možete vidjeti tako da pređete preko svog korisničkog imena pri vrhu zaslona te odaberete „Inventory“ unutar pop-up izbornika. U nastavku će vas klik na karticu odvesti do informacije o njenoj početnoj cijeni na Community Marketu. Vrijednost kartica ovisi o kojoj se igri radi. Za stavljanje kartice na prodaju unesite njenu cijenu unutar „Buyer pays“ polja te kliknite na „Put it up for sale“.
Dodajte igru na popis želja
Možda vam je već poznato da Steam ima tzv. „Wishlist“ značajku tj. popis želja koji sadrži igre koje ste spremili za kasnije preglede ili kupovinu. Nju smo izdvojili zato što se ne radi samo o jednostavnom popisu.
Ako na popis dodajete igru koja se još ne nalazi na tržištu, Steam će vam naknadno na mail poslati obavijest da je ona postala dostupna. Steam će vas na isti način obavijestiti ako je neka igra s vašeg popisa na trenutnom popustu.
Za pregled „Wishlist“ značajke potrebno je preći kursorom preko velike „Store“ poveznice pri vrhu zaslona i kliknuti na „Wishlist“ iz padajućeg izbornika.
Provjerite Linux (i Steam Deck) kompatibilnost
Steam je dostupan za Linux operativni sustav, a to uključuje Steam OS platformu koja pokreće Steam Deck ručnu konzolu. Ako imate u planu kupnju Steam Decka ili želite vidjeti koje vam igre neće biti dostupne na ovoj konzoli, postoji nekoliko mjesta na kojima o tome možete dobiti više informacija.
Najprije trebate provjeriti informacije kod svake igre unutar Steam trgovine. Popis platformi koje igra podržava vidljiv je desno pored „Add to cart“ ili „Play Now“ gumbova. Na tom popisu Windows i Mac platforme lako je prepoznati prema logu, no za Linux platformu bit će vidljiva ikona koja prikazuje Steamov logo.
Još jedno mjesto za pregled istih informacija u Steamovoj trgovini je „System Requirements“ sekcija do koje morate skrolati pri dnu zaslona.
Važno je napomenuti da se Steamova ikona prikazuje samo u slučaju kad developer igre ima cjelovitu Linux podršku. Veliki broj igara ipak može pokretati Linux samo pomoću Protona, Valveovog alata ugrađenog u Steam.
Kako bi saznali koje su igre dostupne za Steam Deck konzolu, postoji „Steam Deck Compatibility“ okvir pri dnu na desnoj strani svake stranice s prikazom pojedine igre. Drugi način da saznate ovu informaciju je filtrirana pretraga na Steamu.
Provjerite povijest nečijeg imena
Svoje korisničko ime na Steamu možete bilo kada promijeniti, a to može biti potencijalni problem na listi prijatelja. Srećom, postoji mogućnost vrlo brze provjere nečije povijesti korisničkih imena.
Na popisu prijatelja (Friends List) pronađite određenu osobu, kliknite na malu ikonu s prikazom strelice prema dolje i odaberite „View Profile“. U nastavku još jednom kliknite na ikonu s prikazom strelice prema dolje koja je pored korisničkog imena i prikazat će se povijest nedavnih imena istog korisnika.
Dajte prijateljima nadimke
Još jedno rješenje kod eventualnih problema s prepoznavanjem prijatelja na Steamu je mogućnost davanja nadimka. Nadimak će biti informacija samo za vas i druga osoba je neće vidjeti.
Otvorite popis prijatelja (Friends List), kliknite na ikonu s prikazom strelice prema dolje te odaberite Manage>Change Nickname.
Preskočite početno učitavanje Steam trgovine
Kada se Steam pokrene, najprije se otvara Store (trgovina) iz jednostavnog razloga što se želi korisnike uputiti na kupovinu igara. Ovo možete promijeniti tako da unutar postavki otvorite „Interface“ tab.
Na ovom mjestu potrebno je odabrati opciju „Library“ kako bi imali trenutni pristup svojoj zbirci igara kad otvorite Steam.
Provjerite povijest cijene igre
Ponude na Steamu se svaki dan mijenjanju, a neki ekskluzivni popusti mogli bi vam se prikazati kao jedinstvena i kratkotrajna prilika za kupnju određene igre.
Preporuča se ipak strpljenje kod kupnje igara jer na jednostavan način možete provjeriti povijest cijena pojedine igre te kako se ona mijenjala.
Ova mogućnost nije značajka unutar Steama. Za to je potrebno otići na SteamDB web stranicu gdje će vam se prikazati povijesti cijena igara prema svim regijama.
Instalirajte više igara odjednom
Vjerojatno ćete nakon prve instalacije Steama (ili kasnije) započeti s preuzimanjem više igara. Dobro je znati kako za ovo nije potrebno pojedinačno klikanje na svaku igru na popisu.
Potrebno je držati pritisnutu tipku Ctrl i svaka igra na koju kliknete bit će označena. Druga opcija je da držite pritisnutu tipku Shift, kliknete na prvi naslov igre te završite odabir sa zadnjim naslovom igre i imat ćete ih sve označene u nizu.
Jednom kad ste sve željene igre označili, kliknite na bilo koju od njih i izaberite „Install Selected“.
Piše: Ervin Mičetić