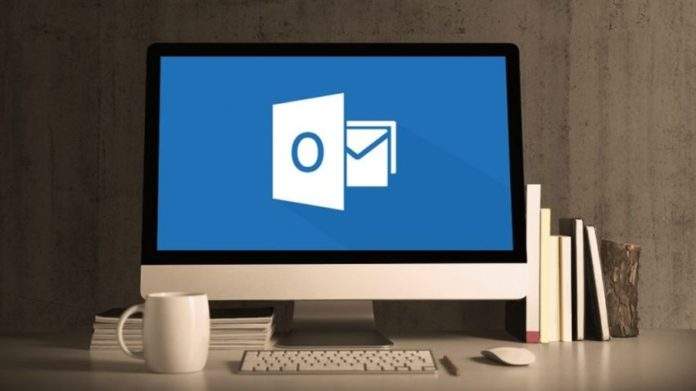Otkako su nas Gmail i drugi poznati webmail servisi razmazili velikim diskovnim prostorom za pohranu poruka, gomilanje elektroničke pošte postalo je neizbježno. Međutim, najveći broj korisnika i dalje tek vrlo rijetko vodi računa o potrebi redovite izrade sigurnosnih kopija e-mailova olako se pouzdajući u njihovu dostupnost i (pogrešno) smatrajući da stvari ipak ne mogu “iz čista mira” krenuti po zlu.
Safe PST Backup
Kao što već možete pretpostaviti, postoji nekoliko mogućih rješenja za arhiviranje e-mailova, no daleko je najjednostavnije koristiti specijalizirane alate koji će u svega nekoliko klikova mišem izraditi njihovu pričuvnu kopiju. Od programa spomenute namjene ovaj smo vam put odlučili predstaviti izrazito jednostavan, funkcionalan i besplatan programčić pod nazivom Safe PST Backup, čiju instalacijsku datoteku možete preuzeti sa stranice ovdje.
Koristite li neki drugi e-mail klijent, poput Thunderbirda i Eudore, najprije provjerite nalazi li se na listi dostupnoj na stranici www.staticbackup.com/downloads.htm i putem linka pod kategorijom Free products from Safe PST Backup preuzmite pripadajući program za backup. Imajući u vidu da se za svaki od tih programa koristi gotovo identičan postupak kreiranja i vraćanja arhive, možete slobodno primijeniti korake koje opisujemo u tekstu koji slijedi.
Kako kreirati arhivu
Nakon što prvi put pokrenete Safe PST Backup, program će vam ponuditi mogućnost nadogradnje na nešto opremljeniju, tzv. standardnu verziju, no ovu reklamnu ponudu mirne duše možete ignorirati, zatvoriti prozor i kliknuti na Preference – Archive Settings da biste pristupili postavkama backup arhive. Međutim, kako je riječ o besplatnoj verziji programa, unaprijed valja spomenuti da vas neće dočekati više od nekoliko osnovnih mogućnosti – u dijaloškom okviru Preference tako možete samo odrediti lokaciju backup arhive, njezin naziv te ispred ili iza tog naziva ubaciti dodatak u obliku oznake vremena izrade backupa pomoću opcije Add time stamp.
Da biste kreirali sigurnosnu kopiju željenih podataka iz Outlooka (poput korisničkog profila, postavki programa, liste kontakata ili, pak, samo elektroničke pošte), stavite kvačicu pokraj odgovarajuće stavke ili jednostavno kliknite na Selection – Select All ako želite sve dostupne stavke obuhvatiti backupom. Sljedeći je korak ujedno i posljednji budući da bi još samo trebalo odabrati opciju Backup and Restore – Backup i (nakon što se uvjerite da u tom trenutku Outlook nije pokrenut) odabrati naredbu Start Backup.
Ako iz nekog razloga poželite generirati novi naziv arhive, u istoimenom dijaloškom okviru prije odabira potonje naredbe možete kliknuti na opciju Generate. Ukoliko je riječ o većem broju poruka, uzmite u obzir da bi čekanje na dovršetak backupa moglo potrajati nekoliko minuta.
Vraćanje arhiviranih podataka
Namjeravate li vratiti e-mailove i druge arhivirane podatke, najprije kliknite na Backup and Restore – Restore Wizard (dakako, Outlook ne smije biti pokrenut niti prilikom vraćanja arhive), zatim u dijaloškom okviru Select archive označite željenu backup arhivu pomoću opcije Browse i kliknite na Next. Nakon što program učita sve arhivirane podatke, morat ćete još jednom kliknuti na Next i u sljedećem koraku odabrati naredbu Restore.
Naravno, jednako kao i kod izrade backup arhive, povedite računa o tome da bi čekanje na dovršetak vraćanja moglo potrajati nekoliko minuta ako se arhiva sastoji od većeg broja poruka. Naposljetku, preostaje vam samo kliknuti na Next i Finish da biste postupak vraćanja priveli kraju i još eventualno pokrenuti Outlook kako biste ugledali netom vraćene e-mailove i druge prethodno arhivirane podatke.
Piše: G. S.