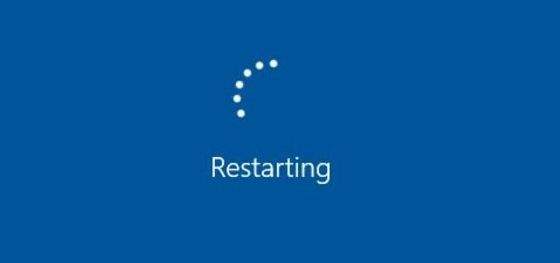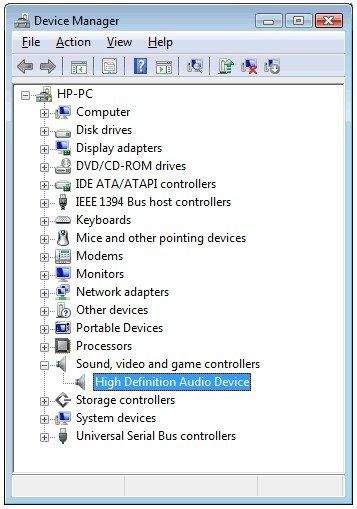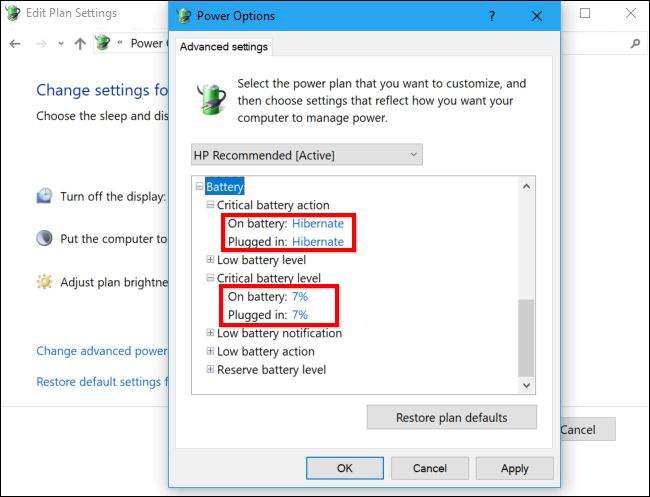Jeste li ikada bili u situaciji da uključite svoj USB stick ili vanjski čvrsti disk u računalo i da niti jedan od tih hadrvera odjednom ne rade? Vjerojatno je prva misao koja vam je prošla glavom da nešto možda nije u redu sa stickom to jest sa diskom.
Iako i to može biti razlog neočitavanja ono što isto tako može biti razlog jest neispravan USB utor ili to da USB utor jednostavno ne radi. Što učiniti u takvim slučajevima? U nstavku članka ćemo nešto više reći o tome kako možete sami dijagnosticirati i (u slučaj uda USB utor zaista ne radi) sami popraviti kvar.
Provjerite je li zaista problem u neispravnom USB utoru ili u nečemu drugome
Prije nego što nastavimo trebamo otkriti u čemu je zapravo problem. Je li problem u neispravnom USB utoru ili je možda uzrok problema negdje drugdje. Kako bismo dijagnosticirali problem i otkrili što ne valja, prvo što trebamo učiniti jest spojiti uređaj na neki drugi USB utor. To može biti utor na istom računalu ili na nekom drugom, važno je da možemo provjeriti je li problem zaista u utoru.
Ako recimo utaknete USB stick u neki drugi utor i vidite da on ondje radi sasvim normalno u tom slučaju je jasno kao dan da je problem u USB utoru. Ako ni drugi utor ne može očitati uređaj, vrlo je vjerojatno da imamo problem s uređajem.
Dvije stvari nam uvelike mogu olakšati dijagnozu toga je li problem u USB utoru ili ne. Jedna od njih je da USB utor ne može očitati niti jedan uređaj koji se u njega spoji. Drugi pokazatelj je da nam računalo, odnosno operacijski sustav pokazuje da sa utorom nešto nije u redu.
Sada isključite svoje računalo i malo pobliže promotrite sumnjivi utor. Je li prljav (od prašine ili sličnih čestica)? Ovo je pogotovo moguće ako koristite stolno računalo i ako su vam USB utori smješteni otraga. Čestice kao što je prašina može uvelike naštetiti radu vašeg računala, pogotovo ako koristite prijenosno računalo.
Očistite USB utor kako biste otklonili bilo kakvu prljavštinu iz njega. To se najlakše može napraviti kanticom kompresiranog zraka, manjim usisivačem ili nekom krpicom koja ne ostavlja vlakna i koja nije pregruba (jer pregruba tkanina može ogrebati utičnicu USB utora, a ako to napravite onda ste napravili više štete nego koristi). Nakon što ste očistili utor, osušite ga (ili pričekajte da se sam osuši, pogotovo ako ste ga ispuhali kompresiranim zrakom) i probajte još jednom.
Ako sada utor radi normalno, problem je riješen (što znači da je problem bio u prljavštini, što je u stvari vrlo često problem kod neispravnog rada USB utora). Ako se niti nakon čišćenja problem ne riješi trebamo pokušati nešto drugo.
Pokušajte restartirati svoje računalo
Ponekad je sve što je potrebno vašem računalu kako bi se opet vratilo u normalan rad običan restart. Slično je i kod problema s grafičkim karticama, neispravnim pogonskim ili bilo kakvim drugim programima i slično može biti i kod problema sa USB utorom. Ako ste pokušali očistiti utor i on i dalje ne radi, pokušajte jednostavno restartirati svoje računalo.
Ponekad se zna dogoditi da zbog više mogućih razloga računalo jednostavno ”na prvu” ne prepoznaje uređaj koji smo utaknuli u USB utor. Restartiranjem se takve stvari najčešće rješavaju. Ako vidite da računalo ne želi učitati taj USB stick, jednostavno ga restartirajte i vidite kako će se ono ponašati nakon restarta. Ako sada radi, super problem je riješen. U slučaju da utor i dalje ne radi, vrijeme je za malo ”dublje” analize, odnosno pokretanje Upravitelja uređajima (Device Manager).
Provjerite Device Manager unutar Windowsa 10
Do Device Managera unutar Windowsa 10 ćete doći tako što ćete desnim klikom miša kliknuti na Start tipku i ondje odabrati ”Device Manager” opciju. Svrha Device Managera ili Upravitelja uređajima jest da- upravlja svim uređajima koji se nalaze na računalu i čiji su pogonski programi instalirani za određen uređaj na računalo. Sve hardverske komponente koje imaju instalirane pripadajuće pogonske programe (drivere) su poredane po abecedi. Ono što nas ovdje zanima jest Universal Serial Bus Controller (nalazi se pred sam kraj popisa).
Proširite popis i potražite nešto pod nazivom ”USB Host Controller”. U slučaju da ne možete pronaći USB Host Controller to je razlog zbog kojeg USB utor ne radi. Kako biste popravili ovu nepravilnost kliknite na opciju ”Scan for hardware changes” nakon čega će računalo započeti s provjerama bilo kakvih promjena po pitanju hardvera. U velikoj većini slučajeva ova provjera će otkriti USB utor i uređaj koji je spojen na računalo preko tog utora.
U slučaju da ovo ne funkcionira trebalo bi reinstalirati USB Host kontrolere. To se može učiniti tako što ćete desnim klikom kliknuti na svaki od USB Host kontrolera i ići pod ”Uninstall”. Pričekajte da se svaki od njih deinstalira i nakon toga restartirajte svoje računalo. Nakon što se računalo ponovno boota USB Host kontroleri će se sami automatski instalirati.
Promijenite plan potrošnje energije i onemogućite ”USB Suspend Settings”
Ponekad uzrok nepravilnog rada ili nefunkcioniranja USB utora može biti i ”Power Management” ili upravljanje potrošnjom energije u računalo. Ovo je nešto što se vrlo često događa na prijenosnim računalima, pogotovo ako vrlo često koristite bateriju kao izvor energije svog prijenosnog računala i ako kao plan potrošnje energije stavite ”Low Power Consumption” ili nisku razinu potrošnje. Iako će ovo uvelike uštedjeti vijek trajanja baterije takav plan ponekad zna utjecati na pravilan rad pojedinih komponenti računala, u ovome slučaju USB utora.
Promijeniti plan potrošnje energije u svome računalu možete napraviti tako što ćete otići pod Control Panel – Hardware and Sound – Power – Change plan settings – Change advanced power settings. Tu postoji još jedna opcija koju bi bilo dobro isključiti, a zove se ”USB Suspend Settings”. Nalazi se unutar Change advanced power settings – USB settings. Kod ove opcije idite pod ”Disabled”, kliknite na ”Apply” kako bi se promjene primijenile i restartirajte svoje računalo.
To bi bilo to. Nadam se da će vam barem jedna od ovih metoda poslužiti u otklanjanju problema s USB utorom (i još bolje- da nikada niti nemate problem s utorima). Ako niti jedno od ovih rješenja ne upali, ostaje vam da odnesete uređaj kod ovlaštenog servisera (što nadam se, nećete morati učiniti).
Piše: I.H.