Operacijski sustav Windows 10 sa sobom donosi nove značajke, a jedna od njih je i Tablet mode.
Ukoliko ste koristili operacijski sustav Windows 8, vjerojatno ste bili jedan od korisnika koji nisu bili zadovoljni Start Screen, koji je bio ponajviše optimiziran za uređaje na dodir, ali ne i za stolna računala. Kao rezultat toga, imamo loše korisničko iskustvo.
Windows 10 je ovaj problem riješio za tehnologijom Continuum koja detektira koju vrstu uređaja koristite i na osnovu toga uključuje desktop ili tablet mode. Jedan od primjera je i Surface Book, ukoliko uklonite tastaturu, Surface Book će automatski aktivirati tablet mode, a ukoliko vratite tipkovnica, ponovno će se vratiti na desktop mode.
Kada pokrenete tablet mode, sve aplikacije, uključujući i Start Screen će se otvoriti u full screen modu. U ovom slučaju nemate pristup Desktop-u, ali mu možete pristupiti koristeći File Explorer.
Tablet mode nije namijenjen samo za uređaje na dodir, bilo koje računalo sa instaliranim operacijskim sustavom Windows 10, može koristiti tablet mode, pa i HP 2000 laptop koji trenutno koristimo za pisanje ovog članka.
No, postavlja se pitanje, zašto ćemo koristiti tablet mode na uređajima koji nemaju ekran na dodir. Za određen broj korisnika, navigacija kroz tablet mode je mnogo jednostavnija nego navigacija kroz desktop mode.
U narednom dijelu članka pokazati ćemo Vam na koji način možete uključiti tablet mode u operacijskom sustavu Windows 10, u našem slučaju na laptopu HP 2000. Identična procedura je kompatibilna i sa drugim uređajima koji koriste operacijski sustav Windows 10.
- Lijevi klik na action centar koji se nalaze na desnoj strani taskbar-a
- Ukoliko nisu prikazane sve značajke, kliknuti na Expand
- Uključiti tablet mode klikom na Tablet mode
- Čestitamo, uspješno ste uključili Tablet mode
- Ponoviti korake ukoliko želite isključiti Tablet mode, i vratiti računalo u Desktop mode
Ukoliko Tablet mode nije dostupan u Action center, potrebno ga je uključiti koristeći Settings alat.
- Držati Windows logo a zatim pritisnuti I kako bi otvorili Settings
- Kliknuti System, a zatim kliknuti na Notification & actions
- Kliknuti na Add or remove quick actions
- Uključiti Tablet mode
- Zatvoriti otvorene prozore a zatim uključiti Tablet mode u Action center
Osim uključenja ili isključenja Tablet mode u Action center, možete i konfigurirati Tablet mod na osnovu dostupnih postavki, koje su prikazane u nastavku članka.
- Držati Windows logo a zatim pritisnuti I kako bi otvorili Settings
- Kliknuti System, a zatim kliknuti na Tablet mode
- Promijeniti postavke shodno osobnim željama. Na raspolaganju imamo sljedeće postavke, uključujući:
- When I sign in – definiranje da li ćemo koristiti desktop ili tablet mode nakon što se prijavimo sa korisničkim računom na operacijski sustav Windows 10. Na raspolaganju imamo tri opcije, tablet mode, desktop mode i korištenje najboljeg moda za hardware koji koristimo
- When this device automatically switches tablet mode on or off – definiranje da li će nas Windows 10 informirati, što uraditi kada se tablet mode automatski uključi ili isključi. Na raspolaganju imamo tri opcije
- Don’t ask me and don’t switch – ne informiraj me, ali i ne radi uključenje ili isključenje tablet mode
- Always ask me before switching – uvijek me informiraj prije uključenja ili isključenja tablet mode
- Don’t ask me and always switch – uvijek uključi ili isključi tablet mode bez potrebe da me informiraš o tome
- Hide apps icons on the taskbar in tablet mode – da li želimo sakriti ikone na taskbar-u kada uključimo tablet mode
- Automatically hide the taskbar in tablet mode – da li želimo automatski sakriti taskbar u tablet modu
U našem slučaju ostaviti ćemo zadane postavke za tablet mode.
Autor: J.K.




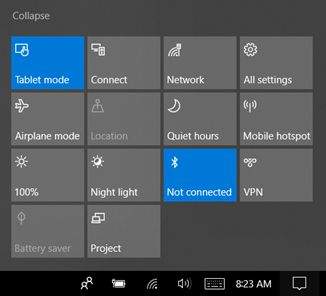

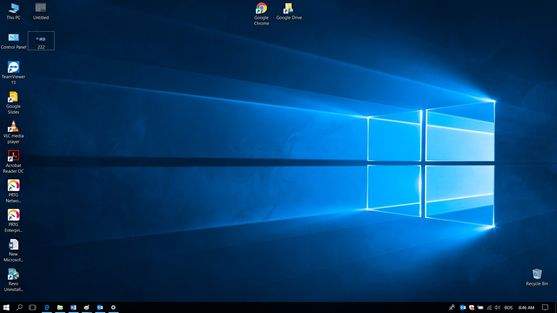
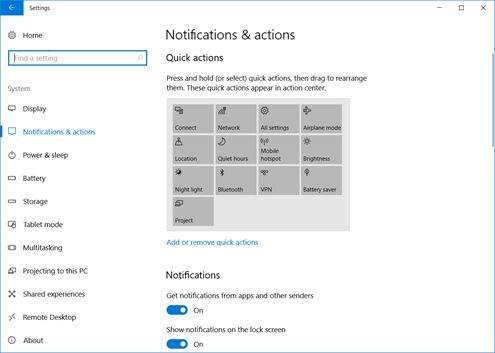
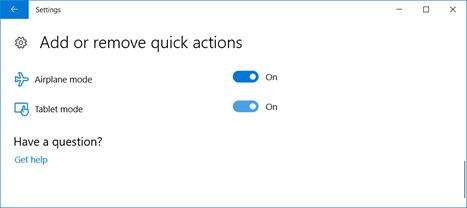
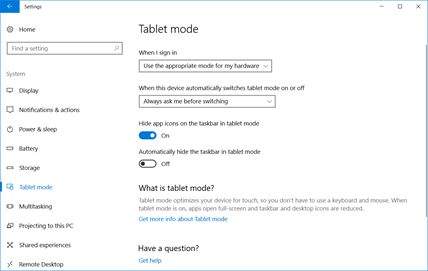


Trebao bi netko lektorirati ovo…