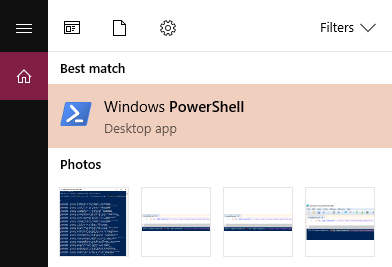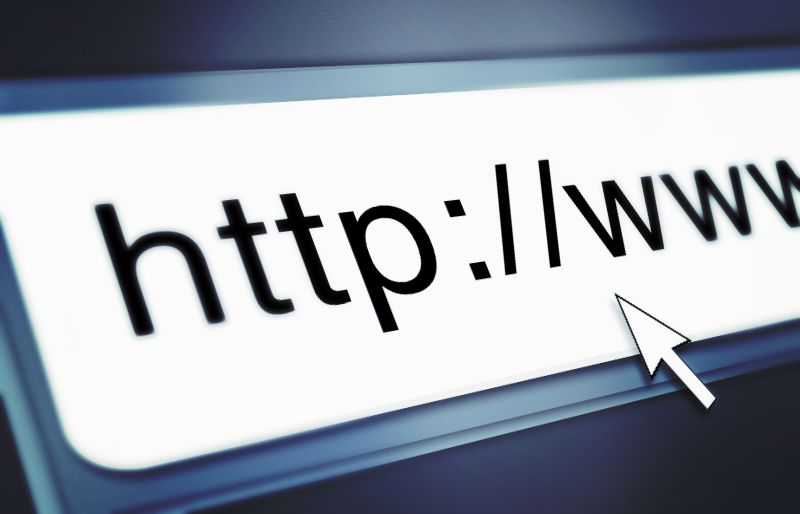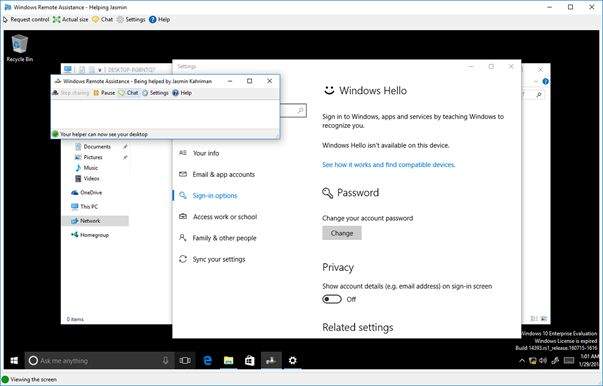Iako je gotovo svaka mogućnost, koja postoji unutar Windows sustava, osmišljena za bolje, lakše, jednostavnije i produktivnije korištenje, neke od njih nanose štetu sigurnosti i sustava i vas kao korisnika. U nastavku slijedi devet mogućnosti, za koje bi bilo dobro da ih onemogućite.
-
Povijest međuspremnika
Kada kopirate tekst ili slike, oni se spremaju u povijest međuspremnika, čak i nakon lijepljenja ili kopiranja druge stavke. Iako vam to omogućuje jednostavan pristup prethodno kopiranim podacima, trebali biste izbrisati povijest kada kopirate osjetljive informacije.
Ako često rukujete osjetljivim podacima, bilo bi čak dobro i trajno onemogućiti ovu mogućnost. Na ovaj način, ako netko dobije pristup vašem uređaju, ne može doći do podataka koji su pohranjeni u međuspremniku.
Kako biste onemogućili povijest međuspremnika, desnom tipkom miša kliknite na Start i otvorite “Postavke”. Idite na karticu “Sustav”, zatim odaberite “Međuspremnik”. Isključite prekidač pored “Povijest međuspremnika” i vaše kopirane stavke više se neće spremati.
-
Windows PowerShell i Command Prompt
Windows PowerShell i Command Prompt jako su dobri za velik broj zadataka i rješavanje različitih problema, koji se mogu javiti unutar sustava. No, ako ih ne koristite često, razmislite o tome da ih u cijelosti onemogućite. Razlog zašto bi to bila dobra ideja, jer oba ova alata mogu biti iskorištena za različite opasne aktivnosti, kao što je izvršavanje zlonamjernih skripti, neovlaštenih promjena ili krađe osjetljivih podataka vas kao korisnika.
Kako biste onemogućili Command Prompt, otvorite uređivač registra i idite na HKEY_CURRENT_USER -> SOFTWARE -> Policies -> Microsoft -> Windows -> System. U desnom oknu kliknite desnom tipkom miša, odaberite Novo -> DWORD (32-bitna) vrijednost, nazovite je DisableCMD. Zatim dvaput kliknite na njega i postavite podatke o vrijednosti na 1.
Kako biste onemogućili PowerShell, idite na HKEY_CURRENT_USER -> Softver -> Microsoft -> Windows -> CurrentVersion -> Policies -> Explorer. Napravite novu DWORD (32-bitnu) vrijednost, nazovite je DisallowRun i postavite njezine podatke o vrijednosti na 1. Nakon toga, desnom tipkom miša kliknite na “Explorer” u lijevom oknu, odaberite Novo -> Ključ i nazovite ga DisallowRun. Unutar ovog novog ključa stvorite vrijednost niza, nazovite je 1, postavite podatke o vrijednosti na powershell.exe i kliknite na “U redu”.
-
Otkrivenost kada ste spojeni na internet
Otkrivanje mreže omogućuje vašem računalu otkrivanje drugi računala koji su spojeni na istu mrežu, ali u isto vrijeme ta druga računala vidjet će i vaše. Pozitivna strana ovoga je lakše dijeljenje datoteka između uređaja. No, ovo isto tako može predstavljati i različite sigurnosne rizike, kao što je mogućnost ostvarivanja neovlaštenog pristupa. Kako se ne biste izlagali različitim rizicima za sigurnost, možda bi bilo dobro onemogućiti mrežnu otkrivenost. Evo kako to možete učiniti.
Desnom tipkom miša kliknite na Start i odaberite “Postavke”. Zatim idite na Mreža i internet -> Napredne mrežne postavke -> Napredne postavke dijeljenja. U odjeljcima Javne i Privatne mreže isključite prekidač pored opcije “Otkrivanje mreže”. Ovo će onemogućiti otkrivanje vašeg računala, što znači da se neće moći ni povezati s vama.
-
”Remote Desktop” mogućnost
”Remote Desktop” mogućnost korisnicima omogućuje pristup njihovim računalima s drugih računala koja na sebi imaju instaliran Windows. Ovo je odlično ako želite prebaciti neke datoteke ili ako radite ”na daljinu”. No, ako je ova opcija stalno uključena, to može biti velik sigurnosni rizik. Ako netko tko ne bi trebao sazna za vašu lozinku koju koristite za prijavu u računalo, taj netko bi mogao ostvariti pristup i vašem računalu i svim podacima koji se nalaze ondje.
Kako se ovo ne bi moglo dogoditi, ako je ne koristite često, dobro bi bilo onemogućiti i ovu mogućnost. Evo kako to možete učiniti: desnom tipkom miša kliknite na tipku Start i odaberite “Postavke”. Idite na “Sustav”, dio koji se nalazi na lijevoj strani, zatim odaberite “Udaljena radna površina” ili ”Remote Desktop”. Odznačite kvadratić pored ove opcije i kada se to od vas zatraži, kliknite na “Potvrdi” kako biste je isključili.
-
WHS
”WHS” ili ”Windows Script Hosting” je mogućnost koja omogućuje automatizaciju putem skripti. Iako je korisna za određene zadatke, zlonamjernici ovu mogućnost mogu iskoristiti za pokretanje štetnih skripti, koje potencijalno mogu ugroziti vaše podatke i sigurnost sustava. Ako ne koristite automatizaciju temeljenu na skripti, ne bi bilo loše onemogućiti i ovu mogućnost. Kako biste onemogućili Windows Script Hosting (WSH), otvorite uređivač registra i idite na:
HKEY_LOCAL_MACHINE -> Softver -> Microsoft -> Windows Script Host -> Postavke. Kliknite desnom tipkom miša i stvorite novu DWORD (32-bitnu) vrijednost i nazovite je Enabled, no samo ako već ne postoji. Postavite podatke o vrijednosti na 0 kako biste je onemogućili. Nakon toga ponovno pokrenite računalo.
-
”Remote Assistance”
”Remote Assistance” je sve u svemu jedna vrlo korisna mogućnost, koja korisnicima omogućuje primanje ili pružanje podrške na daljinu, ali također može predstavljati sigurnosni rizik ako se njome ne upravlja pažljivo. Hakeri i različiti drugi zlonamjernici mogu pokušati iskoristiti ovu mogućnost za neovlašteni pristup vašim podacima. Kako biste smanjili rizik od mogućih napada na daljinu, isključite ovu mogućnost onda kada je ne koristite.
Kako biste onemogućili ”Remote Assistance”, desnom tipkom miša kliknite na Start i otvorite aplikaciju “Postavke”. Idite na Sustav -> O i kliknite “Napredne postavke sustava”. U prozoru System Properties odaberite karticu “Remote” i odznačite opciju “Allow Remote Assistance Connections to This Computer”. Kliknite na “Primijeni”, pa nakon toga na “U redu”. Kad god želite, možete označiti ovaj okvir ako ponovno želite omogućiti ovu mogućnost.
-
”File and Printer Sharing”
Dijeljenje datoteka i pisača ili u originalu ”File and Printer Sharing” omogućuje drugim korisnicima na vašoj mreži pristup dijeljenim datotekama s vašeg računala, kao i pisačima koji su spojeni na vaše računalo. Kao i ”Network Discovery”, ova je mogućnost najprikladnija za sigurne kućne ili uredske mreže. Ako ga ostavite uključenim na javnim ili nepouzdanim mrežama, to vas može izložiti različitim oblicima sigurnosnih rizika.
Ako se često povezujete na javne internetske mreže i želite zaštititi svoje podatke, trebali biste onemogućiti ovu mogućnost. Kako biste to učinili, otvorite Postavke, idite na Mreža i internet -> Napredne mrežne postavke -> Napredne postavke dijeljenja i odznačite prekidač za “Dijeljenje datoteka i pisača” koji se nalazi unutar Javne i Privatne mreže ili ”Public and Private Network – File and Printer Sharing”.
-
Povijest aktivnosti
Povijest aktivnosti u sustavu Windows omogućuje vam praćenje i spremanje vaših radnji, poput aplikacija koje koristite, datoteka koje otvarate i internetskih stranica koje posjećujete. Iako je ovo korisna mogućnost, pogotovo ako želite ponovno pregledati prošle aktivnosti, ova mogućnost pohranjuje osjetljive informacije o vašim aktivnostima, koje bi mogle predstavljati sigurnosni rizik.
Kako biste ovo isključili, idite na Postavke, odaberite “Privatnost i sigurnost”, kliknite na “Povijest aktivnosti” i isključite opciju “Pohrani moju povijest aktivnosti na ovom uređaju”. Osim toga, možete kliknuti i na “Obriši povijest” kako biste uklonili sve prethodno spremljene podatke o aktivnostima.
-
Automatsko spajanje na internetsku mrežu
Kada se povežete s javnom mrežom, Windows to sprema u svoje zapise, a ako je postavljen na automatsko povezivanje, vaše će se računalo automatski spajati na tu mrežu kada je u dometu nje. Iako je ova mogućnost praktična, može predstavljati sigurnosni rizik, pogotovo ako javna mreža više nije sigurna.
Otvorite aplikaciju Postavke i idite na “Mreža i internet” na lijevoj bočnoj traci. Nakon toga, idite na Wi-Fi -> Upravljanje poznatim mrežama, gdje ćete pronaći popis mreža na koje se vaš uređaj prethodno povezivao. Odaberite sve sumnjive veze na koje ne želite da se vaše računalo automatski povezuje i odznačite opciju “Poveži se automatski kada je u dometu”.
Ivan Hečimović