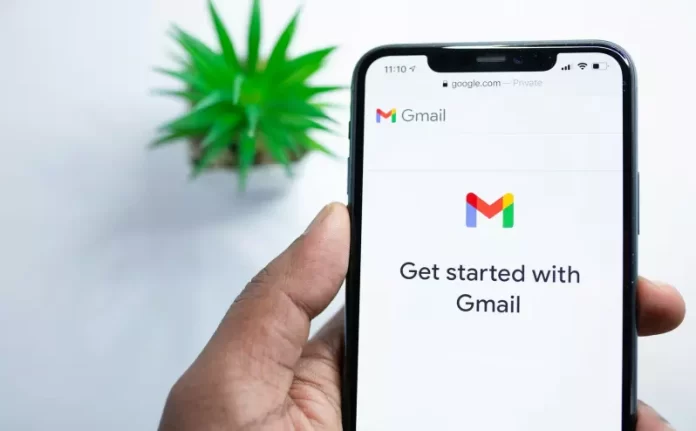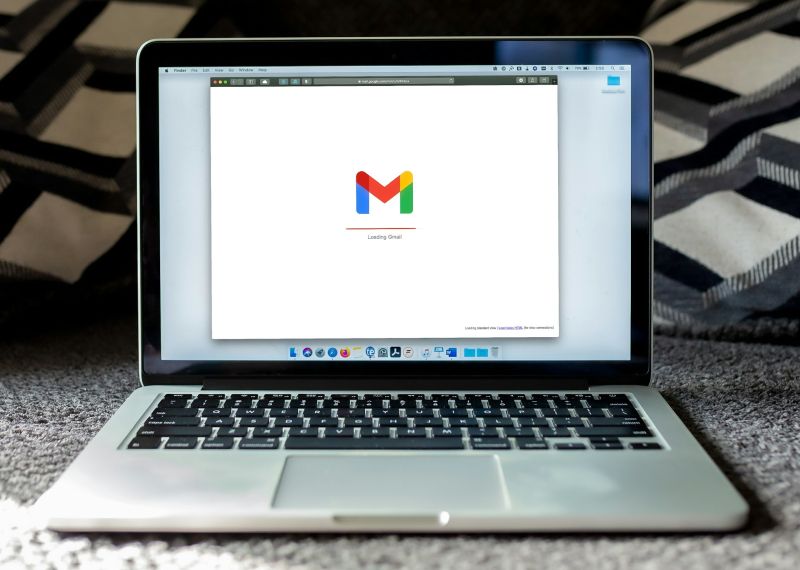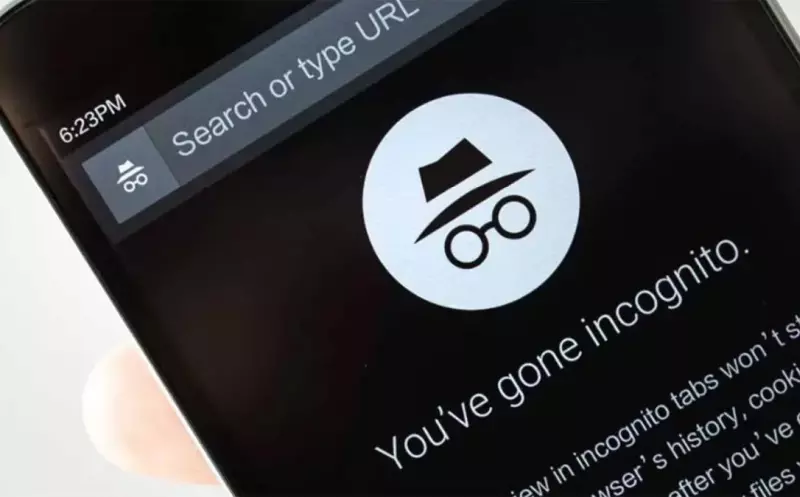Danas je uobičajeno za korisnike posjedovanje više od jednog korisničkog računa unutar Gmail-a.
No može biti zamorno otvarati svaki poštanski sandučić u zasebnom zaslonu, pogotovo ako posjedujete više od dva odvojena Gmail korisnička računa. U nastavku ovog članka reći ćemo nešto više o tome kako na jednostavan način upravljati s više korisničkih računa unutar Gmail-a i kako provjeravati e-poštu s jednog mjesta.
Postoji nekoliko načina kako možete upravljati višestrukim Gmail računima, a u nastavku ćemo istaknuti one najvažnije. Za svaku od ovih metoda koraci su slični bez obzira na uređaj koji upotrebljavate, bilo da se radi o internetskom pregledniku ili iOS-u i Android-u. No bit će jasno naznačeno gdje se koraci razlikuju.
Dodavanje novog Gmail korisničkog računa
Gmail sadrži mogućnost pod nazivom Dodaj drugi račun, koja vam omogućuje dodavanje sekundarnih Gmail računa vašoj primarnoj Gmail adresi. Ovo je bez sumnje najbrža, najlakša i najčešće korištena metoda kako možete sve svoje Gmail adrese imati na jednom mjestu. Kako biste dodali novi Gmail račun, morate samo kliknuti na vašu profilnu sliku ili istaknuto vidljivo slovo korisničkog profila i nakon toga trebate kliknuti na tekst Dodaj drugi račun. Ako ne možete vidjeti ovaj tekst, kliknite na opciju Prikaži više računa.
Pojavit će se nova Google stranica za prijavu. Na ovoj stranici unesite svoje dodatno Gmail korisničko ime u polje E-pošta ili telefon, kliknite Dalje, a nakon toga unesite lozinku za svoj sekundarni račun e-pošte. Na pametnom telefonu naići ćete na dodatnu stranicu za postavljanje e-pošte, prije nego što se pojavi stranica za prijavu na Google. Ovdje, osim Gmaila, možete dodati i druge račune e-pošte, kao što su Outlook, Hotmail, Yahoo, Office 365 ili čak poslovnu e-poštu.
Kako biste dodali novi Gmail račun, kliknite na Google, a nakon toga otključajte svoj pametni telefon pomoću PIN-a, uzorka ili biometrije prema postavkama uređaja. Postoji mogućnost da ćete naići na stranicu Provjera informacija, prije nego što se budete mogli prijaviti sa svojim novim Gmail računom.
Nakon što dovršite gore navedene korake, možete odmah vidjeti nedavno dodanu Gmail adresu u svom primarnom Gmail sandučiću. Svaki put kada kliknete na taj odjeljak, otvorit će se sekundarna pristigla pošta zajedno s glavnom pristiglom pošti na Gmailu. Dodatni Gmail račun otvorit će se ili u novoj kartici internetskog preglednika ili unutar aplikacije Gmail, ako ovo otvarate na pametnom telefonu. Kako biste se vratili na svoj zadani Gmail račun, samo ga odaberite iz sekundarnog sandučića za pristiglu poštu.
Prebacivanje između korisničkih računa
Kako biste se prebacili između različitih Gmail računa za to možete koristiti zasebne profile unutar internetskog preglednika. Imajte na umu da će ova metoda raditi samo na verzijama za računalo. Kliknite na svoju profilnu sliku ili inicijale u gornjem desnom kutu preglednika, u ovom slučaju Google Chromea. Kliknite na preglednik kako biste otvorili padajući izbornik s raznim opcijama. Nakon toga kliknite na sićušnu ikonu nalik postavkama, pod nazivom Upravljanje profilima.
Na stranici Tko koristi Chrome? stranici, možete vidjeti sve svoje trenutne Google Chrome profile. U slučaju da nikada prije niste stvorili dodatni profil, kliknite na opciju Dodaj, koja se obično nalazi pored vašeg primarnog Gmail računa. Nakon toga ćete vidjeti stranicu Postavite svoj novi Chrome profil. Ovdje možete kliknuti na Prijavu ili možete odabrati Nastavi bez računa. U svakom slučaju, stvorit će se novi Chrome profil.
Za prijavu unesite svoje korisničko ime i lozinku. Otvorit će se novi prozor. Ovdje ćete vidjeti opciju Uključi sinkronizaciju. Možete odabrati Da, za ili Ne, hvala. Nakon što to dovršite, bit će kreiran novi Chrome profil i pojavit će se u gornjem desnom kutu stranice preglednika Google Chrome.
Jedna napomena: internetski preglednik Microsoft Edge isto tako omogućuje kreiranje zasebnih profila, kojima se može pristupiti ako se ode u Postavke -> Profili. Ovo je dobar način kako možete uvesti i izvesti stvari u i iz Edge preglednika.
Upotrebljavanje Inkognito načina pregledavanja i više različitih preglednika
Još jedan način kako možete upravljati s više Gmail računa je uz pomoć anonimnog način rada preglednika.
Na primjer, u pregledniku Google Chrome možete otvoriti novi anonimni prozor klikom na izbornik s tri točke na vrhu i odabirom Novi anonimni prozor. Budući da ne postoji ograničenje broja anonimnih prozora u Chromeu, možete istovremeno pregledavati više Gmail računa u svakom od njih. Osim toga, možete upravljati s više Gmail računa instaliranjem više preglednika na stolno ili prijenosno računalo. Prikvačite svaku od ovih ikona preglednika na programsku traku i pristupite zasebnom Gmail računu za sve njih.
Odjava iz Gmail korisničkog računa
Ako smatrate da koristite prevelik broj Google računa unutar jednog prozora preglednika, možete pojednostaviti stvari. Na primjer, možete se odjaviti s onih korisničkih računa koje koristite rjeđe i možete biti prijavljeni samo unutar onih koje koristite češće. Ovo možete jednostavno postići unutar prozora web preglednika.
U prozoru Gmaila kliknite svoju korisničku ikonu ili profilnu sliku, a nakon toga odaberite Odjava sa svih računa. Na sljedećoj stranici kliknite Gmail račune koje želite zadržati i prijavite se na njih s njihovim zasebnim lozinkama. One koje ne želite koristiti sada su skrivene u vašem Gmail prozoru.
Uklanjanje Gmail računa
Dobro bi bilo ukloniti one korisničke račune koje ne koristite često i kojima ne pristupate često. Ovo će pojednostaviti samo iskustvo korištenja Gmail-a, jer ćete se tako moći usredotočiti na one račune koje najčešće koristite. Evo kako možete ukloniti Gmail račun ili račune:
- U prozoru Gmail web-preglednika, nakon što kliknete Odjava sa svih računa, na sljedećoj stranici pronaći ćete opciju za uklanjanje računa.
- Uklonite korisničke račune koji vam nisu potrebni.
- Pristup je malo drugačiji na mobilnom uređaju. Kliknite svoj inicijal u aplikaciji Gmail i kliknite Upravljanje računima na ovom uređaju. Ovo će vas odvesti na drugi zaslon na kojem možete vidjeti sve svoje Gmail račune zajedno. Odaberite one koje želite ukloniti što će vas odvesti na sljedeći zaslon.
- Kliknite Ukloni račun da biste izbrisali Gmail račun iz mobilne aplikacije Gmail. Ovo će trajno izbrisati trag računa iz vaše povijesti aplikacije Gmail, osim ako se ponovno ne prijavite.
Alan Milić