Je li vam se ikada dogodilo da ste pokušavali isključiti računalo, no ono se nastavljalo neprestano ponovno pokretati?
Ovakvi problemi znaju se dogoditi na računalima, koja na sebi imaju instaliran Windows operativni sustav. Premda se događaju rjeđe nego što je to bio slučaj ranije, kada smo koristili Windows XP, ovaj problem se zna pojaviti čak i na računalima sa Windows 11 sustavom. Što se može učiniti kako bi se riješilo ovaj problem? Odgovor na ovo pitanje saznajte u nastavku.
Za početak je dobro pokušati identificirati uzročnik problema
Windows Event Viewer ugrađeni je alat u sustavu Windows, koji služi za identificiranje najčešćih problema koji se mogu javiti unutar sustava, uključujući i problem s nemogućnošću isključivanja sustava, odnosno s ponovnim pokretanjem.
Unesite event viewer u Windows tražilicu i kliknite na Event Viewer, kako biste ga otvorili. Premjestite na Windows zapisnici -> Sustav. Potražite događaje koji su se dogodili u vremenu kada ste naišli na problem s razinom ozbiljnosti ”Error” ili ”Critical”. Ako ih ne pronađete, idite na Windows zapisnici -> Aplikacije i pogledajte tamo. U slučaju da pronađete uzročnik problema, dvaput kliknite na njega kako biste otvorili pojedinosti vezane uz njega. Ondje ćete vidjeti što je uzrokovalo problem i moći ćete nastaviti dalje s pokušajima potencijalnih rješenja.
Onemogućite ”Fast Startup” ili brzo pokretanje sustava
Mogućnost brzog pokretanja ili ”Fast Startup” nažalost odgovorna je za nastanak mnogih problema unutar sustava Windows, što znači da bi mogla biti odgovorna i za nastanak ovog problema. Razlog zašto je to tako jest taj što ova mogućnost ponekad uzrokuje probleme u procesu isključivanja, što može dovesti do toga da računalo upadne u petlju neprestanog ponovnog pokretanja, umjesto da se isključi. Slijedite ove korake kako biste onemogućili brzo pokretanje:
Pritisnite tipke Win + R i upišite powercfg.cpl u dijaloški okvir Pokreni ili ”Run” kako biste otvorili Mogućnosti napajanja ili ”Power Options”. Na lijevoj ploči kliknite na opciju ”Odaberite što rade tipke za napajanje” ili ”Choose what the power buttons do”. Kliknite na opciju ”Change settings that are currently unavailable”, zatim odznačite opciju ”Uključi brzo pokretanje” ili ”Turn on fast startup”.
Odspojite sve vanjske uređaje koji su spojeni na vaše računalo
Postoji mogućnost da vanjski uređaj, poput USB ili Bluetooth zvučnika, uzrokuje problem s ponovnim pokretanjem računala. Kako biste provjerili jesu li vanjski uređaji uzročnici problema, uklonite ih, uključujući vanjski pogon za pohranu, miš i tipkovnicu. Odvojite miš nakon klika na tipku za isključivanje.
U slučaju da se na ovaj način riješi problem, priključite svaki uređaj jedan po jedan i isključujte ih, kako biste pronašli krivca. Nakon što pronađete uređaj koji je bio uzročnik problema, ažurirajte upravljačke programe uređaja na najnoviju verziju. U slučaju da ovaj uređaj dolazi s vlastitim, namjenskim programom, isključite ga prije isključivanja sustava.
Onemogućite automatsko pokretanje sustava u slučaju pada sustava
Prema zadanim postavkama, Windows se automatski ponovno pokreće u slučaju bilo kakvih kvarova sa sustavom ili ”pada” sustava. No ponekad i ova mogućnost može uzrokovati druge probleme, kao što je ovaj kojeg pokušavamo riješiti. Ponekad i automatsko pokretanje sustava može uzrokovati to da se računalo ne može isključiti i da se umjesto toga neprestano ponovno pokreće. Evo kako isključiti ovu mogućnost:
Pritisnite tipke Win + R za otvaranje dijaloškog okvira Pokreni ili ”Run” i ondje unesite sysdm.cpl. Nakon unošenja ovog unosa otvorit će vam se Svojstva sustava. Prijeđite na karticu Napredno i kliknite na Postavke, koje se nalaze unutar opcije Pokretanje i oporavak.
Odznačite opciju Automatsko ponovno pokretanje, koja se nalazi u odjeljku ”System Failure”.
Onemogućite postavke vezane uz ”Wake-On-LAN”
Ako ste ulazili u postavke Windows Remote Desktopa i ako ste ih dirali, postoji mogućnost da mrežni adapter možda uzrokuje ponovno pokretanje računala i da se zbog toga računalo ne može isključiti. Slijedite korake koje ću navesti u nastavku kako biste onemogućili sve postavke koje su vezane uz ”Wake-On-LAN”:
U isto vrijeme kliknite na Win + R. Nakon što vam se otvori dijaloški okvir ”Run” odnosno pokreni, unutra unesite unos ncpa.cpl. Desnom tipkom miša kliknite na mrežni adapter i odaberite Svojstva. Kliknite na Konfiguriraj i prijeđite na karticu Napredno, koja se nalazi u sljedećem prozoru. Unutar Svojstava, onemogućite opciju ”Wake on Magic Packet”.
Popravite pokvarene datoteke sustava uz pomoć Windows alata
Još jedan od razloga zašto se Windows neprestano pokreće, odnosno zašto je ušao u petlju neprestanog pokretanja umjesto da se isključi su različiti kvarovi i greške unutar samog sustava. Ono što je dobro jest to što Windows ima ugrađene alate za rješavanje problema povezanih sa sustavom. Na primjer, System File Checker (SFC) i ”Deployment Image Servicing and Management” (DISM) takvi su alati, koji će pokušati popraviti oštećene datoteke sustava.
Za početak pokrenite SFC
Najprije pokrenite SFC skeniranje, jer je brže i može popraviti osnovne oštećene datoteke sustava i zamijeniti ih njihovim kopijama koje su u predmemoriji. Unutar Windows tražilice unesite cmd, desnom tipkom miša kliknite na Command Prompt i odaberite Pokreni kao administrator. Unesite naredbu sfc /scannow i pritisnite Enter. Skeniranje će vam reći je li popravilo neke datoteke ili je došlo do pogreške. Ako ovo ne riješi problem, pokrenite DISM.
DISM
Za razliku od SFC skeniranja, koje je ograničeno samo na datoteke sustava, DISM pokušava popraviti takozvanu ”sliku” sustava Windows, odnosno ISO, uključujući datoteke sustava, upravljačke programe i konfiguracije. Nadalje, DISM preuzima zamjenske datoteke iz Microsoftovih mrežnih repozitorija, što znači da će DISM prilikom skeniranja trebati i internetsku povezivost.
Kako biste pokrenuli DISM, najprije otvorite Command Prompt i nakon toga unesite sljedeću naredbu:
DISM /Online /Cleanup-Image /RestoreHealth
Prikazat će poruku o uspjehu ili neuspjehu, zajedno s pogreškama s kojima se suočio, ako ih ima.
Resetirajte Windows sustav
Tijekom resetiranja sustava nećete izgubiti svoje osobne podatke, ali će izbrisati sve aplikacije trećih strana i postavke sustava Windows bit će vraćene na onakve kakve su bile tijekom prve instalacije. Ako ste spremni na to, slijedite korake u nastavku.
Otvorite postavke sustava Windows ili ”Windows Settings” i idite na Ažuriranje i sigurnost ili ”Update and Security” -> Oporavak ili ”Recovery”. Kliknite na Početak rada ili ”Get Started”, koja se nalazi unutar Resetiraj ovo računalo ili ”Reset this PC”.
Imat ćete mogućnost zadržavanja podataka ili brisanje svega. Učinite ono što mislite da je najbolje. Na sljedećoj stranici odaberite Preuzimanje iz oblaka, ako mislite da problem uzrokuju oštećene datoteke sustava, jer će se time preuzeti čista verzija sustava Windows od Microsofta. Možete odabrati i ”Local”, za ponovnu instalaciju i ponovno kreiranje sustava Windows iz trenutno pohranjene slike sustava. Ovo će pokrenuti postupak resetiranja.
Piše: Alan Milić




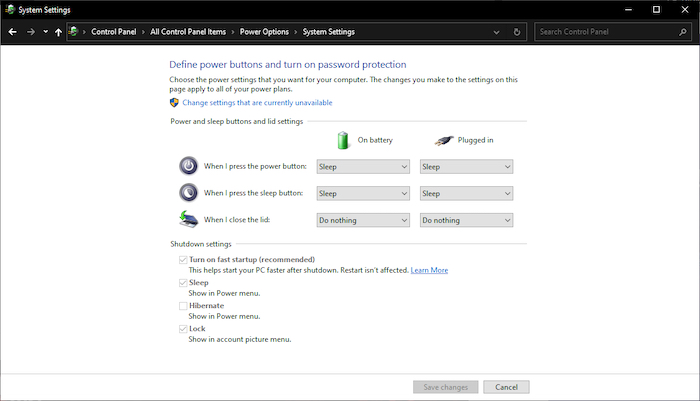

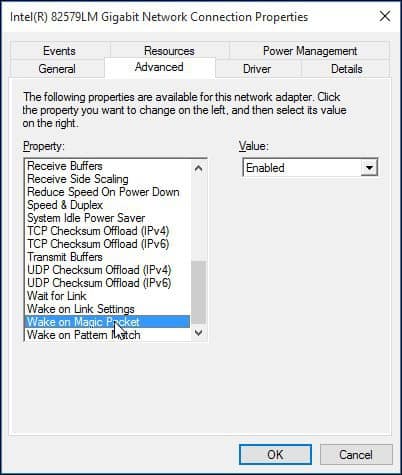
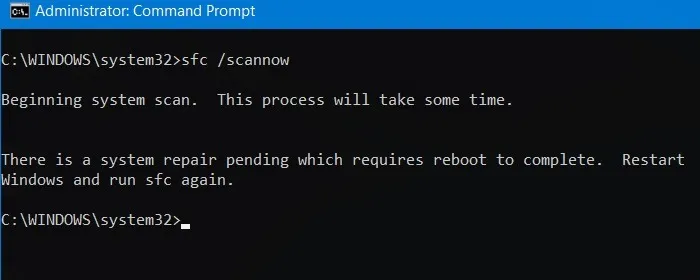
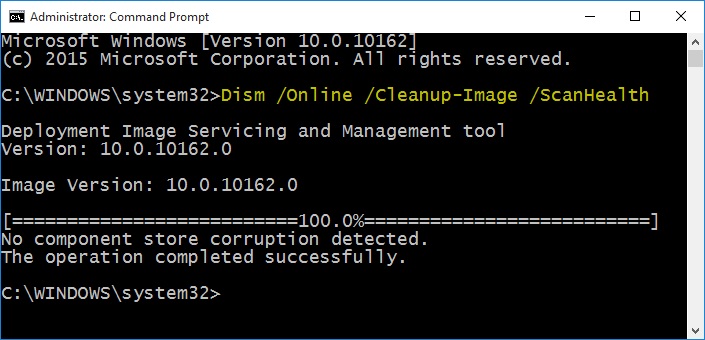


Ovo se događa i na Windows 10 od verzije 21H1. Time su prekrili rušenja sustava (blue screen) koja su se događala do navedene verzije. Hvala, pokušati ću riješiti sa navedenim savjetima.