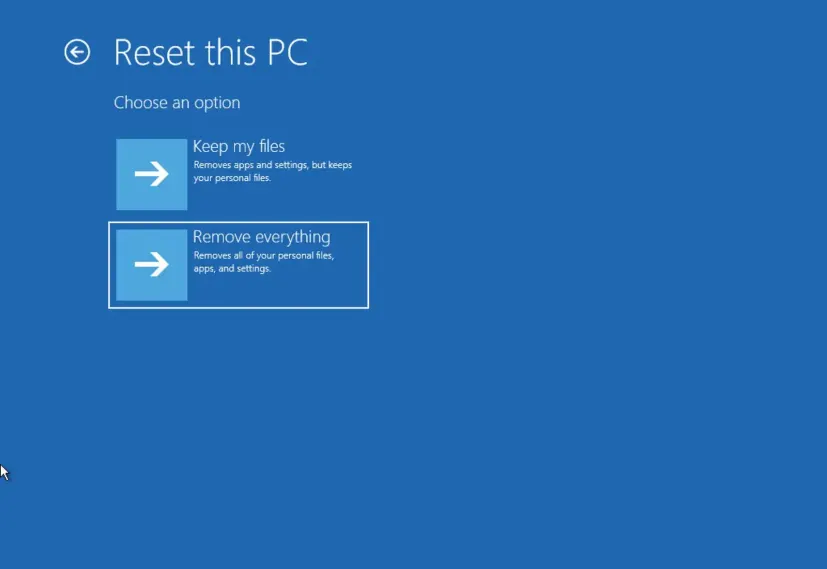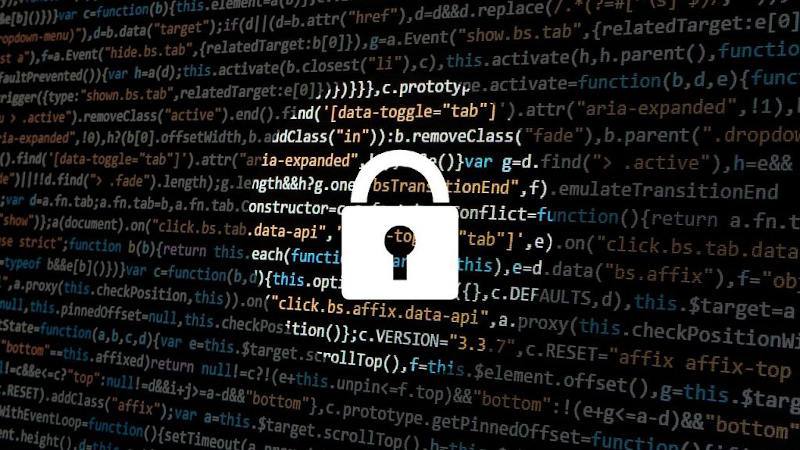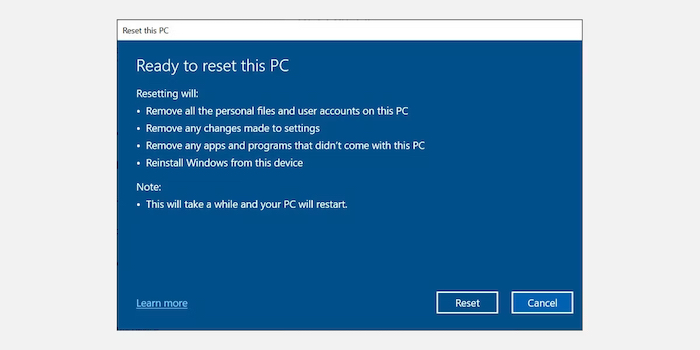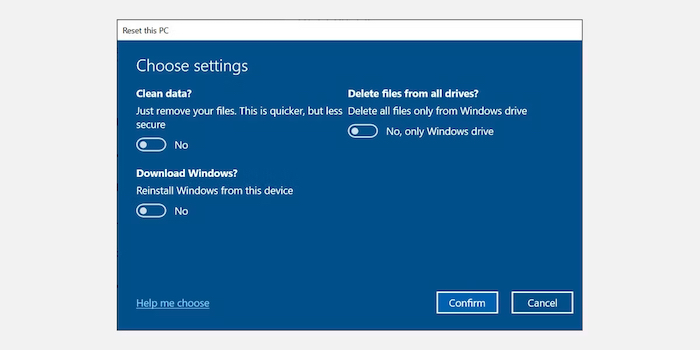Kod upotrebe Windows računala na dnevnoj bazi radi se veliki broj spremanja, instalacija i brisanja te mijenjanja raznih postavki.
Sada uzmite sve te procese na godišnjoj bazi i dobivate situaciju da će vaše računalo s vremenom vjerojatno biti nešto sporije, a poteškoće s radom vrlo lako se mogu pojaviti.
Za ovo postoji jednostavno rješenje – korištenje „Reset this PC“ opcije jednom godišnje.
Što je „Reset this PC“ opcija?
Resetiranje računala putem „Reset this PC“ opcije omogućava vam izvođenje čiste reinstalacije i ažuriranja Windowsa dok većina postavki i vaši osobni podaci ostaju netaknuti.
Treba napomenuti da će se s korištenjem „Reset this PC“ značajke izbrisati velika većina vaših aplikacija, što uključuje i Microsoft Office, antivirusne programe trećih strana te desktop aplikacije koje dolaze kao predinstalirane na uređaju. Uklonjene aplikacije nećete moći vratiti pa će biti potrebna njihova manualna ponovna instalacija. Također treba znati da može doći do gubitka digitalnih licenci i digitalnog sadržaja koji je vezan uz određene aplikacije, a isto može utjecati na njihovo korištenje ili na one dijelove sadržaja koji se plaćaju.
Neovisno o svemu što smo rekli, cijeli postupak je vrlo siguran i ono najvažnije je da obavezno napravite backup podataka.
Prednosti godišnjeg resetiranja računala
Ukratko ćemo navesti koje su tri prednosti godišnjeg resetiranja računala i na koje načine možete od istog postupka profitirati.
-
Stvaranje reda i oslobađanje prostora za pohranu
Resetiranje računala s „Reset this PC“ opcijom jednom godišnje uklanja stare programe i datoteke koje više ne trebate. Ovdje, naravno, spadaju i programi koje koristite, ali njihovo osvježavanje samo može ukloniti bugove i ubrzati rad. Ono što je samo bitno u ovoj situaciji je prethodno odrađivanje backupa podataka da možete nastaviti s korištenjem računala gdje ste stali.
Uz sve navedeno isto tako oslobađate prostor za pohranu pa će se sustav ponovno vratiti na efektivni rad koji je ranije bio i koji sada ima dovoljno memorijskog prostora za sve funkcije.
-
Eliminacija grešaka i malwarea
Tijekom vremena se bugovi i malware mogu akumulirati na vašem računalu bez da to primijetite. Ovdje mogu pomoći antivirusni programi, no dobro znamo da u pozadini uvijek mogu biti neki zaostaci koji onemogućavaju normalan rad računala.
Resetiranje računala može popraviti sve greške, bugove i ukloniti malware pa će vaš operativni sustav dobiti novi početak i s time umanjujete rizik od još gorih oštećenja i kvarova na uređaju.
-
Nadogradnja izvedbe za starije sustave
Ako je vaše Windows računalo nešto starije, resetiranje ovog tipa može značajno unaprijediti njegovu izvedbu. Ovo se pogotovo odnosi na situaciju kada godinama niste radili ništa slično te se tijekom dužeg vremena nakupio veliki broj poteškoća i bugova koji smanjuju kvalitetu ukupne izvedbe.
Ono što ćete s „Reset this PC“ opcijom dobiti je značajno bolja izvedba koja se manifestira u manjem broju zastoja, bržim vremenima učitavanja te ukupno boljim izvedbama u radnom procesu te tijekom gejminga.
Postupak resetiranja računala
Nakon što smo naveli glavne prednosti „Reset this PC“ opcije, u nastavku ćemo opisati postupke koje je potrebno odraditi kako bi se provelo resetiranje.
-
Napravite backup podataka
Opet ponavljamo – nužno je napraviti backup podataka prije korištenja „Reset this PC“ opcije. Kako bi sačuvali najvažnije podatke, koristite servise u oblaku poput Google Drivea gdje možete spremiti dokumente, fotografije te ostale važne datoteke. Također možete koristiti i neke specijalizirane programe za backup, online backup servise ili jednostavno napraviti backup na eksternom disku.
-
Resetirajte računalo
Kod Windowsa 10 postupak je sljedeći: Settings>Update & Security > Recovery >Reset this PC > Get Started. U nastavku kliknite na „Keep my files“ opciju, odaberite servis u oblaku ili lokalni disk za smještanje podataka, promijenite postavke i za kraj odaberite ako ćete zadržati ili ukloniti predinstalirane aplikacije (Restore preinstalled apps).
U slučaju da koristite Windowse 10 verziju 2004 i ranije, opcija za resetiranje računala zove se „Fresh Start“ i postupak je nešto drugačiji. Potrebno je ići na Settings>Update & Security > Windows Defender > Device performance & health. Pod opcijom „Fresh Start“ mora se odabrati „Additional info“ i zatim „Get Started“ kako bi se pokrenuo postupak.
Kod Windowsa 11 postupak je sljedeći: Settings>System>Recovery>Reset this PC. Na kraju se samo moraju slijediti upute kako bi se provelo resetiranje računala.
-
Ponovno instalirajte softvere
Nakon odrađivanja resetiranja, preporučujemo da za ponovnu instalaciju softvera koristite Ninite alat koji će cijeli postupak odjednom odraditi i omogućiti značajne uštede vremena i truda.
Obratite pozornost na to da instalirate samo one aplikacije koje vam zaista trebaju.
-
Vratite igre i podatke
Ako ste gejmer, najpraktičnije je zabilježiti omiljene naslove na Steam ili Epic Games Store platformama i pustiti da se njihova ponovna instalacija odradi.
Što se tiče ostalih podataka, jednostavno ih vratite putem backupa koji ste ranije odradili.
Možemo zaključiti da odrađivanje resetiranja računala putem „Reset this PC“ opcije jednom godišnje ima brojne prednosti, no najvažnije je od svega da je to jedan od rijetkih načina na koje možete u potpunosti osvježiti izvedbu svog računala i vratiti je na razinu kakva je bila kad ste ga tek počeli koristiti. Sigurno ćete primijetiti velike promjene i pokušajte razviti naviku da ovaj postupak radite jednom godišnje kako bi osigurali da je izvedba vašeg računala većinu vremena u optimalnom stanju.
Piše: Ervin Mičetić