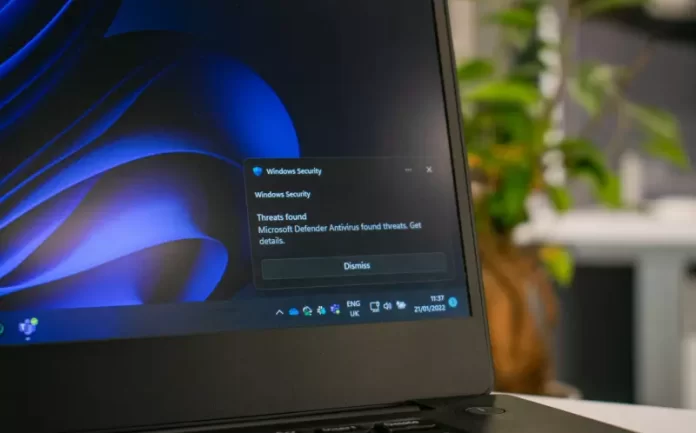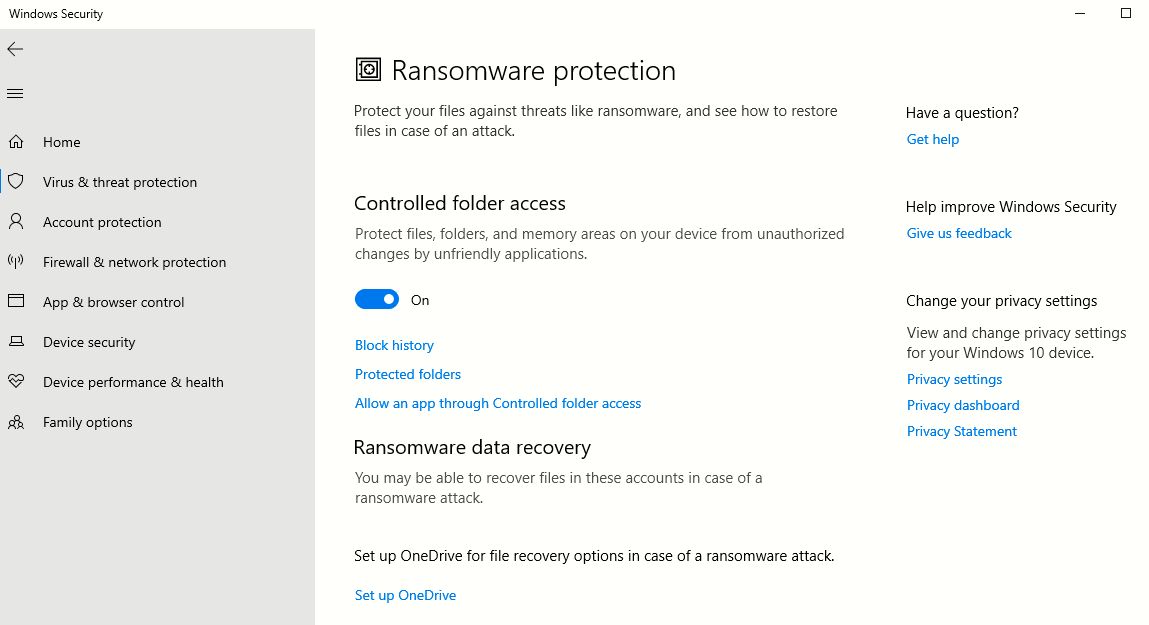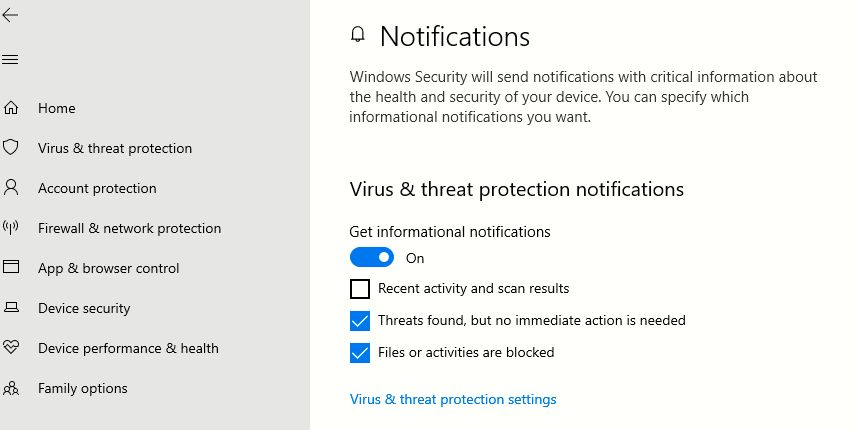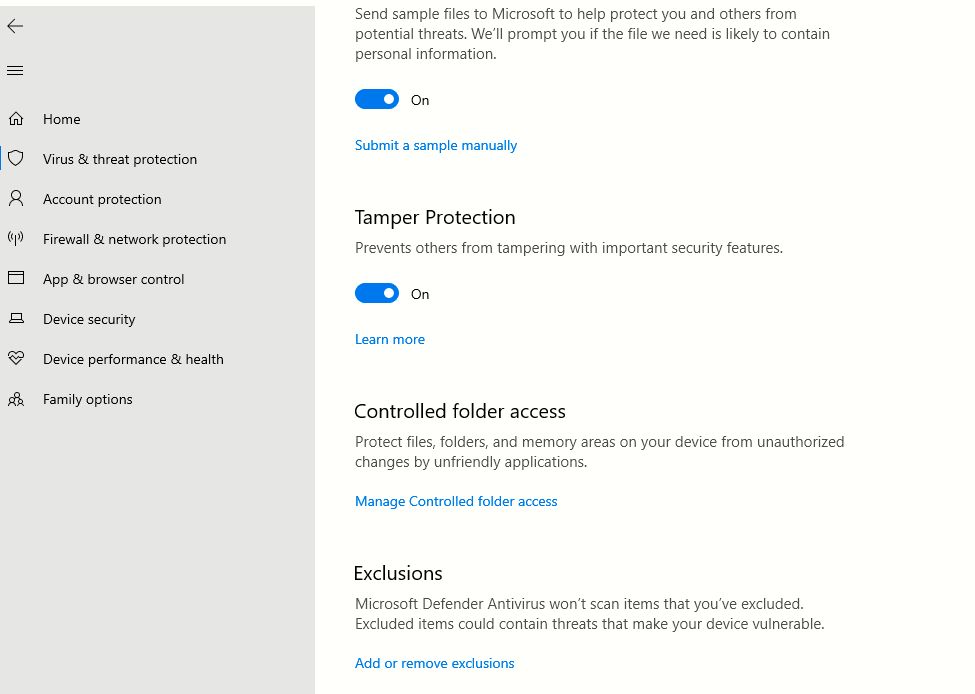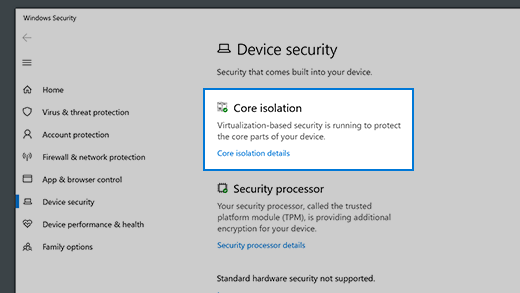Microsoft Defender (prije poznat kao Windows Defender) predstavlja vrlo dobro rješenje kad je u pitanju zaštita od virusa i ostalog malwarea. Njega će koristiti vaše računalo prema zadanim postavkama osim u slučaju da ste instalirali neki drugi antivirusni program.
Microsoft Defender radi prema osnovnim postavkama kad ga koristite i ako ga se samo prepusti samostalnoj aktivnosti, pomalo se gube iz vida sve ostale mogućnosti koje sadrži.
Puštanje da Microsoft Defender samo radi iz tog razloga ima svoje nedostatke i korisnici bi ipak morali pristupiti prilagodbi postavki.
U tekstu ćemo pokazati koje postavke morate prilagoditi u Microsoft Defenderu kako bi mogao raditi na optimalnoj razini.
Zaštita datoteka i mapa s „Controlled folder access“ funkcijom
Microsoft Defender ima jednu sjajnu značajku pod nazivom „Controlled folder access“ koja je prema zadanim postavkama isključena.
Ona pruža dodatni sloj zaštite protiv ransomwarea i ostalog malicioznog softvera, a to radi na način da prevenira da opasni malware radi promjene kod osjetljivih datoteka i mapa kao što je, na primjer, „Documents“ mapa.
Morate znati da s aktivacijom navedene značajke može doći do blokiranja pristupa nekim aplikacijama za koje možda znate da su pouzdane. Takvu situaciju možete riješiti na način da otvorite Windows Security prozor i dodate aplikacije koje koristite na listu onih koje imaju dozvolu za pristup. Ovakva aktivnost „Controlled folder access“ značajke je i razlog zašto nije omogućena prema zadanim postavkama, a posebno je to slučaj kod gejmera jer videoigre su softveri koji traže pristup vašim mapama pa bi takva ograničenja tražila mijenjanje postavki za svaki igraći naslov pojedinačno.
Bezobzira na to što „Controlled folder access“ traži dodatni trud kod korisnika, zaista se radi o značajki s kojom ćete podići sigurnost na još višu razinu.
Omogućuje se na sljedeći način:
- Otvorite Windows Security aplikaciju unutar Start izbornika.
- Odaberite „Virus & threat protection“.
- U nastavku odaberite „Manage ransomware protection“.
- Omogućite „Controlled folder access“.
Nakon završetka postupka, moći ćete provjeriti povijest blokiranih aplikacija, odabrati koje mape želite zaštititi te kontrolirati koje aplikacije imaju dopuštenje za korištenje.
Isključite nepotrebne obavijesti
Iako Microsoft Defender u pravilu radi svoj posao tiho u pozadini, tijekom svakog dana u određenom trenutku pokušat će napraviti tzv. „Full system scan“ i o tome vas upozoriti putem obavijesti „No new threats were found.“
Pošto se ova pop-up obavijest događa svaki dan, naporno može biti njeno svakodnevno poništavanje u donjem desnom kutu alatne trake.
Kako bi onemogućili ovu vrstu obavijesti, napravite sljedeće:
- Otvorite Windows Security aplikaciju iz Start izbornika i kliknite na „Settings“ opciju s prikazom zupčanika.
- Kliknite na „Manage notifications“ i onemogućite „Recent activity and scan results“.
- Ostavite ostale omogućene opcije u sekciji jer će vas u tom slučaju Windowsi obavještavati kad se pronađe prijetnja, ali ne kad nema prijetnji.
Uklonite plavu ikonu Microsoft Defendera
Microsoft Defender aplikacija ima ikonu u obliku plavog štita koja vam na alatnoj traci ukazuje na to da je softver aktivan.
Takav indikator na alatnoj traci je zaista nepotreban, a još je gore kad ste korisnik Microsoft 365 servisa pa vam se počnu prikazivati dvije takve ikone.
Uklanjanje plave ikone nije neka velika stvar, ali korisnici koji žele više praznog prostora na alatnoj traci to mogu uraditi na sljedeći način:
- Otvorite Task Manager.
- Odaberite „Startup apps“ (na Windowsima 11) ili „Startup“ tab (na Windowsima 10).
- Desnom tipkom miša kliknite na „SecurityHealthSystray.exe“ i odaberite „Disable“.
Nakon što ste završili postupak, Microsoft Defender će i dalje normalno raditi u pozadini, blokirati malware i slati vam obavijesti, no nestat će njegova ikona plavog štita na alatnoj traci.
Postavljanje iznimki za ubrzavanje rada računala
Većini korisnika Windows računala postavljanje iznimki unutar Microsoft Defendera nije potrebno.
Za one korisnike koji u svom radu na računalu koriste znatne resurse i kompleksne softvere, iznimke mogu biti dobra ideja jer će im ubrzati rad.
Kako Microsoft Defender provodi skeniranja u stvarnom vremenu, može lako doći do usporavanja rada računala kad su za to potrebni znatni resursi. Ovo se posebno odnosi na situacije kad se u radu koristi veliki broj datoteka koje zauzimaju dosta prostora, kad se radi s kompleksnim softverima ili kad se koriste virtualni strojevi. Tada skeniranje Microsoft Defendera u stvarnom vremenu zaista može značajno utjecati na kvalitetu izvedbe.
Budite svakako oprezni kad postavljate iznimke jer se radi o umanjivanju zaštite i to postavite samo kod mapa za koje ste sigurni da su legitimne i ne predstavljaju prijetnju.
Postavljanje iznimki u Microsoft Defenderu odnosi se na „Exclusions“ značajku i izvodi se na sljedeći način:
- Otvorite Microsoft Defender.
- Kliknite na „Virus & threat protection“.
- U nastavku kliknite na „Manage settings“.
- Skrolajte prema „Exclusions“ sekciji i kliknite na „Add or remove exclusions“.
- Dodajte mape koje će biti izuzete od skeniranja.
Još jednom ponavljamo da ovaj postupak provodite kod mapa za koje ste apsolutno sigurni da su legitimne.
Razmotrite uključivanje „Core isolation“ značajke u nekim situacijama
Još jedna zanimljiva značajka kod Microsoft Defendera ima naziv „Core isolation“ i ona koristi funkcije hardverske virtualizacije koju nudi procesor kako bi se izolirali sistemski procesi od ostatka procesa na računalu.
Ovakav oblik zaštite posebno je učinkovit kada se događa napad malwarea na vašem računalu.
„Core isolation“ zapravo nije značajka antivirusnog programa, već sigurnosna postavka na Windowsima. Na računalima proizvedenima od 2022. godine nadalje ona je uključena prema zadanim postavkama.
Dakle, s omogućavanjem „Core isolation“ značajke izoliraju se određeni procesi u memoriji računala i zapravo se prevenira da malware i razne vrste malicioznih kodova zaraze osjetljive procese jer se uvodi dodatni sloj zaštite putem provjere integriteta za pristup.
„Core isolation“ značajku, ako nije omogućena prema zadanim postavkama, uključite na sljedeći način: Device Security sekcija (Settings > Privacy & security > Windows Security > Device Security > Core Isolation).
Sve ostale postavke unutar Microsoft Defendera nije potrebno mijenjati. Možemo dati za primjer funkciju blokiranja spywarea, adwarea i ostalih oblika neželjenih softvera. Microsoft Defender to odrađuje automatski, a blokiranje se odvija putem „Potentially unwanted apps“ opcije koja je omogućena prema zadanim postavkama.
Izmjene koje smo naveli su jedine koje možete provesti u odnosu na zadane postavke Microsoft Defendera. S njima se dobiva dodatni sloj zaštite te i prilagođuje se rad Microsoft Defendera koji neće remetiti vaše uobičajene aktivnosti i rad na računalu.
Piše: Ervin Mičetić