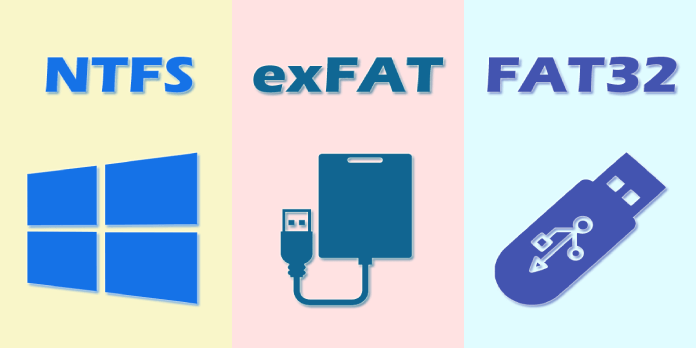USB stickove i eksterne diskove vrlo često koristimo za potrebe pohrane raznih podataka i sadržaja bilo u privatne ili poslovne svrhe. U pravilu o njihovom formatiranju baš previše ne razmišljamo i to nas, iskreno, niti ne zanima kad su u upotrebi.
Dogode li se situacije da USB stick ili eksterni disk odjednom neispravno rade ili da se sustavno počinjemo rješavati sadržaja na njima, formatiranje odjednom postaje nešto vrlo važno s čime će se izbjeći nastanak dodatnih poteškoća.
Pristup formatiranju je odmah dostupan
USB stickove i eksterne diskove možete lako i brzo formatirati na Windowsima bez potrebe za korištenjem nekih drugih, vanjskih, aplikacija.
To se može napraviti odmah iz File Explorera na način da se smjestite pod „My PC“ sekciju te desnom tipkom miša kliknete na prikazani USB stick ili eksterni disk. Iz kontekstualnog izbornika odaberite „Format“ opciju i pojavit će vam se novi, manji, prozor gdje će biti prikazane neke vrijednosti te izbornici unutar kojih se odabiru određene opcije.
U kojim situacijama formatirati USB stick ili eksterni disk?
Formatiranje USB sticka ili eksternog diska može biti poželjno kada želite s njih na brz i efikasan način izbrisati podatke, bolje prilagoditi datotečni sustav pohranjenom sadržaju ili koristiti ih na drugom operativnom sustavu.
Neke od najčešćih situacija u kojima se korisnici odlučuju na formatiranje USB sticka ili eksternog diska navedene su u sljedećoj tablici:
| RAZLOG | OPIS |
| Želite promijeniti datotečni sustav | Postoji više razloga zbog kojih se na ovo možete odlučiti. Na primjer, možda je datotečni sustav nekompatibilan s vašim uređajem tj. operativnim sustavom ili možda želite formatirati svoju SD karticu s FAT32 na exFAT datotečni sustav kako bi mogli pohranjivati datoteke veće od 4 GB. |
| Želite izbrisati sve podatke s USB sticka ili eksternog diska | Želite u potpunosti osloboditi prostor na svom USB sticku ili eksternom disku ili ih pripremate za prodaju. |
| Greška u radu USB sticka ili eksternog diska | Kad se javljaju greške u radu USB sticka ili eksternog diska (npr. greške s datotekama, podaci koji nedostaju, problemi s formatiranjem), formatiranje može popraviti loše particije ili korumpirane datoteke. |
| Infekcija virusom ili ostalim malwareom |
Ako se vaš USB stick ili eksterni disk zarazio virusom ili ostalim malwareom, antivirusni program možda neće biti dovoljan pa ćete morati pristupiti formatiranju kojim se inače uklanjaju sve zaražene datoteke. |
| Nekompatibilni datotečni sustav | Vaš datotečni sustav nije kompatibilan s operativnim sustavom na kojem ga planirate koristiti. |
| Nepravilno odrađeno isključivanje USB sticka ili eksternog diska | Ponekad se u slučaju nepravilnog isključivanja USB sticka ili eksternog diska mogu javiti greške u procesima čitanja ili pisanja te izazvati trajne poteškoće. Formatiranje je ovdje jedina mogućnost za vraćanje u prijašnje stanje. |
| Naglo isključenje struje | Nagli prekidi struje mogu uzrokovati greške u procesima čitanja ili pisanja pa se one isto tako mogu riješiti putem formatiranja. |
Obavezno se preporuča da prije izvođenja formatiranja napravite backup podataka jer će se s njime obrisati sav sadržaj na USB sticku ili eksternom disku.
Krenete li najprije u odrađivanje backupa podataka pa nakon toga u formatiranje USB sticka ili eksternog diska, radi se o postupku koji je siguran, ali zahtijeva potrošeno vrijeme.
Također imate mogućnost da se najprije odradi formatiranje USB sticka ili eksternog diska pa nakon toga oporavak podataka. Ova je metoda mnogo brža, ali za vaše podatke nije uopće sigurna jer oporavak može podbaciti pa ćete dobiti samo parcijalni ili nikakav pristup starom sadržaju.
Datotečni sustavi
Kao što smo rekli, za jednostavno odrađivanje formatiranja potrebno je desnom tipkom miša kliknuti na prikazani USB stick ili eksterni disk unutar „My PC“ sekcije te odabrati „Format“.
Prvo što vidite unutar malog „Format“ prozora je stavka „Capacity“ gdje je navedeno koliki kapacitet ima vaš USB stick ili eksterni disk.
Već sljedeća stavka mnogim će korisnicima biti potpuna nepoznanica, a njen naziv je „File system“. Ovdje odabirete datotečni sustav koji će biti korišten kod vašeg USB sticka ili eksternog diska.
Na Windowsima možete birati tri vrste datotečnih sustava:
- FAT32
- NTFS
- exFAT.
Kako bi vam više približili svaki od navedenih datotečnih sustava, u tablici u nastavku možete vidjeti njihova najvažnija obilježja:
| FAT32 | exFAT | NTFS | |
| PREDSTAVLJANJE | FAT32 predstavljen je na Windowsima 95 i zamijenio je stariji FAT16 datotečni sustav koji se koristio u DOS-u i na Windowsima 3. | exFAT predstavljen je 2006. godine s Windowsima XP te Windowsima Vista. | NTFS predstavljen je s Windowsima NT te se njegova šira upotreba počela primjenjivati na Windowsima XP. |
| ZNAČAJKE | Lak za upotrebu i formatiranje. Brz pristup. | Prilagođen za flash memoriju. Lagan za upotrebu, no nedostaje mu dio značajki NTFS sustava. | NTFS podržava dozvole za datoteke, brzo pomaže pri oporavku od grešaka ili kad dolazi do pada sustava, radi kopije za backup, pruža enkripciju itd. |
| KOMPATIBILNOST | Radi sa svim verzijama Windowsa, MAC računalima, Linux računalima itd. Svaki disk s USB portom može ga koristiti. | Radi sa svim verzijama Windowsa i MAC računalima. Traži dodatni softver za rad na Linuxu. | Kompatibilan sa svim verzijama Windowsa. Koristi se samo kao read-only verzija s MAC računalima te nekim inačicama Linuxa. |
| OGRANIČENJA | Maksimalna veličina datoteka 4 GB, a maksimalna veličina datoteka u particiji 8 TB. | Nema ograničenja veličina datoteka ili ograničenja veličina datoteka u particiji. | Nema ograničenja veličina datoteka ili ograničenja veličina datoteka u particiji. |
| IDEALNA UPOTREBA | Najbolji kod eksternih diskova s maksimalnom veličinom od 8 TB. | Najbolji kad je u pitanju flash drive. | Najbolji za Windows sustav te interne diskove koje koriste Windowsi. |
Ova tablica pojašnjava najvažnije karakteristike svih datotečnih sustava na Windowsima. Ako i dalje imate neke dileme po pitanju njihove upotrebe, možemo ukratko sumirati za kakvo se korištenje svaki od njih preporuča.
FAT32 datotečni sustav bit će vam idealan za manji flash drive ili eksterni disk.
Radi li se o onima koji su veći te imaju značajno veće kapacitete, exFAT mogao bi biti ono što će vam biti prikladnije.
NTFS je datotečni sustav koji ćete koristiti za interne diskove koji pokreću Windowse. Možete ga koristiti i za USB stickove ili eksterne diskove ako ste sigurni da će biti priključeni samo na Windows računala.
Raspodjela jedinica veličine
Stavka koja u nastavku slijedi unutar „Format“ prozora je „Allocation unit size“. Ovdje se radi o raspodjeli jedinica veličine tj. određivanju veličine najmanje jedinice na USB sticku ili eksternom disku koja može sadržavati datoteku.
Ako ovdje odredite veću vrijednost, one su svakako bolje za backup većih datoteka. To je iz razloga što se reducira fragmentacija pa se tako na lakši način manipulira s većim datotekama, ali nedostatak ovakve postavke je da se gubi dio mjesta za pohranu.
Preporuka je da se vrijednost kod „Allocation unit size“ stavke zadrži kakva je zadana, a većina USB stickova ili eksternih diskova smjesti je na 4 kilobajta. Više informacija o ovim vrijednostima možete dobiti na sljedećoj poveznici.
Naziv uređaja te opcije formatiranja
Na kraju su još ostale dvije opcije za promjenu unutar „Format“ prozora.
Možete promijeniti naziv USB sticka ili eksternog diska pod „Volume label“ stavkom, ali ništa se neće dogoditi ako zadržite onaj koji je zadan.
„Quick format“ opcija automatski je označena s kvačicom kao uključena i tako bi trebali ostaviti. S njom se označava da je USB stick ili eksterni disk prazan, no zapravo to služi samo kako bi se mogao prostor na njima prebrisati te unijeti nove datoteke. Još jedna prednost ove postavke je da sustav analizira dio po dio vašeg USB sticka ili eksternog diska i brine se o tome da ne postoje loši sektori te da sve funkcionira kako bi trebalo.
Jednom kad ste svoje formatiranje priveli kraju, kliknite na „Start“ gumb unutar „Format“ prozora i cijeli proces će se ubrzo dovršiti.
Piše: Ervin Mičetić