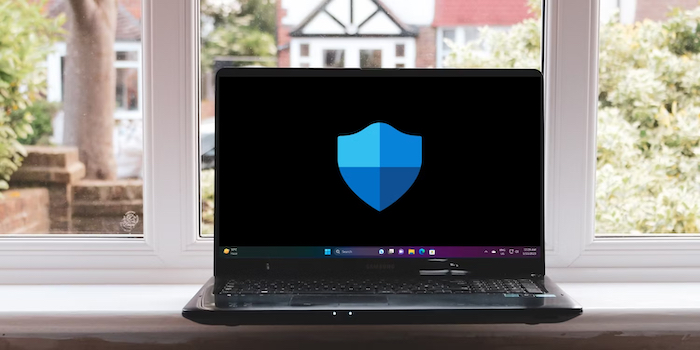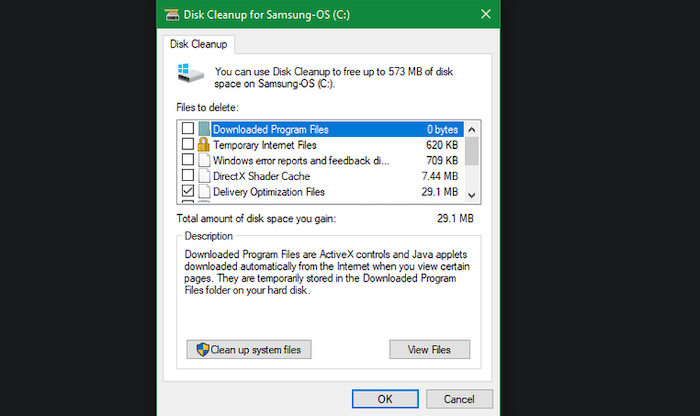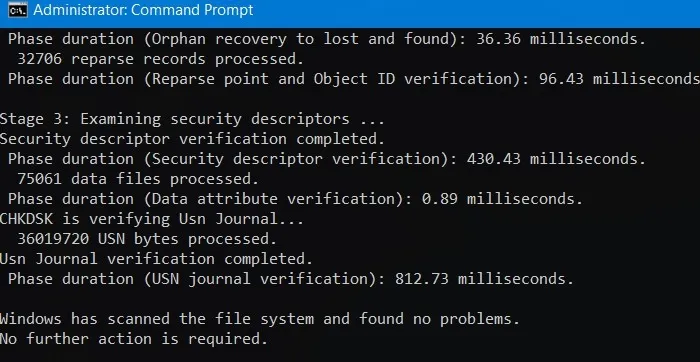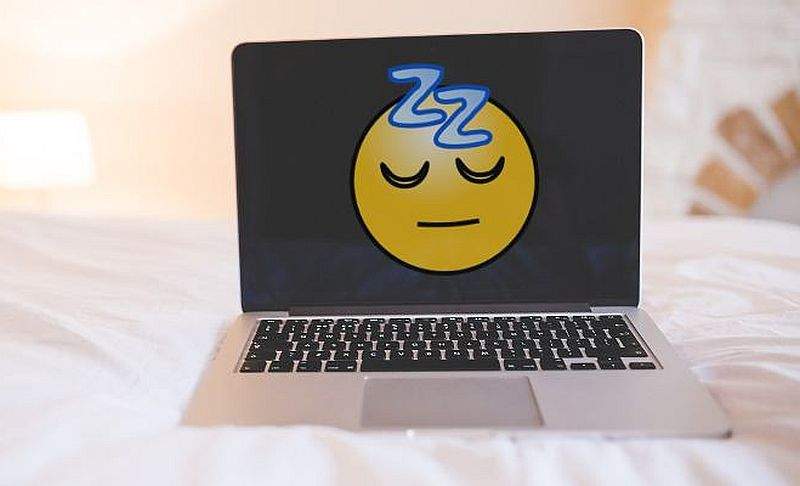Disk C: na Windowsima 10 i 11 sadrži Windows instalacijske datoteke zajedno s nizom drugih važnih datoteka i mapa. Svi ovi sadržaji zajedno zauzimaju određeni dio prostora na C: disku, no postoje situacije kada korisnici primijete da se on puni bez ikakvog razloga.
Vidjet ćete da dolazi do konstantnog zauzimanja novog prostora za pohranu, a za to ne postoji nikakav razlog jer se u tom trenutku ne odvijaju nikakvi procesi prenošenja sadržaja na C: disk.
Pojavljivanje ovih poteškoća indikator je da postoji neki dublji problem u pozadini i u nastavku teksta navest ćemo šest metoda pomoću kojih se on može riješiti.
Početne radnje
Disk C: možda je postao previše zakrčen kao mjesto za pohranu jer ste preusmjerili sve sadržaje na njega. Pokušajte promijeniti lokaciju za određeni dio datoteka i mapa te ih smjestiti u drugu particiju, na eksterni disk ili u oblak kako bi oslobodili nešto prostora.
Također bi bilo dobro da promijenite zadanu lokaciju za spremanje datoteka i mapa pa će se sva nova preuzimanja automatski spremati na drugu lokaciju.
Još jedna korisna provjera odnosi se na instalirane aplikacije. Uklonite one koje su instalirane, a više vam ne trebaju ili ste ih prestali koristiti. Na ovaj se način disk C: nepotrebno puni s bloatwareom pa je korisno da napravite listu aplikacija koje je potrebno ukloniti.
Ako ove početne radnje nisu polučile rezultat, u nastavku navodimo šest metoda s kojima ćete riješiti problem konstantnog punjenja C: diska.
-
Napravite skeniranje malwarea
Virusi i ostali oblici malwarea mogu biti jedan od najčešćih razloga iza neobičnog punjenja prostora za pohranu na vašem C: disku.
Kad primijetite da se takvo nešto događa, napravite skeniranje računala za malware. Windows Defender će vam odlično poslužiti u ovoj situaciji jer predstavlja adekvatnu zaštitu za sve vrste malwarea pa s njim napravite cjelovito skeniranje sustava (full system scan).
Napravite sljedeće:
- Kod Start izbornika u traku za pretraživanje upišite „Windows Security“.
- Kliknite na „Windows Security“ aplikaciju kad se pojavi kao rezultat pretrage (ima ikonu štita).
- Kad je otvorite, kliknite na „Virus & threat protection“.
- Pod „Current Threats“ kliknite na „Scan options“.
- Na sljedećem se prozoru pobrinite da je odabrana „Full Scan“ opcija.
- Kliknite na „Scan now“ i Windowsi će provesti skeniranje vašeg sustava za malware.
Tijekom postupka skeniranja primijetit ćete da će vam se računalo malo usporiti. Preporuča se da u tom trenutku odgodite sve ostale zadatke koji bi mogli intenzivnije koristiti resurse.
Naravno, vi možete koristiti i druge antivirusne programe za postupke cjelokupnog skeniranja sustava ako ih koristite umjesto Windows Defendera.
-
Napravite čišćenje diska (Disk Cleanup)
Privremene (temporary) datoteke kao što su thumbnailovi ili datoteke ranijih Windows ažuriranja mogu zauzeti dosta prostora na vašem C: disku.
„Disk Cleanup“ alat je zbog toga vrlo praktična pomoć jer s njim možete na siguran način u Windowsima obrisati privremene datoteke, stare kopije Windows Update datoteka te sve ostale sadržaje koji nepotrebno zauzimaju prostor.
Postupak je sljedeći:
- Kod Start izbornika u traku za pretraživanje upišite „Disk Cleanup“.
- Desnom tipkom kliknite na „Disk Cleanup“ i odaberite „Run as administrator“.
- Odaberite C: disk (Local Disk C:) i kliknite na „Ok“.
- Pod „Files to delete“ odaberite opcije kao što su privremene internet datoteke, thumbnailovi i prijašnje instalacije Windows ažuriranja. Uzmite u obzir da se nakon ovog nećete više moći vraćati na ranija Windows ažuriranja (odabir „Windows Update Cleanup“ opcije).
- Kliknite na „Ok“.
- Čekajte da „Disk Cleanup“ alat odradi svoj posao.
Možemo također dodati da na Windowsima postoji jedan velika sistemska mapa pod nazivom „WinSxs“ tj. „Windows Side-by-Side“ koja sadrži različite verzije DLL, EXE i OCX datoteka. Iako Windowsi automatski upravljaju ovom mapom, njena veličina (koja zna biti od 5 do 10 GB) može se reducirati putem korištenja „Disk Cleanup“ alata.
-
Koristite „CHKDSK“ za pronalazak grešaka u sustavu
Logičke greške na C: disku mogu biti izvor mnogih oblika pogrešnog rada. Ovo uključuje netočno čitanje slobodnog prostora na disku ili pogrešnu raspodjelu prostora za pohranu.
Iz tog razloga se preporuča odrađivanje tzv. „CHKDSK“ skeniranja.
„CHKDSK“ je značajka na Windowsima putem koje se skeniraju i popravljaju logičke greške na SSD ili HDD diskovima.
Koristi se na sljedeći način:
- Kod Start izbornika u traku za pretraživanje upišite „cmd“.
- Desnom tipkom miša kliknite na „Command Prompt“ i odaberite „Run as administrator“.
- Sada kao naredbu unesite „chkdsk C: /f“ i pritisnite Enter.
- „CHKDSK“ će vam skenirati kompletni C: disk, potražiti greške i automatski ih popraviti.
- Ponovno pokrenite računalo nakon što je skeniranje odrađeno.
Druga metoda za odrađivanje istog skeniranja, bez unošenja naredbi, je sljedeća:
- Otvorite File Explorer.
- Idite na „This PC“.
- Desnom tipkom miša kliknite na „Local Disk (C:)“.
- Kliknite na „Properties“.
- Odaberite „Tools“ tab.
- Pod „Error Checking“ kliknite na „Check“. Trebat će vam administrativne privilegije da bi se skeniranje provelo.
- Kliknite na „Scan Drive“ i pričekajte da se postupak skeniranja dovrši.
- Upravljajte točkama oporavka vašeg sustava
„System Restore“ je kritična Windows značajka koja omogućuje oporavak vašeg računala i njegovo vraćanje na prijašnje stanje u slučaju pojavljivanja problema.
S druge strane, ova značajka zna zauzeti prilično mnogo prostora na računalu, ovisno o tome kako je konfigurirana, pa se isto može izravno reflektirati na C: disk.
Za prilagodbu prostora koji će „System Restore“ točke oporavka zauzeti na vašem računalu slijedite sljedeće korake:
- Kod Start izbornika u traku za pretraživanje upišite „System Restore“ i kliknite na „Create a restore point“.
- Pod „Protection Settings“ odaberite „Local Disk (C:)“ unutar „Available Drives“ okvira te kliknite na „Configure“.
- U sljedećem prozoru pomaknite „Max Usage“ klizač u lijevu stranu. Čim je klizač više pomaknut ulijevo, „System Restore“ značajka će manje prostora koristiti za izradu točaka oporavka.
- Kliknite na „Ok“ kad ste napravili odabir.
Dodatna opcija vam je da izbrišete nepotrebne „System Restore“ točke oporavka za koje znate da ih nećete koristiti, a zauzimaju prostor na C: disku.
-
Proširite C: particiju
Ako ste sigurni da zauzimanje prostora na C: disku nije vezano uz ranije navedene poteškoće, ne bi bilo loše da proširite prostor za pohranu na C: particiji. Naravno, ovo je moguće samo onda kada imate veći broj particija na disku ili kad je neraspodijeljen prostor na disku dostupan.
Sve postavke se odrađuju unutar „Disk Management“ alata:
- Pritisnite Windows tipka + R tipkovni prečac, unutar trake unesite „diskmgmt.msc“ i pritisnite Enter.
- Unutar „Disk Management“ prozora kliknite desnom tipkom miša na „Local Disk (C:)“.
- Unutar „Extend Volume Wizard“ sekcije kliknite na „Next“.
- Prilagodite količinu prostora koji želite dodati na C: disk pomoću „Select the amount of space in MB“ opcije.
- Kliknite na Next > Finish.
-
Spriječite hibernaciju računala
Manje je poznato da datoteke povezane s pokretanjem hibernacije računala mogu napuniti C: disk ako se isto učestalo radi.
Za isključivanje hibernacije potrebno je otići u Command Prompt s administrativnim ovlastima te upisati sljedeću naredbu: powercfg.exe /hibernate off.
Računalo sada više neće imati mogućnost hibernacije pa će biti potrebno da sve što ste radili na računalu spremite prije nego što ćete napustiti radni stol tj. radno mjesto.
Piše: Ervin Mičetić