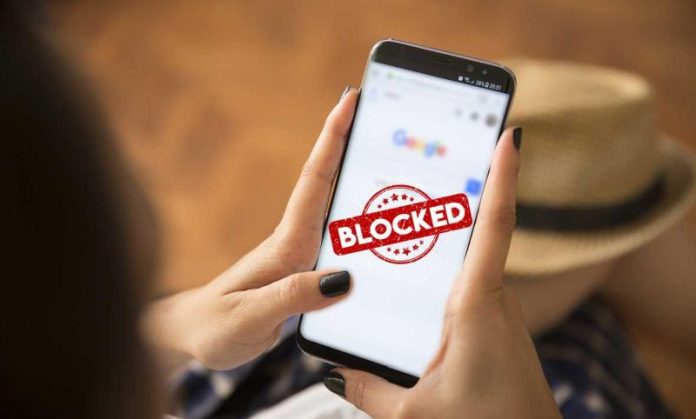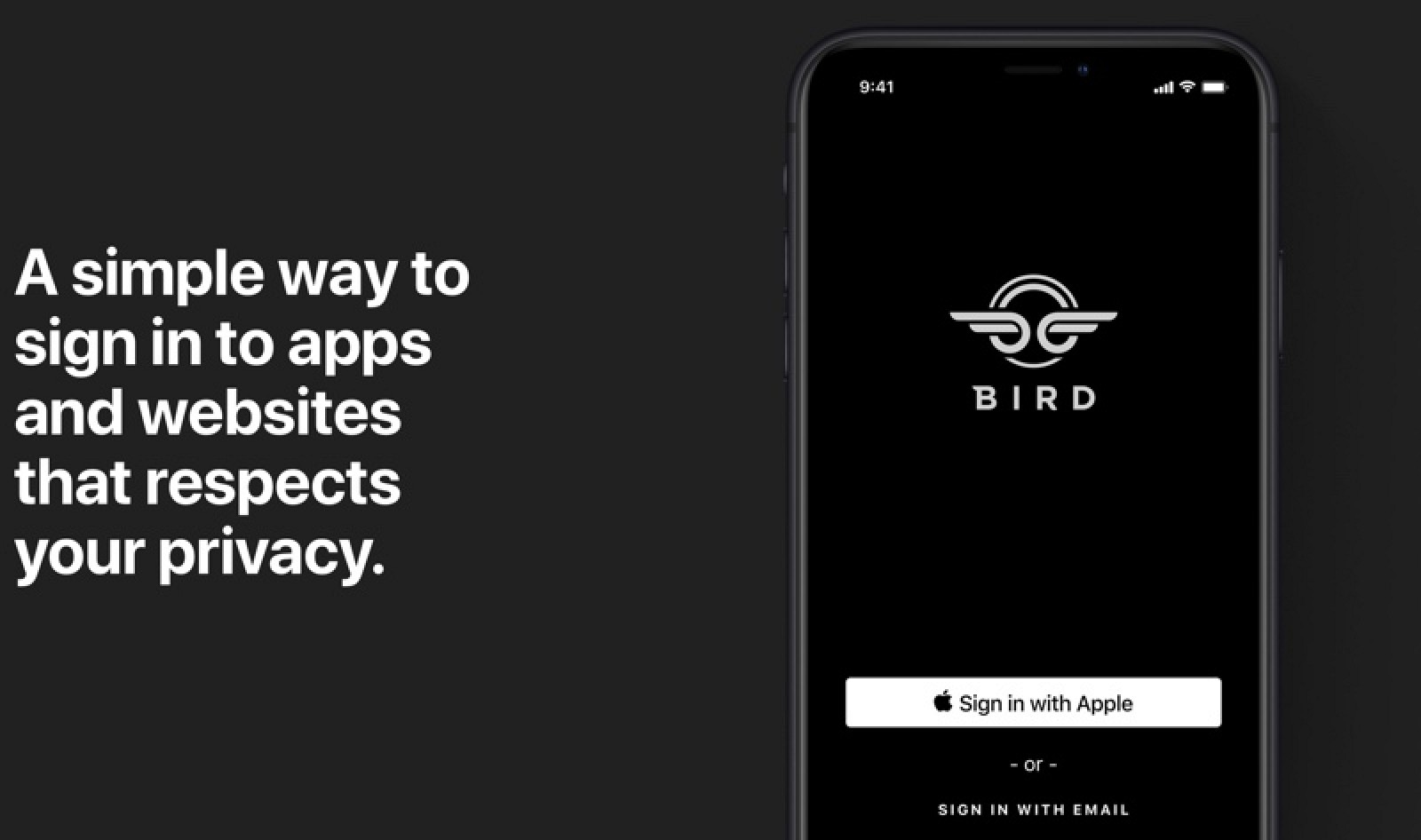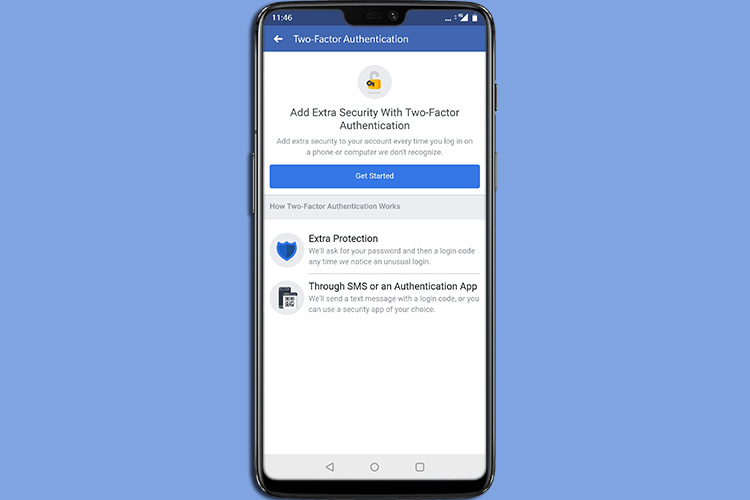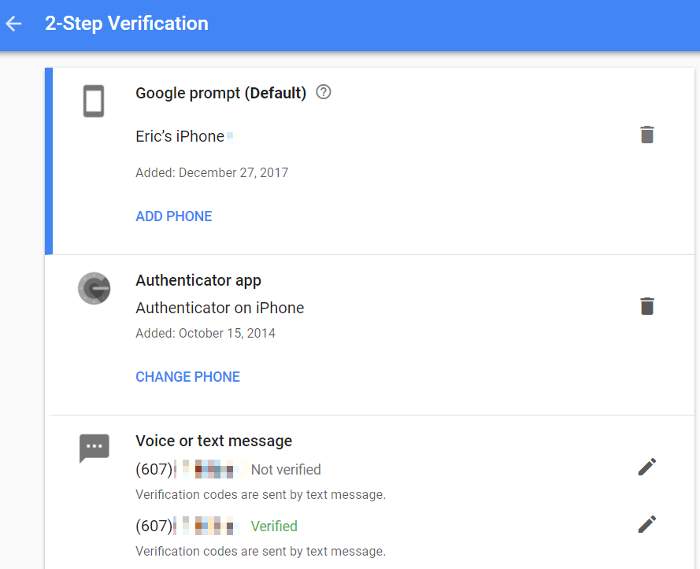Ako ste primijetili neku neobičnu aktivnost na svom iPhoneu, nemojte je zanemariti. To bi moglo značiti da netko na daljinu pokušava ostvariti neovlašten pristup na vaš iPhone. U nastavku ovog članka reći ćemo nešto više o tome kako prepoznati da netko pokušava ostvariti neovlašten pristup na daljinu na vaš iPhone i kako to onemogućiti.
Najlakši načini kako možete prepoznati da je vaš pametni telefon hakiran ili da netko pokušava ostvariti neovlašten pristup na daljinu
Postoji nekoliko stvari koje bi mogle ukazivati na to da je netko već ostvario neovlašten pristup vašem iPhoneu ili da to pokušava učiniti.
- Vaš iPhone i dalje je dosta topao, čak i ako je ”na spavanju”.
Kada pritisnete bočnu tipku na iPhoneu, uređaj bi trebao prijeći u stanje mirovanja i obustaviti sve pokrenute aplikacije. Ako je vaš iPhone vruć na dodir, kao da pokreće zahtjevnu igru ili aplikaciju, to bi moglo značiti da neka zlonamjerna aplikacija možda radi nešto u pozadini bez vašeg znanja.
- Vaš iPhone je odjednom naglo usporio.
Ako brzina vašeg iPhonea neprestano opada, ako je sve sporiji, a nije toliko star da bi trebao biti toliko spor, to bi moglo biti djelo špijunske aplikacije ili zlonamjernog softvera. Budući da aplikacija ili zlonamjerni kod nema potrebna dopuštenja za pokretanje na iPhoneu, mora se dodatno potruditi kako bi zaobišla postojeće sigurnosne mjere, što može opteretiti resurse sustava. Stvar može biti u tome i da pojedinci, koji su razvili aplikaciju ili zlonamjerni softver, nisu pravilno optimizirali tu aplikaciju, tako da ona troši dodatne resurse telefona. Sve ovo može dovesti do naglog usporavanja rada iPhonea i do drastičnog pada performansi.
- Vaš iPhone često se ponovno pokreće bez vašeg unosa.
Postoji nekoliko slučajeva kada bi se iPhone trebao automatski ponovno pokrenuti, primjerice kada instalirate ažuriranje. Ali kada se vaš iPhone neprestano isključuje i ponovno pokreće, bez ikakvih upita upućenih prema vama, uzrok toga mogao bi biti rad špijunskog softvera kojeg programeri nisu pravilno optimizirali.
- Baterija vašeg iPhonea se prebrzo troši.
Ako vam se baterija neuobičajeno brzo prazni, to bi mogao biti znak neovlaštene aktivnosti na vašem iPhoneu. To može biti još očitije ako se baterija brzo prazni kada ne koristite telefon.
- Potrošnja podatkovnog prometa na vašem uređaju odjednom je drastično porasla.
Vjerojatno ste svjesni koliko podataka trošite u određenom trenutku. Ali ako se to naglo poveća iz nekog nepoznatog razloga, uzrok toga mogao bi biti špijunski softver na vašem iPhoneu, koji neprestano šalje i prima puno podataka u pozadini.
- Vaš iPhone sam od sebe šalje poruke.
Ako je netko hakirao vaš iPhone, taj netko bi mogao slati poruke nepoznatim osobama ili vašim kontaktima. Na primjer, mogu slati zlonamjerne veze koje sadrže zlonamjerni softver, koji može hakirati tuđe uređaje. Uostalom, zašto hakirati samo jedan uređaj kada ih možete hakirati više?
Mogli biste uhvatiti jednu od odlaznih poruka prije nego što je haker izbriše, ali ćete najvjerojatnije saznati od drugih, da im ono što ste im “vi” poslali djeluje sumnjivo. To je jasan znak da netko šalje poruke s vašeg iPhonea.
Kako se zaštititi od ostvarivanja neovlaštenog pristupa na vaš iPhone?
- Za početak, ažurirajte svoj iPhone
Apple obično objavljuje sigurnosna ažuriranja i zakrpe koje mogu poremetiti rad špijunskih aplikacija ili zlonamjernog softvera na vašem iPhoneu. Kako biste ažurirali svoj iPhone, otvorite aplikaciju Postavke i dodirnite Općenito -> Ažuriranje softvera kako bi vaš iPhone provjerio ima li ažuriranja. Ako pronađe ažuriranje, dodirnite Preuzmi i instaliraj ili, ako je ažuriranje već preuzelo, dodirnite Instaliraj sada.
- Uklonite aplikacije koje vam djeluju neobično sa svog iPhonea
Još jedna stvar koju biste trebali učiniti kada primijetite sumnjivu aktivnost jest obavljanje provjere postoje li špijunske aplikacije na vašem iPhoneu. Budući da ovo nije vaša standardna aplikacija, vjerojatno je nećete pronaći na početnom zaslonu. Morat ćete pretražiti kroz aplikaciju Postavke.
Otvorite Postavke i pomičite se kroz popis aplikacija trećih strana. Ako postoji aplikacija u vezi koje se ne sjećate da ste je instalirali ili sigurno znate da je niste instalirali, idite u App Store, potražite je i pogledajte što radi. Ako je očito da se radi o špijunskoj aplikaciji ili nečemu što nikada ne biste instalirali, pronađite je u Biblioteci aplikacija, dodirnite i držite aplikaciju i odaberite Izbriši aplikaciju. Dodirnite Izbriši u skočnom prozoru kako biste potvrdili da želite izbrisati aplikaciju.
- Uklonite bilo kakav Face ID kojeg ne prepoznajete
Ako ste postavili Face ID na svom iPhoneu X ili novijem modelu, ono što bi bilo dobro jest saznati je li haker postavio alternativni izgled kako bi zaobišao sigurnost vašeg telefona, čime si je potencijalno otvorio put za neovlašten pristup vašem iPhoneu ili instaliranju štetnih aplikacija.
Otvorite Postavke na svom iPhoneu i dodirnite Face ID & Passcode. Ako vidite poruku ispod tipke Reset Face ID koja kaže: “Alternativni izgled već je postavljen”, ali se ne sjećate da ste to učinili, dodirnite Reset Face ID. Nakon toga ponovno postavite svoj Face ID.
Ako koristite iPhone 8 ili stariji model, provjerite ima li Touch ID otisaka prstiju koje ne prepoznajete. Ako ih pronađete, samo ih izbrišite.
- Promijenite ”Passcode” ili lozinku
Ako ste postavili lozinku, promijenite je za svaki slučaj. Otvorite Postavke i idite na zaslon Face ID & Passcode ili Touch ID & Passcode. Dodirnite Promijeni lozinku i slijedite upute za promjenu lozinke.
- Uklonite neobične uređaje s Apple ID-a
Ako imate drugi uređaj povezan s vašim iPhoneom, drugi ga korisnik može koristiti za pristup vašem telefonu. Za provjeru i uklanjanje takvog uređaja otvorite Postavke i dodirnite svoj Apple ID. U odjeljku s uređajima dodirnite sumnjivi uređaj za koji sumnjate da stoji iza pokušaja neovlaštenog pristupa vašem iPhoneu. Dodirnite Ukloni s računa. Dodirnite Ukloni u skočnom prozoru.
Kako biste bili sigurni da drugi korisnik neće dodati uređaj natrag na vaš Apple ID račun, svakako promijenite lozinku za Apple ID. Ovo bi trebalo činiti redovito i o ovome ćemo isto tako nešto reći. Kad ste već kod toga, ne bi bilo loše provjeriti ima li na vašem Apple ID računu još nešto što su promijenili ili dodali.
*Kako promijeniti lozinku i Apple ID na iPhoneu*
- Idite na Postavke na svom iPhoneu ili iPadu. Kliknite na Apple ID.
- Idite na “Ime, telefonski brojevi, e-pošta”.
- Dodirnite “Edit” pored “Contactable At”.
- Dodirnite simbol minus pored svoje e-pošte za Apple ID. Kliknite na ”Delete”.
- Na sljedećem upitu dodirnite “Nastavi”.
- Unesite lozinku za iPhone ili iPad.
- Unesite adresu e-pošte koju želite koristiti kao svoj novi Apple ID, zatim dodirnite „Dalje“.
- Unesite kontrolni kod poslan na vaš novi Apple ID kako biste potvrdili promjenu.
*Kako promijeniti Apple ID na računalu*
Još jedan način kako možete promijeniti Apple ID jest putem računala, odnosno putem internetskog preglednika. Evo kako to možete učiniti:
- Idite na Apple ID stranicu za prijavu i unesite svoj trenutni Apple ID i lozinku.
- Kliknite na “Apple ID” na stranici “Prijava i sigurnost”.
- Unesite novi Apple ID, zatim kliknite na tipku “Promijeni Apple ID”.
- Unesite svoju lozinku za Apple ID.
- Unesite kontrolni kod koji je poslan na vaš novi Apple ID kako biste potvrdili promjenu.
- Omogućite autentifikaciju ili odobrenje kroz dva faktora
Dvofaktorska autentifikacija (2FA) koristi dvije različite metode (faktore) za provjeru vašeg identiteta. Prvo je nešto što znate, kao što je lozinka, a drugo je nešto što posjedujete, kao što je vaš telefon. Zbog toga je nekome teže hakirati nešto poput vašeg Apple ID-a, jer najvjerojatnije ne mogu ostvariti neovlašten pristup vašem iPhoneu, čak i ako znaju vašu lozinku. Evo kako možete omogućiti autentifikaciju u dva faktora na svom iPhoneu:
- Pokrenite aplikaciju “Postavke” na svom iPhoneu ili iPadu.
- Dodirnite svoj Apple ID na samom vrhu dugog popisa dostupnih opcija postavki.
- Dođite do odjeljka “Lozinka i sigurnost”.
- Dodirnite opciju “Uključi dvofaktorsku autentifikaciju”.
- Dovršite postupak postavljanja dodavanjem svog telefonskog broja.
*Kako omogućiti autentifikaciju u dva faktora putem internetskog preglednika*
Korisnici Appleovih uređaja mogu omogućiti i dvofaktorsku autentifikaciju putem internetskog preglednika, odnosno putem računala. Ova je metoda korisna kada nemate pristup svojim Apple uređajima, ali želite pojačati njihovu zaštitu. Evo kako možete omogućiti dvo-faktorsku autentifikaciju putem internetskog preglednika:
- Pokrenite internetski preglednik po želji i idite na appleid.apple.com
- Prijavite se svojim Apple ID-om i lozinkom.
- Kliknite “Nastavi” kako biste potvrdili da želite nadograditi sigurnost računa.
- Kliknite “Nadogradi sigurnost računa”.
- Dovršite postupak postavljanja dodavanjem svog telefonskog broja.
Sljedeći put kada se prijavite sa svojim Apple ID-om na novom uređaju, morat ćete unijeti dvije informacije: lozinku za Apple ID i šesteroznamenkasti kod za provjeru, koji će biti poslan na vaš pouzdani telefonski broj ili će biti prikazan na pouzdanom uređaju: to može biti bilo koji uređaj na koji ste se već prijavili pomoću dvofaktorske provjere.
Pazite na sigurnost vaših podataka na iPhoneu, jer tako pazite na vašu vlastitu sigurnost
Kada netko sa zlim namjerama ostvari neovlašteni pristup vašem iPhoneu na daljinu, to može uzrokovati neopisivu štetu vašem digitalnom životu. Slijedite savjete koje smo opisali u ovome članku kako biste se zaštitili od potencijalnih zlonamjernih napada i kako bi vaši podaci na vašem iPhoneu bili sigurni.
Piše: Ivan Hečimović