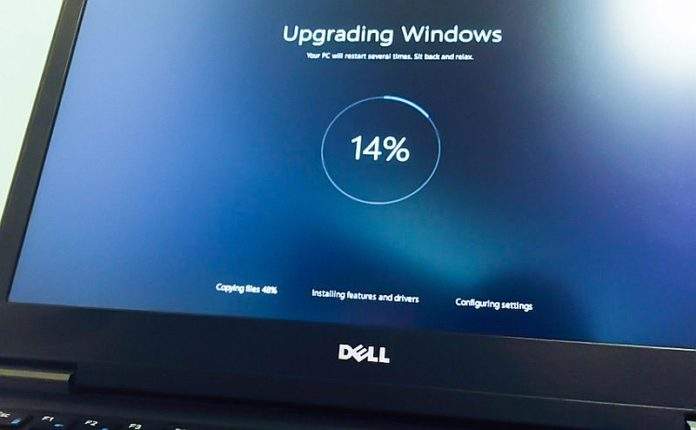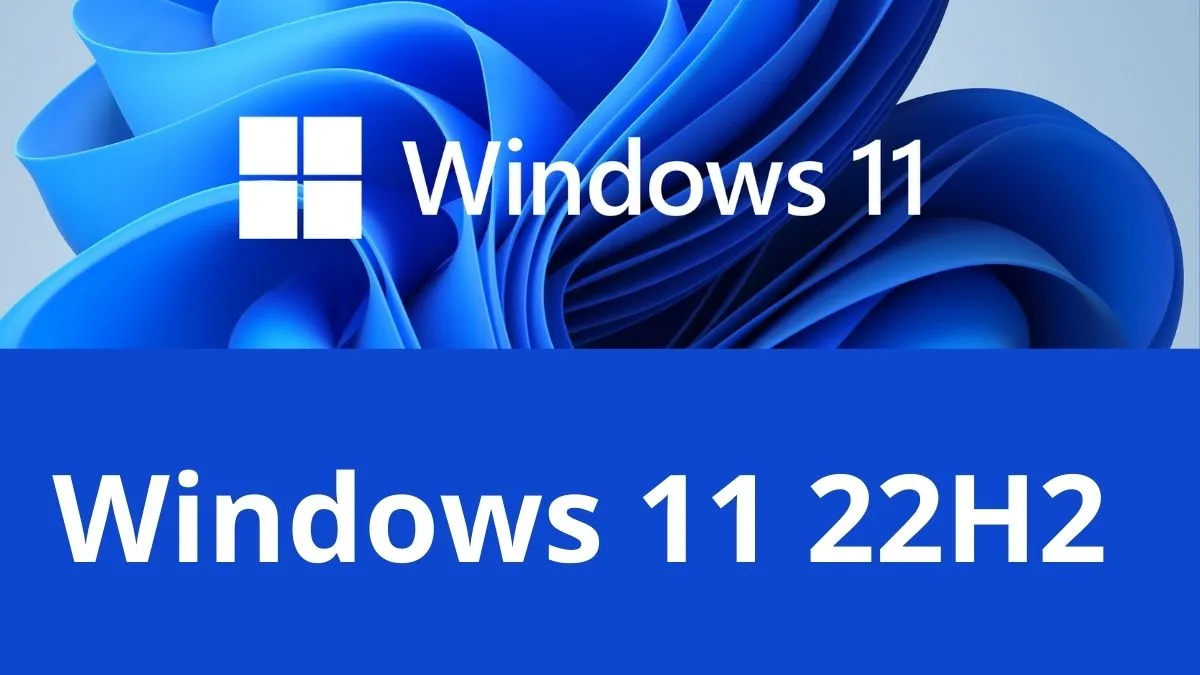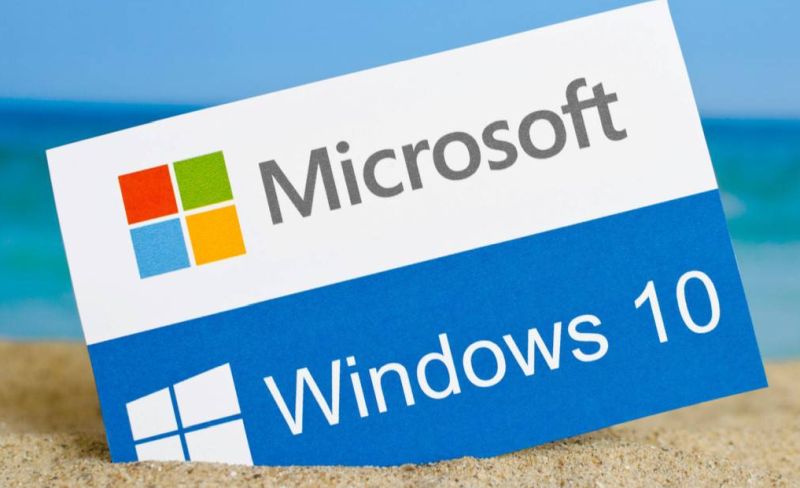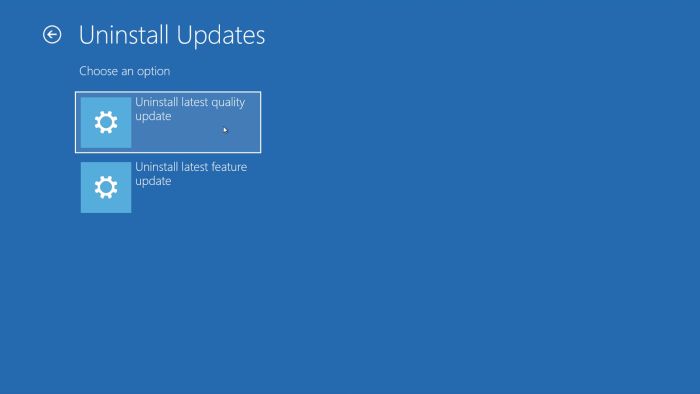Zbunjuje vas kako funkcioniraju ažuriranja na Windowsima 10 i 11? Niste jedini jer je Microsoft tijekom godina proveo veliki broj promjena u toj domeni.
Pošto smo svi svjesni da neka Windows ažuriranja mogu donijeti sa sobom bugove i probleme s radom računala, jedna od većih nepoznanica se upravo odnosi na to koja se preuzimanja ažuriranja moraju prihvatiti te može li se upravljati samim postupkom. U pokušaju davanja odgovora na ova pitanja dodali smo još neke detalje, ali zapravo je naš cilj u ovom tekstu objasniti na koje se načine mogu tempirati ažuriranja na Windowsima 10 i 11 te kako upravljati s njihovim rasporedom i postavkama.
Objašnjenja se odnose na trenutne verzije oba operativna sustava – 22H2. Naravno, ona se odnose i na starije verzije, no kod nekih će se možda hodogram radnji neznatno razlikovati.
Sva se ažuriranja ne stvaraju na isti način
Kod Microsofta postoje uobičajena ažuriranja i ona koja su nešto većeg obujma. Za primjer se može dati 22H2 ažuriranje za Windowse 11, a Microsoft ovakva ažuriranja često označuje terminom „major release“ ili „feature update“. Nekad je Microsoft imao razliku u nazivima pa su postojale nadogradnje (upgrades) i ažuriranja (updates), no tijekom vremena su nadogradnje pomalo nestale iz uporabe.
Microsoft često objavljuje i manja ažuriranja koja se nazivaju „quality updates“, a obično se radi o manjim nadogradnjama starijih softverskih dijelova, popravcima sigurnosnih problema, uklanjanju bugova ili, drugim riječima, manjim promjenama koje se toliko ne zamjećuju. Ova se vrsta ažuriranja dostavlja svakog drugog utorka u mjesecu (Patch Tuesday).
Dakle, s važnijim (feature) ažuriranjima instaliraju se najnovije značajke koje mijenjaju mogućnosti Windowsa i iskustvo rada korisnika. Prvo takvo ažuriranje za Windowse 10 bilo je objavljeno u studenom 2015. godine i tada je Microsoft imao politiku plasiranja važnijih ažuriranja dva puta godišnje, svakih šest mjeseci (proljeće i jesen).
Promjena politike
Od ažuriranja u studenom 2019. (verzija 1909) stvari su se promijenile. Ono nije sadržavalo mnogo novih značajki i nalikovalo je na ono što se danas zove „service pack“ – nekoliko manjih promjena i popravaka u određenom razdoblju.
Sljedećih nekoliko godina Microsoft je nastavio s poznatim obrascem objavljivanja „feature“ ažuriranja, no uslijedila je još jedna promjena koja se danas primjenjuje. Windowsi 11 dobivaju samo jedno veliko ažuriranje tijekom godine koje je uvijek zakazano najesen. Windowsi 10 poslije verzije 22H2 više ne dobivaju velika ažuriranja te će samo dobivati manja do kraja službene podrške u listopadu 2025. godine.
Kako odgoditi ili preskočiti „feature“ ažuriranje na Windowsima 11?
Pošto smo ranije općenito objasnili kako funkcioniraju Microsoftove objave ažuriranja, sada ćemo vidjeti kako ih odgoditi ili preskočiti. Najprije ćemo se osvrnuti na važnija (feature) ažuriranja.
Kada se objavi „feature“ ažuriranje, na Windowsima 11 bit ćete obaviješteni da je ono dostupno s „Download and install“ poveznicom unutar „Windows Update“ sekcije koja je dio „Settings“ aplikacije. To ažuriranje neće se automatski instalirati.
Kako bi došli do te sekcije, napravite sljedeće: Start > Settings > Windows Update. Ako ste primijetili „Download and install“ poveznicu na koju treba kliknuti, to ignorirajte i dostupno „feature“ ažuriranje se neće instalirati. Naravno, ovdje postoji još jedna informacija koju je potrebno znati.
Kada vaša trenutna verzija Windowsa dođe do kraja podrške tj. onog što Microsoft naziva „end of service“, Windows Update sekcija će automatski instalirati najnovije dostupno veliko ažuriranje htjeli vi to ili ne. Kod korisnika Windowsa 11 Home i Pro radi se o razdoblju od 24 mjeseca nakon što je objavljena verzija koju koristite.
Teoretski je još uvijek moguće preskočiti „feature“ ažuriranje na način da se jedna verzija ne preuzme te se preuzme sljedeća jer izlaze svakih godinu dana, no može se zaključiti da se velika ažuriranja mogu izbjegavati samo određeni period.
Kako pauzirati „quality“ ažuriranja na Windowsima 10 i 11?
Korisnici Pro i Home verzija Windowsa 10 i 11 imaju mogućnost pauziranja manjih ažuriranja koja su se našla pod terminom „quality updates“. Microsoft ih s vremena na vrijeme izdaje te ćete pod „Windows Update“ sekcijom primijetiti nazive „Security Update“ ili „Cumulative Update“. Njihova je namjena da optimiziraju značajke na Windowsima, no zna se dogoditi da izazivaju probleme ili bugove.
Za razliku od „feature“ ažuriranja, „quality“ ažuriranja se prema zadanim postavkama automatski preuzimaju. Kako bi to izbjegli, morat ćete ih pauzirati.
Pauziranje se mora provoditi iz tjedna u tjedan do maksimum 35 dana (ukupno pet puta), a kod Windowsa 10 se odrađuje na sljedeći način: Settings > Update & Security > Windows Update te se klikne na „Pause updates for 7 days“ opciju.
Kod Windowsa 11 morate napraviti otići na Settings > Windows Update i pored „Pause updates“ sekcije kliknuti na „Pause for 1 week“.
Kontrola vremena kada se preuzimaju Windows ažuriranja
Pošto većina nas Windowse koristi u radnom okruženju, iznimno je važno kada će se provoditi ažuriranja jer za neke korisnike to može biti problematično i ozbiljno remetiti dnevne aktivnosti. Zbog toga je važno znati da se može kontrolirati kada će se ažuriranja provesti.
Kontrola vremena ažuriranja kod Windowsa 10
Za kontrolu vremena ažuriranja na Windowsima 10 potrebno je kod „Windows Update“ sekcije kliknuti na „Change active hours“. Na zaslonu će se pojaviti novi prozor gdje možete manualno odabrati sati kad ste aktivni na računalu s klikom na „Change“. Morat ćete odabrati sate kada je vaše računalo uobičajeno u upotrebi. Tijekom tog razdoblja se Windows ažuriranja neće preuzimati. Ukupni broj navedenih sati ne smije biti veći od 18.
Postoji mogućnost da vjerujete odluci Windowsa kada će se provoditi ažuriranja, a ona će se temeljiti na podacima o aktivnosti vašeg računala. Za to je potrebno unutar „Change active hours“ sekcije ispod „ Automatically adjust active hours for this device based on activity“ opcije označiti „On“.
Kod preuzimanja ažuriranja se vaše računalo ne mora uvijek ponovno pokretati. Dio sigurnosnih ažuriranja Microsoft Defendera, na primjer, ne traži resetiranje dok će kod drugih to biti potrebno.
Ako želite da vas Windowsi o ponovnom pokretanju moraju obavijestiti, otiđite na „Windows Update“ sekciju. Unutar „Update notifications“ sekcije kod opcije „Show notification when your PC requires a restart to finish updating“ označite „On“. Ako želite da se resetiranja računala odmah pokreću, unutar iste sekcije kliknite na „Advanced options“ i pod „Update options“ uključite opciju „Restart this device as soon as possible when a restart is required to install an update“. Postupak za ovo je sličan i na Windowsima 11.
Kontrola vremena ažuriranja kod Windowsa 11
Na vrlo sličan način ovu stavku možete kontrolirati na Windowsima 11. Unutar „Windows Update“ sekcije kliknite na „Advanced options“. U nastavku kliknite na strelicu pored „Active hours“ opcije. Zatim kliknite na „Adjust active hours“ i iz padajućeg izbornika odaberite „Manually“. Odvojeno se namješta vrijeme za „Start time“ i „End time“. Za automatski odabir vremena od strane Windowsa potrebno je odabrati „Adjust active hours“ te u nastavku kliknuti na „Automatically“.
Peer-to-peer preuzimanje ažuriranja
Peer-to-peer tehnika omogućava prijenos ažuriranja na Windowsima s računala drugih korisnika umjesto s Microsoftovih servera. Ovo je mali trik kako možete uštedjeti na svom bandwithu pa je za to postupak sljedeći:
- Windowsi 10 – Settings > Update & Security > Windows Update > Advanced options>Delivery optimization>Allow downloads from other PCs.
- Windowsi 11 – Settings > Windows Update > Advanced options>Delivery Optimization>Allow downloads from other PCs.
Kompletan prekid ažuriranja
Za kraj ćemo navesti jedan mali trik s kojim se na bilo kojoj verziji Windowsa 10 ili 11 u potpunosti prekida preuzimanje ažuriranja (osim onih koje su važne za sigurnost računala).
Ključ ovog postupka je u tome da morate navesti kako je vaša internet veza ograničena tj. da imate limit poslije kojeg se ista naplaćuje.
Postupke donosimo u nastavku.
Windows 10 i 11 Wi-Fi veze:
- Ići na Settings > Network & Internet > Wi-Fi.
- Kliknuti na „Manage known networks“.
- Kliknuti na Wi-Fi mrežu na koju se spaja te odabrati „Properties“ (kliknuti na strelicu pored mreže na Windowsima 11).
- Uključiti „Metered connection“.
Windows 10 i 11 Ethernet veze:
- Ići na Settings > Network & Internet > Ethernet.
- Kliknuti na određenu internet vezu.
- Skrolati do „Metered connection“ sekcije i označiti „On“.
Pregledavanje povijesti preuzimanja ažuriranja
Savjet za kraj je da s vremena na vrijeme provjerite povijest preuzimanja ažuriranja na Windowsima kako bi s njima bili u toku te uopće mogli pokretati, odgađati ili pauzirati nova.
Na Windowsima 10 to možete učiniti na sljedeći način: Settings > Update & Security > Windows Update > View update history.
Kod Windowsa 11 odaberite Settings>Windows Update i kliknite na strelicu pored „Update history“ opcije.
Piše: Ervin Mičetić