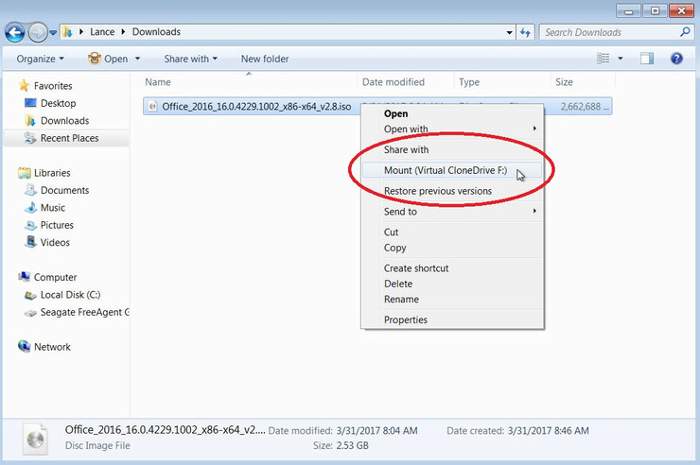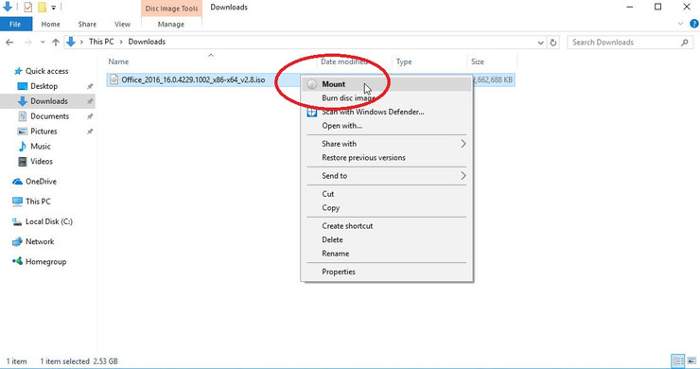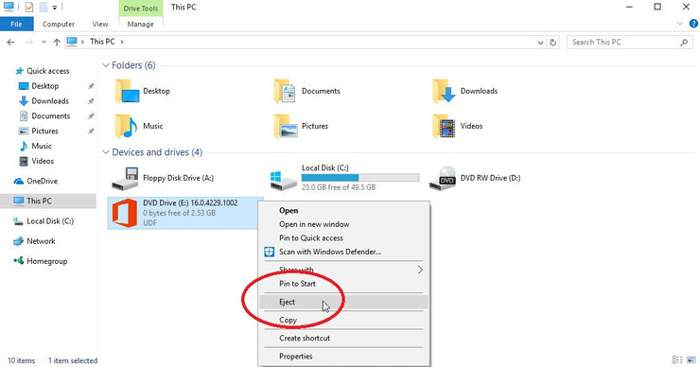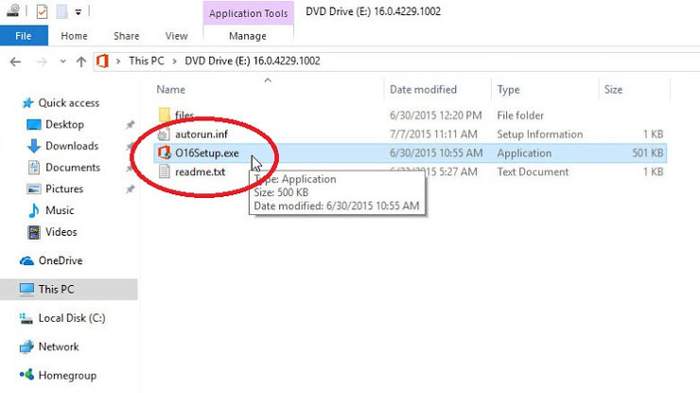Što je ISO? Vjerojatno ste, ako se bavite računalima, barem jednom u životu čuli za ISO datoteke ili ”slike”, koje se mogu koristiti za određene stvari.
Za što se točno mogu koristiti ISO datoteke, kako ih se može kreirati? Do odgovora na ova i još nekih pitanja doći ćemo u nastavku ovoga članka.
Što jest ISO ”slika” ili datoteka?
ISO datoteka, takve datoteke često se nazivaju i ISO ”slikama”, arhivska je datoteka koja sadrži identičnu kopiju podataka koji se nalaze na optičkom disku, poput CD-a ili DVD-a. ISO datoteke se često koriste za sigurnosno kopiranje podataka s optičkih diskova ili za distribuciju velikih skupova datoteka, koje su namijenjene snimanju na optički disk.
Podrijetlo naziva i prvotna namjena
Naziv ISO preuzet je iz naziva datotečnog sustava koji koriste optički mediji, a koji je obično ISO 9660. ISO sliku ili datoteku možemo zamisliti kao potpunu kopiju svega što je pohranjeno na fizičkom, optičkom disku poput CD-a, DVD-a ili Blu- ray diska, uključujući i sam datotečni sustav. Takve su datoteke zapravo kopija diska, sektor po sektor bez korištenja kompresije.
Glavna poanta i zamisao u vezi ISO slike jest da korisnik može arhivirati preciznu digitalnu kopiju diska, a zatim kasnije koristiti tu sliku za snimanje istih tih podataka na drugi disk. Većina operativnih sustava, kao i mnogi pomoćni programi, korisniku omogućuju takozvani postupak ”montiranja” ili postavljanja ISO slike kao virtualnog diska. Ako se korisnik odluči na postavljanje ISO slike, uređaj će se prema toj ISO slici odnositi kao da se radi o pravom disku na kojem se nalaze podaci.
Iako mnogi korisnici koriste ISO slike za izradu sigurnosnih kopija podataka svojih optičkih diskova, ISO slike se ovih dana prvenstveno koriste za distribuciju velikih programa i operativnih sustava. Razlog toga jest taj jer omogućuju da sve datoteke budu sadržane u jednoj datoteci koja se lako preuzima. Korisnici tada mogu odlučiti žele li montirati tu sliku ili će je koristiti za snimanje na optički disk (CD, DVD, Blu-Ray ili pak na vanjski pogon kao što je USB stick).
Većina operativnih sustava koji se mogu preuzeti, uključujući Windows i razne distribucije Linuxa, distribuiraju se kao ISO slike. Ovo je korisno kada preuzimate trenutnu verziju Ubuntua za instalaciju na svom računalu ili kada instalirate stari disk na prijenosno računalo, koje nema optički čitač, odnosno na bilo koje računalo koje dolazi bez čitača za CD/DVD diskove.
Kako postaviti ili ”montirati” ISO sliku?
Montiranje ISO slike omogućuje korisniku postavljanje ISO slike u virtualni pogon optičkog diska. Sve vaše aplikacije odnosit će se prema ISO slici kao prema stvarnom fizičkom disku. Windows 10 i Windows 11 omogućuju montiranje ISO slike bez korištenja softvera treće strane. Samo trebate odabrati sliku u File Exploreru, a zatim trebate otići na Manage – Mount. U slučaju da koristite Windows 7 ili neki stariji Windows operativni sustav, trebat će vam aplikacija treće strane poput jednostavnog uslužnog programa WinCDEmu.
Kako snimiti ISO datoteku na disk?
Snimanje ISO datoteke na fizički disk jako je koristan postupak kada želite kreirati disk koji ćete koristiti za instalaciju programa ili operativnog sustava na drugo računalo. Ovakva ISO datoteka isto je tako korisna kada instalirate operativni sustav, kada kreirate disk s pomoćnim programima i trebate koristiti taj disk za pokretanje sustava. ISO datoteka na disku može isto tako biti i od velike koristi ako želite te datoteke posuditi nekom drugom korisniku ili naravno ako želite kreirati sigurnosne kopije datoteka.
Svaka novija verzija sustava Windows, uključujući Windows 10 i Windows 11, ima ugrađenu značajku za snimanje ISO slike na disk. Sve što trebate je umetnuti optički disk na koji se može pisati, desnom tipkom miša kliknuti na ISO sliku, a zatim odabrati naredbu za snimanje datoteka na disk. Ako nemate pisač optičkog diska na računalu, vjerojatno nećete vidjeti ovu naredbu. Čak i ako vidite opciju, bez fizičkog snimača (ili kolokvijalno ”pržilice”) nećete moći zapisivati datoteke na disk. Osim toga, ako imate instaliranu aplikaciju za kompresiju (kao što je 7-Zip), koja je povezana s ekstenzijom datoteke ISO, postoji mogućnost da opet nećete vidjeti ovu naredbu.
Kako raspakirati ISO datoteku?
Ako ne želite montirati ISO ili ako ne želite snimiti datoteke na disk, ali svejedno morate pristupiti datotekama unutar ISO slike, možete raspakirati sadržaj ISO slike na svoje računalo. Za to će vam trebati aplikacija treće strane, kao što je WinRAR ili 7-Zip. Primjera radi, koristit ću 7-Zip.
Nakon instalacije 7-Zip programa, on će automatski pridružiti ekstenziju datoteke .iso aplikaciji. Nakon toga, sve što trebate učiniti jest dvaput kliknuti na ISO sliku kako biste je otvorili i mogli pregledati njezin sadržaj. Ovisno o veličini ISO datoteke raspakiravanje može potrajati, stoga budite strpljivi. Možete kopirati bilo što iz ISO-a u običan direktorij i ti koristeći jednostavne funkcije povlačenja i ispuštanja.
Ako želite, također možete raspakirati cjelokupan sadržaj ISO datoteke direktorij na računalu. Samo desnom tipkom miša kliknite na ISO, pokažite na izbornik “7-Zip”, a zatim odaberite jednu od naredbi za ekstrakciju. Naredba “Extract Files” omogućuje odabir lokacije, naredba “Extract Here” raspakirat će datoteke na isto mjesto kao i ISO datoteka, a naredba “Extract To folder_name” stvara novi direktorij na tom mjestu u koju će 7-Zip raspakirati ISO sliku.
Druge aplikacije za kompresiju, poput WinRar-a, funkcioniranju na manje-više sličan način.
Ovdje treba napomenuti još jednu važnu stvar. Ako instalirate aplikaciju za kompresiju kao što je 7-Zip ili WinRar i dopustite toj aplikaciji povezivanje s ISO datotekama, više nećete vidjeti ugrađene naredbe u File Exploreru za rad s tim datotekama. Bolje je da je Windows Explorer povezan s ISO datotekama, jer u tom slučaju na njih i dalje možete kliknuti desnom tipkom miša i pristupiti naredbama aplikacija za kompresiju kad god poželite.
Ako ste već instalirali jednu od tih aplikacija, možete brzo ponovno povezati ISO ekstenziju datoteke s Windows Explorerom. Idite na Postavke > Aplikacije > Zadane aplikacije. S desne strane pomaknite se prema dolje i kliknite vezu “Odaberi zadane aplikacije prema vrsti datoteke”. Sljedeći prozor prikazuje vrlo dugačak popis ekstenzija datoteka. Pomaknite se skroz dolje do ekstenzije .iso. S desne strane kliknite bilo koju aplikaciju koja je trenutno povezana s proširenjem. Na skočnom izborniku odaberite opciju “Windows Explorer”.
Piše: Ivan Hečimović