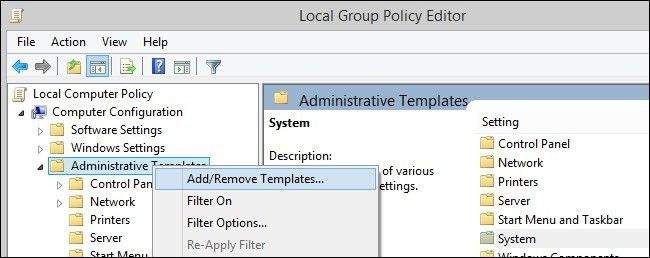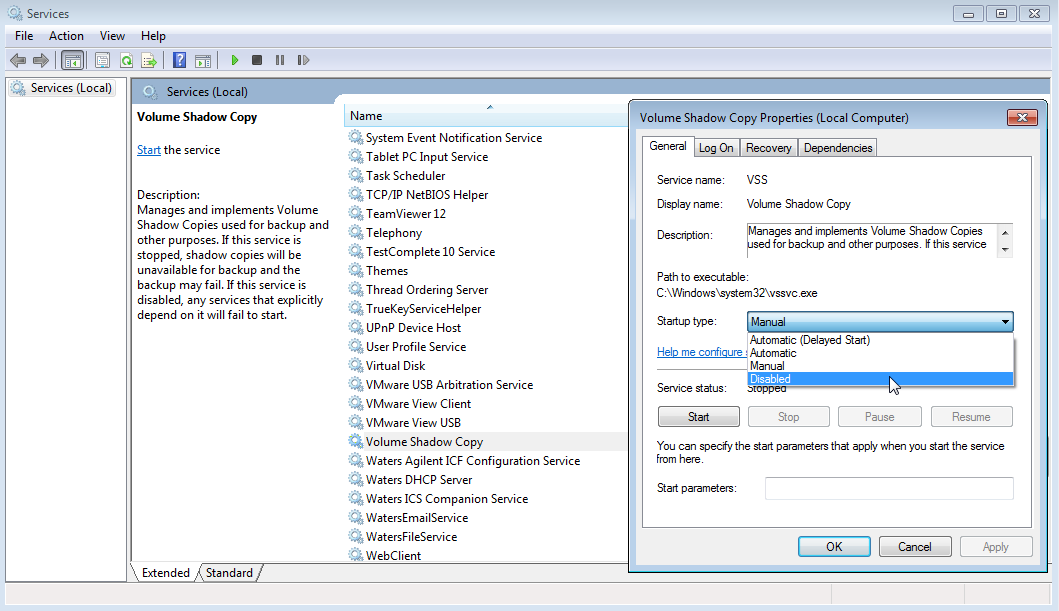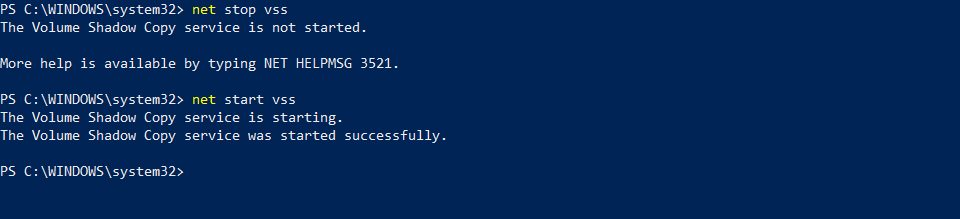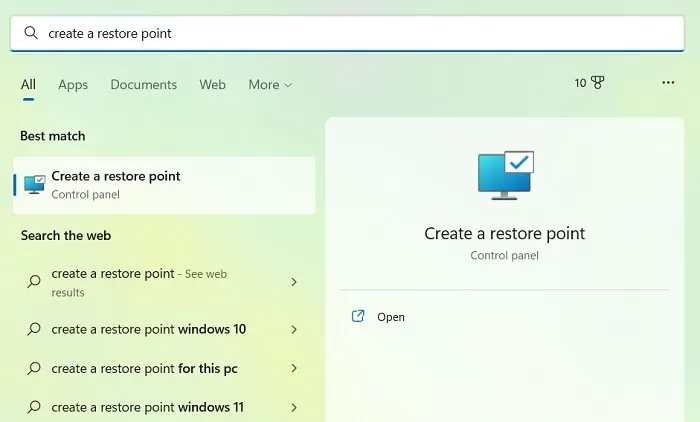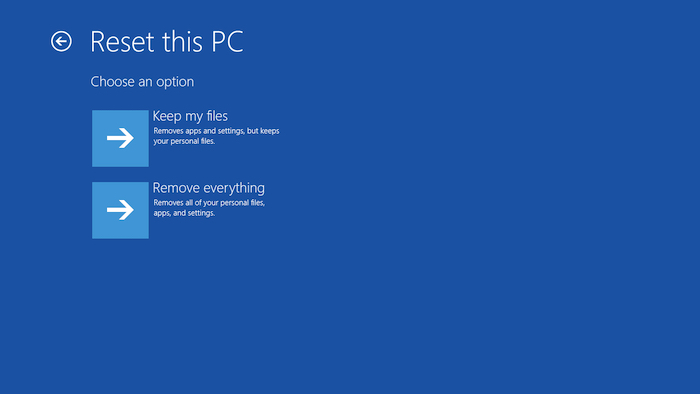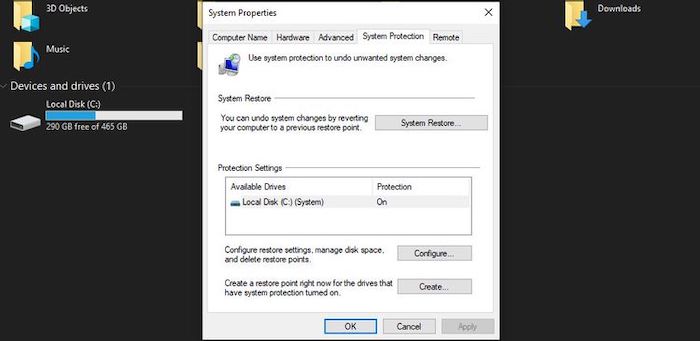Vraćanje sustava ili u originalu ”System Restore” jedan je od vrlo korisnih Windowsovih alata za stvaranje sigurnog stanja, u koje se možete vratiti prije nego napravite značajne promjene na vašem sustavu.
Mogućnost vraćanja sustava ili ”System Restore” stvara takoreći snimak datoteka sustava koje su od kritične važnosti, kao i registra, omogućujući vam vraćanje u stabilno stanje ako nešto pođe po zlu. No kada mogućnost vraćanja sustava ne radi kako je predviđeno i ako vi kao korisnik ne možete stvoriti točke vraćanja, to može dovesti do brojnih problema i frustracija. U nastavku ovog članka reći ćemo nešto više o tome kako popraviti problem ako vraćanje sustava ne radi.
Za početak provjerite politike grupa ili ”Group Policy”
Ovo može zvučati očito, ali razlog zašto System Restore ne radi mogao bi biti taj što je onemogućen u uređivaču grupnih pravila ili unutar ”Group Policy” editoru. Slijedite ove korake kako biste provjerili je li u ovome problem:
- Utipkajte Group Policy u Windows traku za pretraživanje i kliknite na “Uredi grupna pravila” ili Edit Group Policy.
- Idite na “Konfiguracija računala -> Administrativni predlošci -> Sustav -> Vraćanje sustava” ili ”Computer Configuration -> Administrative Templates -> System -> System Restore”.
- Dvaput kliknite na “Isključi konfiguraciju” i provjerite je li odabrana opcija “Onemogućeno”. Ako da, promijenite ga u “Nije konfigurirano”. Kliknite “Primijeni”, zatim “U redu”.
- Izvršite istu provjeru za unos “Isključi vraćanje sustava”.
- Provjerite radi li vraćanje sustava i možete li stvoriti novu točku vraćanja.
Provjerite uslugu pod nazivom ”Volume Shadow Copy”
Usluga Volume Shadow Copy (VSS) omogućuje da System Restore stvara takozvane ”snimke” datoteka koje su mu potrebne za stvaranje točaka vraćanja sustava. Ako ova usluga nije pokrenuta ili je onemogućena iz bilo kojeg razloga, System Restore neće moći stvoriti točku vraćanja. Provjerite radi li usluga Volume Shadow Copy ispravno pomoću sljedećih koraka:
- Utipkajte “services.msc” u Windows traku za pretraživanje i odaberite “Services” iz rezultata pretraživanja.
- Pronađite “Volume Shadow Copy” na popisu i dvaput kliknite na njega.
- Ako “Startup type” već nije postavljena na “Automatski”, učinite to. Također, pritisnite “Stop” da zaustavite uslugu, zatim “Start” da je ponovo pokrenete.
- Kliknite na “Primijeni”, zatim “U redu” da biste spremili promjene.
- Provjerite možete li stvoriti točku vraćanja.
Ponovno registrirajte VSS komponente
Ako se i dalje suočavate s pogreškom nakon ponovnog pokretanja usluge Volume Shadow Copy, pokušajte ponovno registrirati VSS komponente, kako biste riješili taj problem. Ove komponente omogućuju normalno funkcioniranje VSS-a. Slijedite korake u nastavku za ponovnu registraciju ovih komponenti:
- Utipkajte “cmd” u traku za pretraživanje sustava Windows, desnom tipkom miša kliknite na “Naredbeni redak” ili ”Command Prompt” i odaberite “Pokreni kao administrator”.
- Izvršite sljedeće naredbe jednu po jednu i pritisnite Enter nakon svake:
cd /d %windir%\system32
Net stop vss
Net stop swprv
regsvr32 /s ole32.dll
regsvr32 /s oleaut32.dll
regsvr32 /s vss_ps.dll
vssvc /register
regsvr32 /s /i swprv.dll
regsvr32 /s /i eventcls.dll
regsvr32 /s es.dll
regsvr32 /s stdprov.dll
regsvr32 /s msxml.dll
regsvr32 /s msxml3.dll
- Nakon što ponovno registrirate VSS komponente, pokušajte ponovno stvoriti točku vraćanja.
Pobrinite se da imate dovoljno slobodnog prostora za vraćanje sustava
System Restore treba prostor na vašem pogonu za pohranu točaka vraćanja. Ako niste dodijelili dovoljno prostora za određeni pogon u postavkama zaštite sustava, možete naići na pogrešku prilikom stvaranja točke vraćanja. Slijedite korake u nastavku kako biste potvrdili da ste dodijelili dovoljno prostora za vraćanje sustava:
- Utipkajte “Restore” u traku za pretraživanje sustava Windows i kliknite na “Stvori točku vraćanja” ili ”Create a restore point”.
- U prozoru “Svojstva sustava” prijeđite na karticu “Zaštita sustava”. U odjeljku “Postavke zaštite” odaberite pogon u kojem želite promijeniti postavke i kliknite “Konfiguriraj”. Pomoću klizača “Max Usage” dodijelite željenu količinu prostora.
- Kliknite na “Primijeni -> U redu”. Provjerite je li pogreška vraćanja sustava na koju ste naišli riješena.
Problem može biti i u datotekama koje su prepune grešaka
Vraćanje sustava zahtijeva pristup nekim sistemskim datotekama kako bi ispravno funkcioniralo. Ako se neke bitne sistemske datoteke oštete, vjerojatno ćete se suočiti s pogreškama prilikom stvaranja točaka vraćanja. Da biste riješili ovaj problem, pokrenite SFC skeniranje kako bi sustav Windows automatski identificirao i popravio sve oštećene datoteke na vašem računalu.
Nakon što skeniranje završi i naredbeni redak javi da su neke datoteke popravljene, vratite se na vraćanje sustava i provjerite možete li stvoriti točku vraćanja.
Popravljanje Windows ISO slike
Ako SFC skeniranje nije pronašlo nijednu oštećenu datoteku na vašem sustavu, pokušajte popraviti Windows sliku pomoću DISM skeniranja. Time se skenira vaše računalo i popravljaju osnovne datoteke povezane s vašom instalacijom sustava Windows ako su oštećene. Može riješiti pogrešku vraćanja sustava ako je datoteka glavni uzrok pogreške.
- Utipkajte “cmd” u traku za pretraživanje sustava Windows, desnom tipkom miša kliknite na ”Command Prompt” ili na “Naredbeni redak” i odaberite “Pokreni kao administrator”.
- Unesite sljedeće naredbe u prozor naredbenog retka jednu po jednu i pritisnite Enter nakon svake:
DISM /online /Cleanup-Image / ScanHealth
DISM /online /Cleanup-Image /RestoreHealth
Kreirajte točku vraćanja u sigurnom načinu rada Windows sustava
Ako nijedan od gore navedenih popravaka nije pomogao, pokušajte stvoriti točku vraćanja u sigurnom načinu rada. U ovom okruženju Windows učitava samo najbitnije usluge i upravljačke programe, a dok će svi eventualni sukobi pozadinskih procesa i aplikacija biti eliminirani.
- Utipkajte “sysconfig” u traku za pretraživanje sustava Windows i odaberite “Konfiguracija sustava”.
- Na kartici “Pokretanje”, odaberite “Sigurno pokretanje” pod “Opcije pokretanja”, zatim “Minimalno” ispod toga.
- Kliknite “Primijeni -> U redu”.
- Ponovno pokrenite računalo i automatski ga pokrenite u sigurnom načinu rada. Provjerite možete li stvoriti točku vraćanja.
Resetirajte Windowse
Vaše posljednje rješenje za popravak vraćanja sustava je ponovno postavljanje instalacije sustava Windows. Ovo bi trebalo riješiti sve temeljne probleme koji sprječavaju ispravno funkcioniranje ”System Restore”, odnosno mogućnosti vraćanja točaka sustava.
Resetiranje Windows sustava primjenjuje se kada ne želite ponovno instalirati Windows nego ga jednostavno vratiti na tvorničke postavke. Ako se odlučite za ovo rješenje, imajte na umu da će sav vaš softver biti uklonjen. S druge strane, svi važni dokumenti i podaci mogu biti zadržani. Evo kako možete resetirati Windows sustav, bez gubitka podataka:
- Otvorite “Postavke” u sustavu Windows pomoću kombinacije tipki Win + I.
- U odjeljku “Sustav” pomaknite se prema dolje i kliknite na “Oporavak” ili ”Recovery”.
- Kliknite na tipku “Reset PC”, koja se nalazi unutar “Opcije oporavka” ili ”Recovery Options”. U sustavu Windows 10 opciju ćete pronaći pod “Postavke -> Ažuriranje i sigurnost -> Oporavak”, to jest pod ”Settings -> Update & Security -> Recovery”.
- Na idućem zaslonu odaberite ”Zadrži moje podatke” ili ”Keep My Files”. Nakon toga kliknite na ”Cloud Download”. Kliknite na “Dalje” u prozoru “Dodatne postavke”.
- Kliknite na “Reset” za početak resetiranja vašeg Windows računala.
Kako reinstalirati Windowse bez gubitka aplikacija i datoteka
Ponovna instalacija sustava Windows najbolje je rješenje ako ste sve drugo pokušali i ništa ne uspijeva. Ako budete slijedili upute koje će biti napisane u nastavku, reinstaliranjem Windowsa čak ne riskirate ni gubitak datoteka ni aplikacija.
- Najprije kreirajte medij za instalaciju
- Utaknite prazan USB flash pogon u svoje računalo.
- Preuzmite Windows Installation Media za verziju operativnog sustava koju želite ponovno instalirati tako da posjetite Microsoftovu službenu stranicu za preuzimanje.
- Pokrenite instalacijski medij iz svoje mape za preuzimanje i kliknite “Prihvaćam” kako biste prihvatili uvjete licence.
- Označite “Koristi preporučene opcije za ovo računalo” ili ga ostavite neoznačenim ako želite koristiti ovaj instalacijski medij i na drugim računalima. Pritisnite “Dalje”.
- Sada odaberite USB flash pogon kao uređaj na koji ćete instalirati instalacijski medij, a zatim kliknite “Dalje”.
- Odaberite svoj USB uređaj s popisa i kliknite “Dalje -> Završi”. Uklonite USB pogon s računala.
- Reinstaliranje Windowsa korištenjem medija za podizanje sustava
Spojite USB pogon na računalo i nakon što ga File Explorer otkrije odaberite opciju za otvaranje USB pogona. Pokrenite instalaciju sustava Windows dvostrukim klikom na datoteku “setup.exe” i klikom na “Da” kada to zatraži UAC dijaloški okvir. Odaberite “Promijeni način na koji instalacijski program preuzima ažuriranja”, a zatim odaberite “Ne sada”. Prihvatite uvjete klikom na “Prihvaćam”. Odaberite “Zadrži osobne datoteke i aplikacije” u prozoru “Odaberi što zadržati” i kliknite “Dalje”. Kliknite na opciju “Instaliraj”, koja se nalazi u prozoru “Spremno za instalaciju” za početak instalacije popravka sustava Windows. Pričekajte neko vrijeme da se ovaj proces završi. Nemojte isključivati računalo dok traje.
Nakon dovršetka instalacije možete se prijaviti svojim Microsoftovim ili lokalnim korisničkim računom.
Koliko je sigurno koristiti vraćanje sustava ili ”System Restore”?
Potpuno je sigurno koristiti Vraćanje sustava, jer korištenjem te mogućnosti sustav neće obrisati vaše podatke, poput dokumenata, medijskih datoteka ili drugih aplikacija. Vratit će osnovne sistemske datoteke, postavke registra, ažuriranja sustava Windows itd. Sve dok niste stvorili nove korisničke račune ili programske ključeve nakon što je stvorena točka vraćanja, možete sa sigurnošću nastaviti i vratiti svoj sustav.
Što ako se postupak vraćanja sustava prekine?
Prekid vraćanja sustava u tijeku može uzrokovati oštećene unose registra ili nepotpune sigurnosne kopije datoteka, što može dovesti do neuspjeha u pokretanju sustava. To može dovesti do toga da ćete možda trebati vratiti Windows na tvorničke postavke ili da ćete morati ponovno instalirati Windows od početka. S obzirom na to, preporučuje se stvaranje sigurnosne kopije sustava prije vraćanja sustava na točku vraćanja.
Piše: Ivan Hečimović