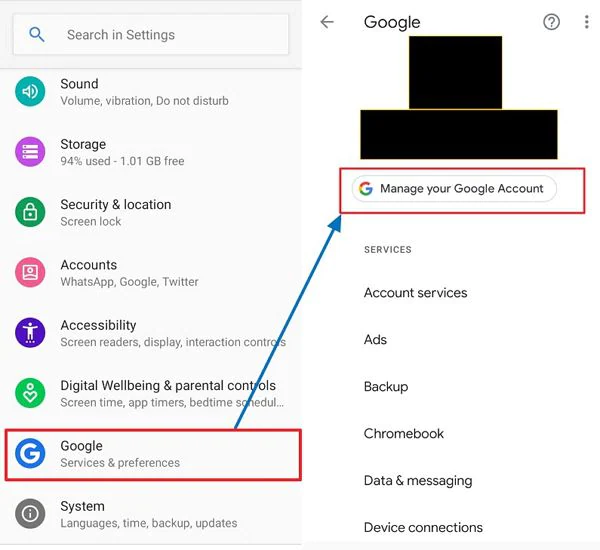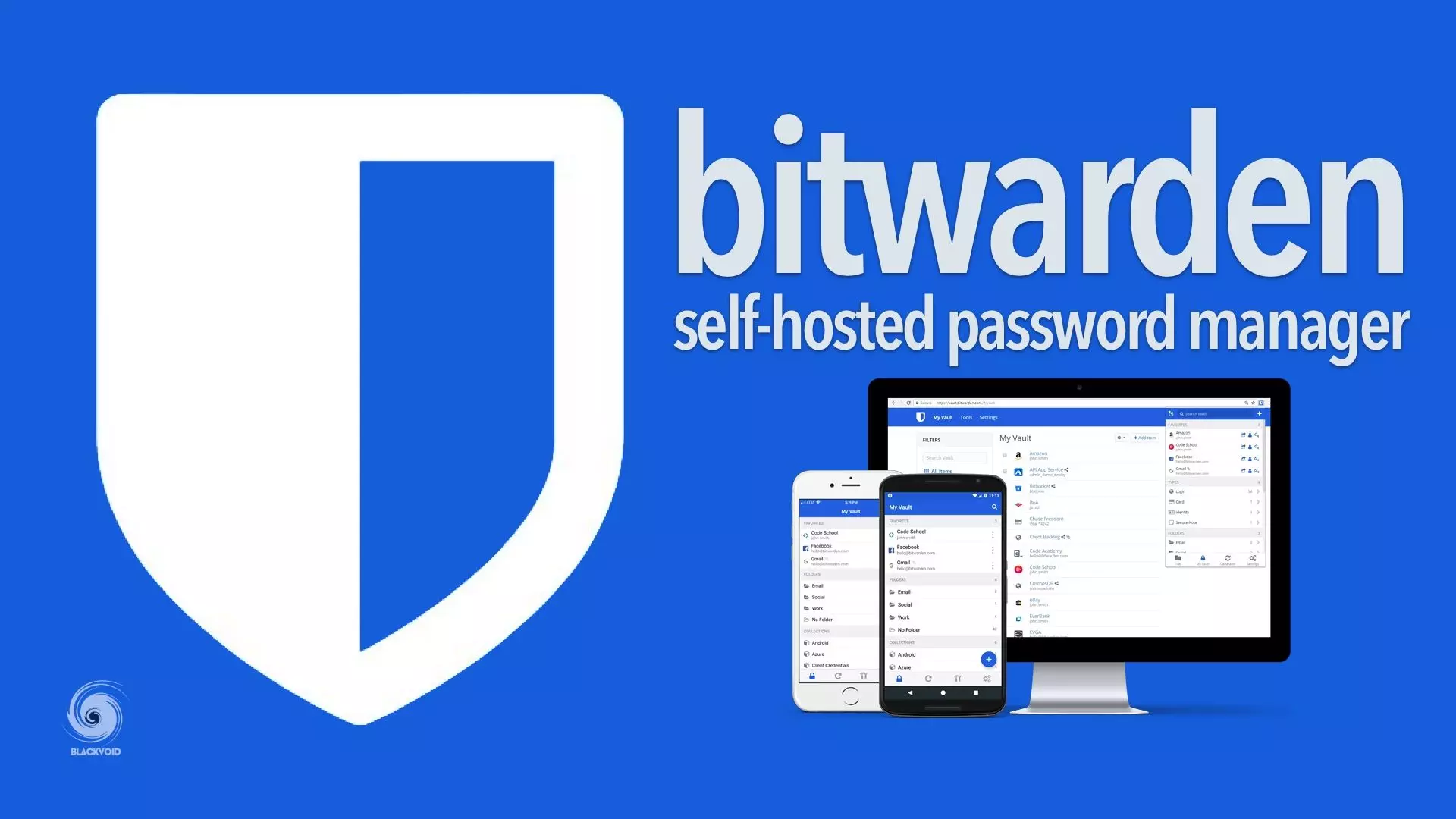Koristite li istu e-mail adresu i lozinku za svaki online korisnički račun? Čini se da toliko ne brinete o sigurnosti svojih podataka. Dovoljno je da se hakira jedan od vaših online korisničkih računa i na taj način će se kompromitirati svi koje ste otvorili.
Najbolji vid sigurnosti je da koristite duge i snažne lozinke te da svaki vaš korisnički račun ima svoju zasebnu lozinku. Ovakve sigurnosne mjere znaju biti zahtjevne jer je teško pamtiti svaku pojedinačnu lozinku, pogotovo ako su one dugačke, no ovdje dolaze do izražaja upravitelji lozinki (password manageri).
Što je upravitelj lozinki (password manager)?
Radi se o aplikaciji ili web ekstenziji koja na siguran način sprema sve vaše lozinke i unosi ih umjesto vas kad se prijavljujete na određenu web stranicu ili korisnički račun. Dobar upravitelj lozinki radit će unos podataka za prijavu umjesto vas na svim uređajima te na web stranicama ili aplikacijama kao što su Facebook, Netflix, Amazon i mnoge druge.
Jedina stvar koju kao korisnik upravitelja lozinki morate zapamtiti je jedna lozinka s kojom pristupate ostalima. Ona bi stvarno trebala biti snažna i duga, no na većini pametnih telefona i nekim laptopima danas možete koristiti otisak prsta kao drugu opciju.
Upravitelji lozinki uglavnom funkcioniraju na isti način, a mi ćemo u nastavku opisati način rada u Bitwardenu. Radi se o iznimno kvalitetnom i besplatnom upravitelju lozinki. Kao web preglednik koristili smo Google Chrome.
-
Stvaranje računa
Prva stvar koju morate napraviti je izrada korisničkog računa. Pošto koristimo Bitwarden, potrebno je otići na njegovu službenu web stranicu i kliknuti na „Get Started Today“ gumb te napraviti unos svojih podataka. Ovdje svakako unesite lozinku koju još niste koristili, a na istom mjestu ćete također moći vidjeti ako se radi o snažnoj ili slaboj lozinki.
-
Instalirajte aplikaciju i ekstenziju za web preglednik
Jednom kad ste napravili korisnički račun, vrijeme je da instalirate aplikaciju i ekstenziju za web preglednik. Kad to učinite, moći ćete početi s unosom korisničkih prijava kako bi Bitwarden iste podatke mogao unositi umjesto vas. Na računalu možete Bitwarden ekstenziju instalirati na bilo kojem web pregledniku, no mi smo ovdje koristili Google Chrome. Bitwarden ekstenzija za Chrome nalazi se na sljedećoj poveznici.
Za instalaciju aplikacije otiđite u App Store (iPhone) ili u Google Play Store (Android) te potražite Bitwarden i preuzmite ga.
-
Iz Chromea izvezite postojeće lozinke
Ako ste prethodno koristili Google Chrome za spremanje lozinki, iste bi trebali izvesti u formatu koji Bitwarden razumije. Ovdje se obično radi o „cvv“ datoteci koja pretvara vaše lozinke u obični tekst.
Za izvoz lozinki iz Chromea kliknite na izbornik s prikazom tri točke u gornjem desnom kutu Chrome web preglednika te kliknite na „Settings“.
-
Odaberite „Password manager“
Unutar postavki Chromea odmah na vrhu imate traku za pretraživanje u koju morate napraviti unos „password“. Kao prvi rezultat pojavit će se opcija „Password Manager“ pod sekcijom „Auto-fill“. Potrebno ju je odabrati.
-
Izvezite lozinke iz Chromea
Unutar novog prozora postoji izbornik s prikazom tri točke koji se nalazi na suprotnoj strani od „Saved Passwords“ oznake. Kliknite na njega i odaberite „Export passwords“. Dobit ćete upozorenje koje navodi kako bilo tko u posjedu datoteke može vidjeti sve vaše lozinke. Ponovno kliknite na „Export passwords“ i unesite svoju Windows lozinku ili PIN. Pojavit će vam se prozor File Explorera koji će vam omogućiti odabir mape u koju će se datoteka s lozinkama spremiti.
Ovdje možemo dati savjet da otvorite napravljenu datoteku nakon njenog spremanja. Pomoću Excela bi se trebala otvoriti bez problema i dobit ćete pregledni popis lozinki u koji možete odmah intervenirati ako nešto od navedenog ne koristite. Negdje će unutar popisa postojati prazne lozinke, no to samo znači da iste niste spremili pomoću Chromea. Jednom kad ste popis uredili, pređite na sljedeći korak.
-
Uvezite podatke u Bitwarden
Sada možete provesti unos podataka u Bitwarden. Otiđite u svoj sef na stranici Bitwardena te unesite e-mail adresu i lozinku pomoću kojih ste otvorili korisnički račun.
Jednom kad ste napravili prijavu, kliknite na „Tools“ unutar izbornika na vrhu te u nastavku odaberite „Import data“ u izborniku s lijeve strane. U padajućem izborniku odaberite Chrome (csv) te kliknite na „Choose file“ opciju. U nastavku odaberite datoteku s lozinkama koju ste u prethodnom koraku spremili. Kliknite na „Import data“.
-
Provjerite svoj sef
Ako sada kliknete na „Vaults“ na vrhu izbornika, trebali bi vidjeti popis prijava tj. lozinki koje ste uvezli.
-
Pokrenite Bitwarden web ekstenziju
Kliknite na Bitwarden ekstenziju koja će se pojaviti desno od trake za pretraživanje na vrhu Chrome web preglednika. U slučaju da je niste primijetili, kliknite na „Extensions“ ikonu te unutar novog izbornika postavite Bitwarden pored ostalih ikona pri vrhu prozora web preglednika.
Morat ćete napraviti unos e-maila i lozinke nakon klika na ikonu Bitwarden ekstenzije za dobivanje pristupa.
-
Omogućite automatsko popunjavanje
Kad se otvori prozor Bitwarden ekstenzije, kliknite na „Settings“ izbornik u donjem desnom kutu i odaberite „Options“.
Skrolajte prema dolje te omogućite opciju „Auto-fill on page load“. Na ovaj način ste omogućili da se detalji prijave kod svake web stranice ili korisničkog računa automatski popunjavaju. Alternativa ovom postupku je da kliknete na Bitwarden ikonu kad se trebate negdje ulogirati te da odgovarajuće podatke za prijavu sami odaberete s popisa.
-
Posjetite web stranicu i koristite Bitwarden
Sada možete testirati kako Bitwarden funkcionira. Otiđite na neku web stranicu za koju imate spremljene podatke za prijavu. Vidjet ćete da će se podaci za prijavu automatski unijeti te je potrebno samo kliknuti na „Sign in“ ili „Login“ gumbove.
-
Dodajte novu prijavu
Ako ste došli na web stranicu ili aplikaciju za koju Bitwarden nema spremljene podatke o prijavi, prikazat će vam se pop-up poruka pri vrhu web preglednika. Ona će vas pitati ako želite da Bitwarden spremi detalje prijave. Isto će se dogoditi i kada napravite unos druge lozinke u odnosu na onu koja je spremljena. Tada će vam se jednostavno prikazati opcija za ažuriranje prijave.
Novu prijavu možete dodati tako da kliknete na ikonu Bitwardena na web pregledniku. U nastavku odaberite „+“ znak desno od trake za pretraživanje.
Unesite sljedeće podatke: Name (npr. YouTube – prema zadanim postavkama kopirat će se URL web stranice), Username (e-mail adresa) i Password.
Kada se Bitwarden koristi na pametnom telefonu, morate mu dati dopuštenje da se prikazuje preko drugih web stranica ili aplikacija. Kod ovakvih vrsta dopuštenja posebno pripazite kad koristite neki drugi upravitelj lozinki jer se mora raditi o pouzdanom programu.
Vaše lozinke će se nakon toga sinkronizirati na svim vašim uređajima. Kad instalirate Bitwarden na telefonu i napravite prijavu, bit će vam dostupne sve uvezene prijave.
Većina upravitelja lozinki, pa tako i Bitwarden, pomoću enkripcije spremaju vaše lozinke u oblak. Bitwarden također ima mogućnost spremanja osjetljivih podataka kao što su informacije o vašoj kreditnoj ili debitnoj kartici. Oni ih kasnije mogu automatski unositi u predviđena polja kad radite online kupovinu.
Jednom kad ste u Bitwarden dodali podatke za sve web stranice i aplikacije koje koristite, moći ćete na siguran način raditi prijave na korisničke račune. Više se nećete morati brinuti o pamćenju podataka za prijave te imati strah da bi ih se moglo kompromitirati.
Piše: Ervin Mičetić