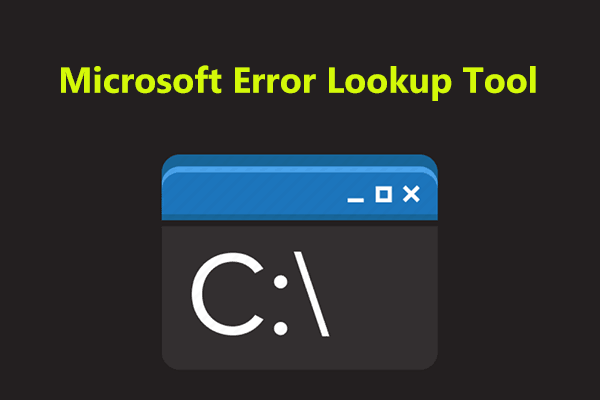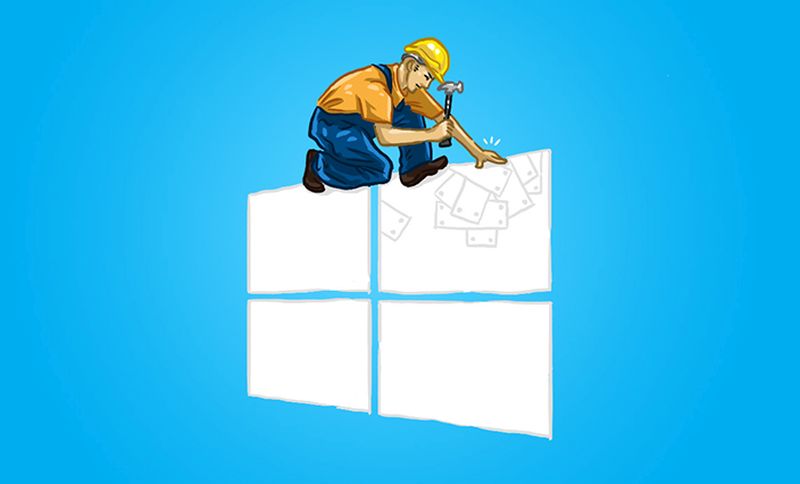Svakodnevni rad na Windowsima 10 ili Windowsima 11 u nekom trenutku će doći do grešaka, problema i poteškoća. Tada je potrebno iskoristiti mogućnost da kao korisnik reagiramo te nastojimo utvrditi što se nalazi u pozadini i koji je uzrok svega.
Pokušaji identifikacije nastalih problema dovode i do pokušaja njihovog otklanjanja. Ponekad takvi pokušaji odmah uspiju, dok se u ostalim situacijama brzi popravci ne događaju pa je potrebno samostalno naći rješenje ili poslužiti se s nekim od dostupnih Windows alata.
Prilikom utvrđivanja uzroka nastalog problema u Windowsima 10 i 11 prvenstveno je potrebna disciplina i čim manje lutanja u traženju rješenja jer na taj način radimo znatnu uštedu vremena u utvrđivanju činjenica i brže se vraćamo redovitom radu na računalu.
Od čega se sastoji utvrđivanje problema na Windowsima?
Tri osnovne aktivnosti, od kojih svaka uključuje pažljivo promatranje i dokumentiranje, čine većinu pokušaja u otklanjanju problema:
- Promatranje i opis simptoma – Na Windows uređajima neki su simptomi potpuno otvoreni i često će uključivati dobivene poruke o greški na temelju kojih možete izravno identificirati uzrok. Ostali problemi mogu biti znatno više općeniti kao što su, na primjer, sljedeći: sustav sporo radi, bootanje predugo traje, aplikaciji treba mnogo vremena da se pokrene, duge latencije na mreži itd. Ovi problemi znaju biti zahtjevni i traže više vremena za otklanjanje, no njihov popravak može biti prikladan za određeni alat za otklanjanje poteškoća na Windowsima.
- Spajanje simptoma s potencijalnim uzrocima – Za uočene simptome često će korisnikova online pretraga biti dovoljna kako bi se napravila korelacija s potencijalnim uzrocima. Kod dobivenih poruka Windowsa o greškama uzroci će se često eksplicitno utvrditi, ali potrebno je obratiti pozornost na činjenicu kako neki problemi mogu potencijalno imati više uzroka od kojih je obično samo jedan pravi. Situacija provođenja ove aktivnosti složenija je ako nema obavijesti koja je došla od strane Windowsa i ako nam odmah nije poznat uzrok problema.
- Pokušaj popravka ili zaobilaženja problema temeljenih na potencijalnim uzrocima – Kada je potencijalni uzrok identificiran, daljnje istraživanje može dovesti do preporučenih ili dokumentiranih popravaka. Važno je pratiti što se sve pokušalo pri otklanjanju problema kako se ne bi iste metode ponavljale, a posebno one koje nemaju baš nikakav učinak.
Kada se krene u otklanjanje problema, preporuča se odrađivanje backupa podataka i osiguravanje da se isti podaci mogu vratiti s alternativnog medija za bootanje. Zašto?
Zato što najgori mogući ishod ovakvih pokušaja popravaka je da vaše računalo naknadno ne može napraviti bootanje ili da ne radi dobro. Bootanje s alternativnog medija i vraćanje podataka jednostavno će vam olakšati situaciju i moći ćete nastaviti s mjesta s kojeg ste krenuli.
Moramo spomenuti kako će kod treće opisane aktivnosti biti ponekad potreban niz pokušaja i promašaja dok ne dođete do ispravne metode za popravak, zaobilaženja problema ili do trenutka kad ćete, nažalost, ostati bez dostupnih opcija.
Jednom kad nemate više opcija za samostalni popravak problema, možemo preporučiti neke od sljedećih metoda koje donosimo u nastavku.
Reliability Monitor
Ako imate sreće, problemi s Windowsima na koje ste naišli možda su već poznati ugrađenim alatima za praćenje. Ovo uključuje Reliability Monitor alat koji je dostupan unutar „Settings“ aplikacije. Kad otvorite „Settings“ aplikaciju, u traku za pretraživanje upišite „reli“ i pojavit će vam se ikona „View realiability history“ koju je potrebno otvoriti.
Odmah čim otvorite „Realiability Monitor“ primijetit ćete sekciju „Critical events“ koja upućuje na kritične procese koji mogu predstavljati problem. Kliknete li na proces koji ste našli pod tom sekcijom, dobit ćete njegov detaljni opis.
„Reliability Monitor“ može vam biti od velike pomoći kad je potrebno utvrditi i identificirati probleme i poteškoće na Windowsima.
Microsoft Error Lookup Tool
Mnogi problemi koji se mogu naći kod „Reliability Monitora“ također produciraju na Windowsima greške s kodovima. Srećom, Windowsi imaju besplatni alat pod nazivom „Microsoft Error Lookup Tool“ (ERR) koji vam može pomoći u razumijevanju utvrđenih grešaka.
Zbog toga je korisno preuzimanje i korištenje ovog alat koji je dostupan na sljedećoj poveznici.
Možda će samostalno tumačenje grešaka zvučati kao nešto previše zahtjevno za prosječnog korisnika, ali njihova pretraga na Googleu može biti od velike pomoći i predstavlja dobru strategiju za pronalaženje uzroka i mogućih popravaka.
Dobivanje informacija o vrstama grešaka možete ograničiti na korištenje Microsoftovih službenih stranica, no obično ćete na Googleu dobiti detaljnije opise korisnika i hodograme rješavanja.
Windows Troubleshoot
Ako ne možete točno utvrditi razlog greške ili problema na Windowsima, vaše je zadnje utočište Windows Troubleshoot (alat za otklanjanje poteškoća). Otiđite u „Settings“ aplikaciju, odaberite „Update & Security“ te unutar izbornika s lijeve strane kliknite na „Troubleshoot“.
Ako vam Windowsi odmah nisu preporučili gdje biste trebali otkloniti poteškoće, kliknite na „Additional troubleshooters“ opciju i ondje ćete prema kategorijama moći birati što želite provjeriti.
Upgrade Repair Install
Izraz „Upgrade Repair Install“ mogao bi vas zbuniti jer se radi o metodi otklanjanja problema za koju možda niste čuli. Kod nje se jednostavno koristi instalacijski softver za Windowse 10 ili 11 kako bi se zamijenile datoteke postojećeg operativnog sustava na računalu. Drugim riječima, vi koristite „setup.exe“ program za ponovnu instalaciju istog operativnog sustava.
Ovaj postupak je iznimno koristan kad smatrate da postojeći Windowsi 10 ili 11 koje koristite pokazuju neobično ponašanje tijekom rada i kad niste samostalno uspjeli utvrditi problem. „Upgrade Repair Install“ provodi se preko Windowsa na vašem disku koristeći za instalaciju USB, DVD ili ISO datoteku.
Najprije morate preuzeti Media Creation Tool za Windowse 10 ili Windowse 11, a to je dostupno na službenim Microsoftovim stranicama.
Pokrenite Microsoft Creation Tool, potvrdite uvjete licence i u nastavku odaberite „Create installation media“. Zatim slijedi odabir jezika, edicije i arhitekture Windowsa, a prilikom izbora medija odaberite „ISO file“.
Odaberite lokaciju na vašem računalu gdje će ISO datoteka biti smještena, kliknite na „Save“ i u nastavku završite proces s klikom na gumb „Finish“.
Nakon što je završio proces preuzimanja, morat ćete napraviti još neke završne korake.
Kako bi izvršili popravak i nadogradnju postojećih Windowsa na vašem računalu, morat ćete otvoriti File Explorer i doći do lokacije gdje se nalazi spremljena ISO datoteka. Kliknite desnom tipkom miša na ISO datoteku i odaberite „Mount“. U nastavku na mountanom driveu dva puta kliknite na „setup.exe“ datoteku i provedite instalaciju do kraja. Svakako na zadnjem prozoru koji se pojavi odaberite da želite zadržati prethodno instalirane datoteke i aplikacije te kliknite na „Install“.
Ovaj postupak može biti jedna od zadnjih opcija za popravak problema na Windowsima. Vremenski traje nešto više, no u velikoj većini situacija u potpunosti uklanja probleme i čini vrlo korisnu tehniku kad se s prethodnim metodama ništa nije uspjelo postići.
Piše: Ervin Mičetić